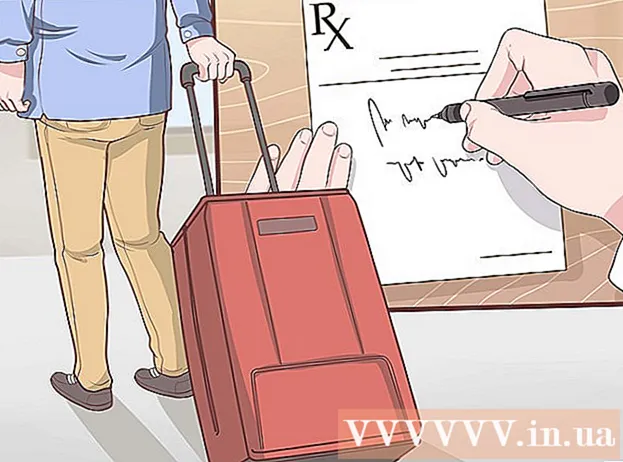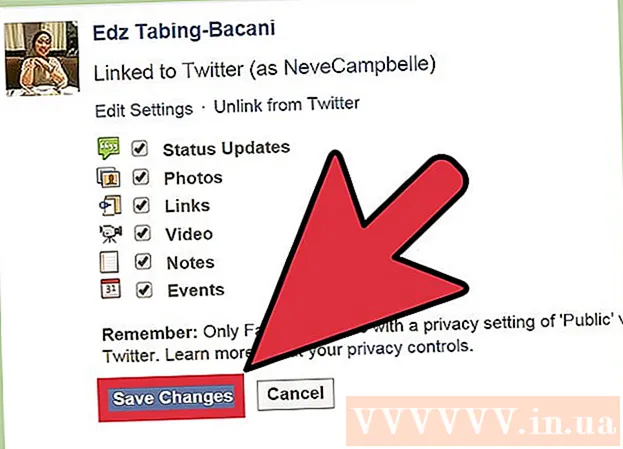Autora:
Tamara Smith
Data De La Creació:
20 Gener 2021
Data D’Actualització:
1 Juliol 2024
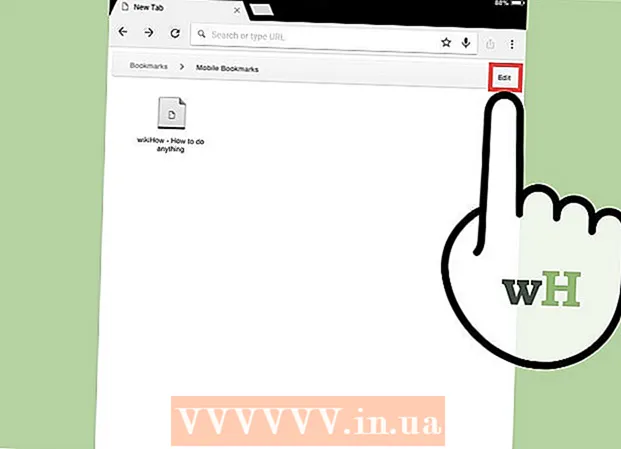
Content
- Per trepitjar
- Mètode 1 de 4: afegiu un lloc als vostres marcadors
- Mètode 2 de 4: gestioneu les adreces d'interès de Safari
- Mètode 3 de 4: afegiu enllaços a la pantalla d'inici
- Mètode 4 de 4: afegiu adreces d'interès a Chrome
- Consells
Heu trobat un lloc fantàstic i voleu desar-lo? Les pàgines de marcadors faciliten la cerca de llocs web i la memorització de menys enllaços. Podeu desar adreces d'interès a carpetes o posar-les a la pantalla d'inici per accedir-hi encara més ràpidament.
Per trepitjar
Mètode 1 de 4: afegiu un lloc als vostres marcadors
 Obriu el lloc web que vulgueu afegir als vostres marcadors a Safari. Podeu afegir gairebé qualsevol lloc web, tot i que alguns llocs requeriran que inicieu sessió una i altra vegada.
Obriu el lloc web que vulgueu afegir als vostres marcadors a Safari. Podeu afegir gairebé qualsevol lloc web, tot i que alguns llocs requeriran que inicieu sessió una i altra vegada.  Premeu el botó "Compartir". Es pot trobar a la part dreta de la barra d’adreces i sembla un quadrat amb una fletxa que surt de l’extrem superior dret.
Premeu el botó "Compartir". Es pot trobar a la part dreta de la barra d’adreces i sembla un quadrat amb una fletxa que surt de l’extrem superior dret.  Premeu "Afegeix un marcador". El lloc web on esteu actualment s’afegirà als vostres preferits.
Premeu "Afegeix un marcador". El lloc web on esteu actualment s’afegirà als vostres preferits.  Posa un nom al marcador (opcional). Abans de desar el marcador, podeu donar-li un nom opcional. Si no ho feu, el marcador obtindrà automàticament el mateix nom que la pàgina web.
Posa un nom al marcador (opcional). Abans de desar el marcador, podeu donar-li un nom opcional. Si no ho feu, el marcador obtindrà automàticament el mateix nom que la pàgina web.  Ajusteu l'adreça. Si voleu canviar l'adreça web, podeu fer-ho abans de desar l'adreça d'interès. Això pot ser útil si sou a una subpàgina, però voleu desar la pàgina principal.
Ajusteu l'adreça. Si voleu canviar l'adreça web, podeu fer-ho abans de desar l'adreça d'interès. Això pot ser útil si sou a una subpàgina, però voleu desar la pàgina principal.  Feu clic a "Ubicació" per canviar on es desarà el marcador. Podeu afegir-lo a la llista de favorits o a les adreces d'interès normals, però també podeu desar-lo en una carpeta específica.
Feu clic a "Ubicació" per canviar on es desarà el marcador. Podeu afegir-lo a la llista de favorits o a les adreces d'interès normals, però també podeu desar-lo en una carpeta específica.  Premeu "Desa" per afegir el marcador. Ara el podreu trobar immediatament a la ubicació escollida.
Premeu "Desa" per afegir el marcador. Ara el podreu trobar immediatament a la ubicació escollida.
Mètode 2 de 4: gestioneu les adreces d'interès de Safari
 A Safari, premeu el botó Marcadors. Es pot trobar al costat esquerre de la barra d’adreces i s’assembla a un llibre obert. Ara s’obrirà la barra lateral de Safari.
A Safari, premeu el botó Marcadors. Es pot trobar al costat esquerre de la barra d’adreces i s’assembla a un llibre obert. Ara s’obrirà la barra lateral de Safari.  Premeu Marcadors. És possible que no vegeu els vostres marcadors immediatament. Per obrir-lo, podeu prémer la pestanya corresponent.
Premeu Marcadors. És possible que no vegeu els vostres marcadors immediatament. Per obrir-lo, podeu prémer la pestanya corresponent.  Desplaceu-vos per les adreces d'interès. Ara veureu tots els vostres marcadors. En fer clic en un dels elements de la llista, s'obrirà la pàgina web correcta.
Desplaceu-vos per les adreces d'interès. Ara veureu tots els vostres marcadors. En fer clic en un dels elements de la llista, s'obrirà la pàgina web correcta.  Premeu "Edita" per gestionar els vostres marcadors. Per exemple, podeu crear carpetes noves, moure adreces d'interès, canviar-ne el nom i suprimir-les. Feu clic a "Fet" quan hàgiu acabat.
Premeu "Edita" per gestionar els vostres marcadors. Per exemple, podeu crear carpetes noves, moure adreces d'interès, canviar-ne el nom i suprimir-les. Feu clic a "Fet" quan hàgiu acabat.
Mètode 3 de 4: afegiu enllaços a la pantalla d'inici
 Obriu el lloc web que vulgueu afegir a la pantalla d'inici. Si visiteu un lloc web concret molt sovint, pot ser útil incloure un enllaç directe a aquest lloc a la pantalla inicial. D’aquesta manera no haureu d’obrir Safari primer, però podeu anar directament al lloc web amb només prémer un botó.
Obriu el lloc web que vulgueu afegir a la pantalla d'inici. Si visiteu un lloc web concret molt sovint, pot ser útil incloure un enllaç directe a aquest lloc a la pantalla inicial. D’aquesta manera no haureu d’obrir Safari primer, però podeu anar directament al lloc web amb només prémer un botó.  Premeu el botó "Compartir". Es pot trobar a la part dreta de la barra d’adreces i sembla un quadrat amb una fletxa que surt de l’extrem superior dret.
Premeu el botó "Compartir". Es pot trobar a la part dreta de la barra d’adreces i sembla un quadrat amb una fletxa que surt de l’extrem superior dret.  Premeu "Afegeix a la pantalla d'inici". El lloc web on es troba ara s’afegirà a la pantalla d’inici.
Premeu "Afegeix a la pantalla d'inici". El lloc web on es troba ara s’afegirà a la pantalla d’inici.  Posa un nom al marcador (opcional). Abans de desar el marcador, podeu donar-li un nom opcional. Si no ho feu, el marcador obtindrà automàticament el mateix nom que la pàgina web.
Posa un nom al marcador (opcional). Abans de desar el marcador, podeu donar-li un nom opcional. Si no ho feu, el marcador obtindrà automàticament el mateix nom que la pàgina web.  Ajusteu l'adreça (opcional). Si voleu canviar l'adreça web, podeu fer-ho abans de desar l'adreça d'interès. Això pot ser útil si sou a una subpàgina, però voleu desar la pàgina principal.
Ajusteu l'adreça (opcional). Si voleu canviar l'adreça web, podeu fer-ho abans de desar l'adreça d'interès. Això pot ser útil si sou a una subpàgina, però voleu desar la pàgina principal.  Premeu "Desa" per afegir el marcador. Ara el podeu trobar directament a la pantalla d’inici. Si teniu diverses pantalles d’inici, haureu de cercar per trobar-la.
Premeu "Desa" per afegir el marcador. Ara el podeu trobar directament a la pantalla d’inici. Si teniu diverses pantalles d’inici, haureu de cercar per trobar-la.
Mètode 4 de 4: afegiu adreces d'interès a Chrome
 Obriu el lloc web que vulgueu afegir a les adreces d'interès a Chrome. Google Chrome és un dels navegadors més populars disponibles per a l'iPad, de manera que és possible que vulgueu desar llocs web també aquí.
Obriu el lloc web que vulgueu afegir a les adreces d'interès a Chrome. Google Chrome és un dels navegadors més populars disponibles per a l'iPad, de manera que és possible que vulgueu desar llocs web també aquí. - Si heu iniciat la sessió al vostre compte de Google, les adreces d'interès se sincronitzaran automàticament amb els altres dispositius.
 Premeu l'asterisc a la dreta de la barra d'adreces. Ara apareixerà una finestra emergent que us permetrà editar el marcador.
Premeu l'asterisc a la dreta de la barra d'adreces. Ara apareixerà una finestra emergent que us permetrà editar el marcador.  Posa un nom al marcador (opcional). Abans de desar el marcador, podeu donar-li un nom opcional. Si no ho feu, el marcador obtindrà automàticament el mateix nom que la pàgina web.
Posa un nom al marcador (opcional). Abans de desar el marcador, podeu donar-li un nom opcional. Si no ho feu, el marcador obtindrà automàticament el mateix nom que la pàgina web.  Ajusteu l'adreça (opcional). Si voleu canviar l'adreça web, podeu fer-ho abans de desar l'adreça d'interès. Això pot ser útil si sou a una subpàgina, però voleu desar la pàgina principal.
Ajusteu l'adreça (opcional). Si voleu canviar l'adreça web, podeu fer-ho abans de desar l'adreça d'interès. Això pot ser útil si sou a una subpàgina, però voleu desar la pàgina principal.  Premeu "Carpeta" per triar on es desarà el marcador. Podeu desar-lo a una carpeta existent, però també podeu crear-ne una de nova.
Premeu "Carpeta" per triar on es desarà el marcador. Podeu desar-lo a una carpeta existent, però també podeu crear-ne una de nova.  Premeu "Desa" per desar el marcador. Si heu iniciat la sessió al vostre compte de Google, l'adreça d'interès estarà disponible immediatament a tots els vostres dispositius.
Premeu "Desa" per desar el marcador. Si heu iniciat la sessió al vostre compte de Google, l'adreça d'interès estarà disponible immediatament a tots els vostres dispositius.  Gestioneu els vostres marcadors de Chrome. Podeu gestionar les adreces d'interès de Chrome des de l'aplicació Chrome. Per fer-ho, premeu el botó del menú de Chrome (☰) i, a continuació, "Marcadors".
Gestioneu els vostres marcadors de Chrome. Podeu gestionar les adreces d'interès de Chrome des de l'aplicació Chrome. Per fer-ho, premeu el botó del menú de Chrome (☰) i, a continuació, "Marcadors". - Premeu "Edita" per canviar o suprimir adreces d'interès.
- Per canviar-ne el nom o l'adreça web, premeu un marcador durant uns segons.
Consells
- Quan feu servir iCloud, les adreces d'interès i les llistes de lectura es desen automàticament a tots els vostres dispositius.