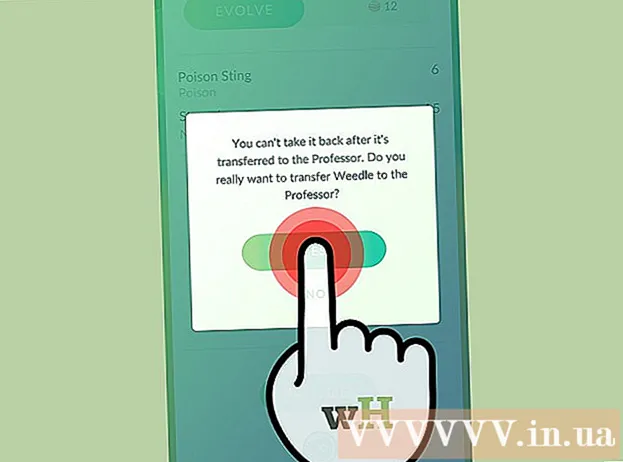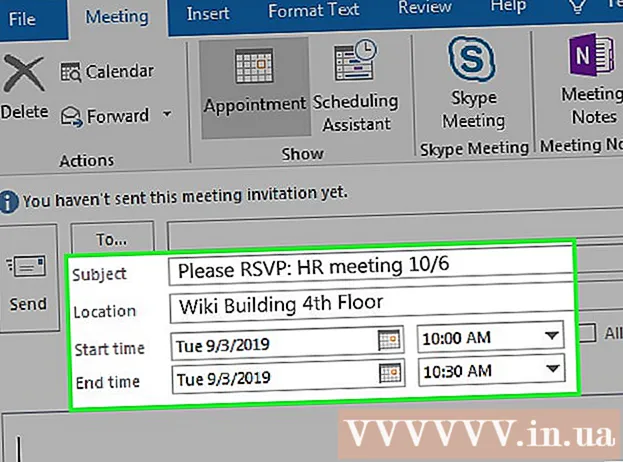Autora:
Sara Rhodes
Data De La Creació:
14 Febrer 2021
Data D’Actualització:
1 Juliol 2024

Content
Un terminal és una línia d'ordres UNIX dins d'un entorn OS X. En un terminal, podeu introduir una ordre que executarà qualsevol programa o obrirà un fitxer en un programa especificat. L'ordre es pot introduir de diferents maneres (segons les vostres necessitats) i el programa es pot executar directament a la finestra del terminal.
Passos
Part 1 de 2: Com iniciar el programa
 1 Obriu un terminal. Per fer-ho, feu clic a Programes> Utilitats> Terminal. També podeu obrir el terminal mitjançant Spotlight (a l'extrem superior dret).
1 Obriu un terminal. Per fer-ho, feu clic a Programes> Utilitats> Terminal. També podeu obrir el terminal mitjançant Spotlight (a l'extrem superior dret).  2 Executeu el programa. Per fer-ho, al directori actual, introduïu l'ordre "obre" i el camí d'accés complet al fitxer. Si afegiu el commutador "-a" i després introduïu el nom del programa, el terminal iniciarà el programa independentment d'on estigui emmagatzemat. Per exemple:
2 Executeu el programa. Per fer-ho, al directori actual, introduïu l'ordre "obre" i el camí d'accés complet al fitxer. Si afegiu el commutador "-a" i després introduïu el nom del programa, el terminal iniciarà el programa independentment d'on estigui emmagatzemat. Per exemple: - Per obrir iTunes, introduïu:
obriu -i iTunes. - Utilitzeu cometes si hi ha espais al nom del programa:
obre -a "App Store"
- Per obrir iTunes, introduïu:
 3 Obriu el fitxer en un programa específic. Mitjançant l'ordre "obrir", podeu assignar un programa que obrirà un tipus de fitxer específic per defecte. Simplement introduïu el camí d'accés al fitxer i, a continuació, introduïu "-a" seguit del nom del programa. Si no esteu segur de com introduir camins de fitxers, aneu a la secció de resolució de problemes.
3 Obriu el fitxer en un programa específic. Mitjançant l'ordre "obrir", podeu assignar un programa que obrirà un tipus de fitxer específic per defecte. Simplement introduïu el camí d'accés al fitxer i, a continuació, introduïu "-a" seguit del nom del programa. Si no esteu segur de com introduir camins de fitxers, aneu a la secció de resolució de problemes. - Per exemple, per obrir un fitxer DOC a TextEdit, introduïu:
obre Descàrregues / Instructions.doc -a TextEdit
- Per exemple, per obrir un fitxer DOC a TextEdit, introduïu:
 4 Introduïu claus addicionals. Introduïu "informació oberta" per veure una llista completa de les claus de l'ordre "obrir". (Quan hàgiu acabat, premeu ControlCper tornar a la línia d’ordres.) Aquí teniu algunes claus bàsiques:
4 Introduïu claus addicionals. Introduïu "informació oberta" per veure una llista completa de les claus de l'ordre "obrir". (Quan hàgiu acabat, premeu ControlCper tornar a la línia d’ordres.) Aquí teniu algunes claus bàsiques: - Introduïu "-e" per apuntar a TextEdit o introduïu "-t" per apuntar a l'editor de text principal:
obre Descàrregues / Instructions.doc -e - Introduïu "-g" per executar el programa en segon pla, deixant-vos en una finestra del terminal:
obriu -g -a iTunes
- Introduïu "-e" per apuntar a TextEdit o introduïu "-t" per apuntar a l'editor de text principal:
 5 Introduïu "-f" per reiniciar el programa. Això suprimirà els canvis no desats, però pot ajudar si el programa està bloquejat o funciona malament:
5 Introduïu "-f" per reiniciar el programa. Això suprimirà els canvis no desats, però pot ajudar si el programa està bloquejat o funciona malament: - obre -F -a TextEdit
 6 Obriu diverses finestres d’un programa amb l’interruptor "-n". Això és útil si compareu diferents nivells d'accés o quan només podeu obrir una finestra de programa. Per exemple, introduïu l'ordre següent per obrir diverses finestres del programa Temps de despertar:
6 Obriu diverses finestres d’un programa amb l’interruptor "-n". Això és útil si compareu diferents nivells d'accés o quan només podeu obrir una finestra de programa. Per exemple, introduïu l'ordre següent per obrir diverses finestres del programa Temps de despertar: - open -n -a "Wake Up Time" (Nota: aquest programa no s'inclou amb OS X).
- Això pot provocar un comportament inesperat d'altres programes que interactuen amb un programa que s'executa en diverses finestres.
 7 Executeu el programa dins del terminal. En lloc d’obrir només una finestra del programa, inicieu-la directament des d’una finestra del terminal. Això és útil per depurar, ja que els missatges i altres notificacions de la consola es mostren a la finestra del terminal. A continuació s’explica com fer-ho:
7 Executeu el programa dins del terminal. En lloc d’obrir només una finestra del programa, inicieu-la directament des d’una finestra del terminal. Això és útil per depurar, ja que els missatges i altres notificacions de la consola es mostren a la finestra del terminal. A continuació s’explica com fer-ho: - cerqueu el programa a Finder;
- feu clic amb el botó dret al programa i seleccioneu "Mostra el contingut del paquet" al menú;
- cerqueu el fitxer executable. Feu clic a Contingut> MacOS i, a continuació, feu clic al fitxer que porta el mateix nom que el programa;
- arrossegueu aquest fitxer a la finestra del terminal. Premeu Retorn per executar el programa;
- no tanqueu la finestra del terminal quan utilitzeu el programa. Tanqueu el programa per tornar al terminal.
Part 2 de 2: Solució de problemes
 1 Introduïu el nom del programa. Si el terminal mostra l'error "No es pot trobar l'aplicació anomenada", esbrineu el nom exacte de l'aplicació mirant la llista alfabètica:
1 Introduïu el nom del programa. Si el terminal mostra l'error "No es pot trobar l'aplicació anomenada", esbrineu el nom exacte de l'aplicació mirant la llista alfabètica: - feu clic a la icona en forma de poma a l'extrem superior esquerre de la pantalla;
- espera ⌥ Opció i feu clic a Informació del sistema al menú;
- al tauler esquerre de la finestra d'informació del sistema, feu clic a Programari> Programes. Es trigarà un parell de minuts a carregar la llista.
 2 Compreneu què és un camí de fitxer absolut. Si el terminal mostra el missatge "el fitxer ... no existeix", heu introduït un camí de fitxer incorrecte. Per evitar errors, arrossegueu el fitxer des del Finder directament a la finestra del terminal (després d'escriure "obre" però abans de prémer Retorn). El terminal mostrarà el camí d'accés absolut al fitxer, que sempre assenyalarà aquest fitxer.
2 Compreneu què és un camí de fitxer absolut. Si el terminal mostra el missatge "el fitxer ... no existeix", heu introduït un camí de fitxer incorrecte. Per evitar errors, arrossegueu el fitxer des del Finder directament a la finestra del terminal (després d'escriure "obre" però abans de prémer Retorn). El terminal mostrarà el camí d'accés absolut al fitxer, que sempre assenyalarà aquest fitxer. - Un camí de fitxer absolut sempre comença amb un caràcter "/". Descriu el camí d'accés al fitxer relatiu al directori arrel (normalment "Macintosh HD").
 3 Compreneu què és un camí de fitxer relatiu. Al principi de cada línia, el terminal mostra el directori actual (el directori on es troba). Per defecte, aquest és el vostre directori inicial, que rep el nom del vostre nom d’usuari. Un camí d'accés relatiu del fitxer comença amb caràcters "./" o sense caràcters i descriu la ubicació del fitxer en relació amb el directori actual. Si no coneixeu la ruta relativa al fitxer, seguiu aquests passos:
3 Compreneu què és un camí de fitxer relatiu. Al principi de cada línia, el terminal mostra el directori actual (el directori on es troba). Per defecte, aquest és el vostre directori inicial, que rep el nom del vostre nom d’usuari. Un camí d'accés relatiu del fitxer comença amb caràcters "./" o sense caràcters i descriu la ubicació del fitxer en relació amb el directori actual. Si no coneixeu la ruta relativa al fitxer, seguiu aquests passos: - introduïu pwd per comprovar el directori actual. El fitxer que intenteu obrir ha de ser en aquest directori, no en un directori de nivell superior;
- cerqueu el directori actual al Finder. Obriu diverses carpetes per trobar el fitxer que voleu;
- introduïu els noms de les carpetes obertes en l'ordre en què les heu obert. Introduïu "/" entre els noms de les carpetes. Després del nom de l'última carpeta, introduïu "/" i el nom del fitxer desitjat. Per exemple, obriu Documents / Writing / Novel / ch3.pdf. (Si voleu, poseu "./" davant de la carpeta "Documents").
 4 Canvieu a un directori diferent. Per tornar al directori inicial, introduïu cd ~ /; per anar a un subdirectori, introduïu "cd" seguit d'un nom de carpeta, per exemple cd Documents / Finances. Recordeu que el fitxer que intenteu obrir ha de ser al directori actual, però aquest fitxer es pot obrir a qualsevol programa independentment de la seva ubicació.
4 Canvieu a un directori diferent. Per tornar al directori inicial, introduïu cd ~ /; per anar a un subdirectori, introduïu "cd" seguit d'un nom de carpeta, per exemple cd Documents / Finances. Recordeu que el fitxer que intenteu obrir ha de ser al directori actual, però aquest fitxer es pot obrir a qualsevol programa independentment de la seva ubicació.  5 Introduïu el nom del fitxer correcte. El nom del fitxer ha d'incloure l'extensió del fitxer. Si l'extensió està amagada, utilitzeu qualsevol dels mètodes següents per trobar-la:
5 Introduïu el nom del fitxer correcte. El nom del fitxer ha d'incloure l'extensió del fitxer. Si l'extensió està amagada, utilitzeu qualsevol dels mètodes següents per trobar-la: - seleccioneu el fitxer a Finder. Fer clic a ⌘ Ordre + Jo... A la finestra "Informació", cerqueu la línia "nom i extensió del fitxer" per esbrinar el nom complet del fitxer;
- o bé canvieu al directori amb el fitxer. Introduïu ls en una finestra del terminal per veure tots els fitxers del directori;
- o bé arrossegueu el fitxer a la finestra del terminal.
Consells
- El caràcter " *" es pot utilitzar com a comodí per representar qualsevol seqüència de caràcters i el símbol "?" s'utilitza per representar qualsevol caràcter. Aquests caràcters es poden utilitzar en noms de fitxers, però no en noms de programes. Per exemple, l'ordre open budget * obrirà el primer fitxer (al directori) el nom del qual comença amb la paraula "pressupost". L'ordre open budget? .Pdf obrirà el fitxer "budget1.pdf", però no el fitxer "budget2015.pdf", com a "?" representa només un personatge.
Advertiments
- Algunes ordres no estan disponibles en versions anteriors d'OS X.