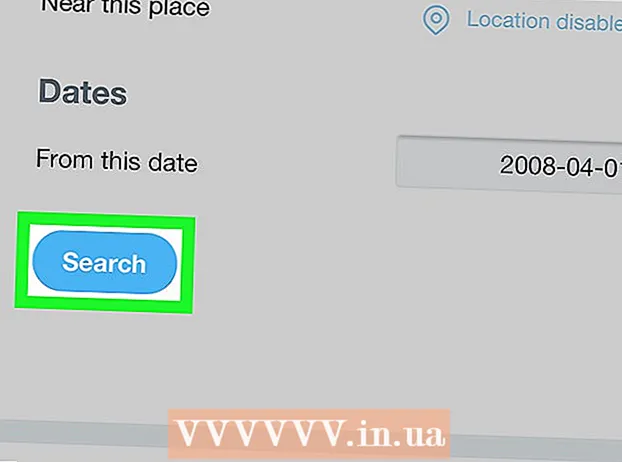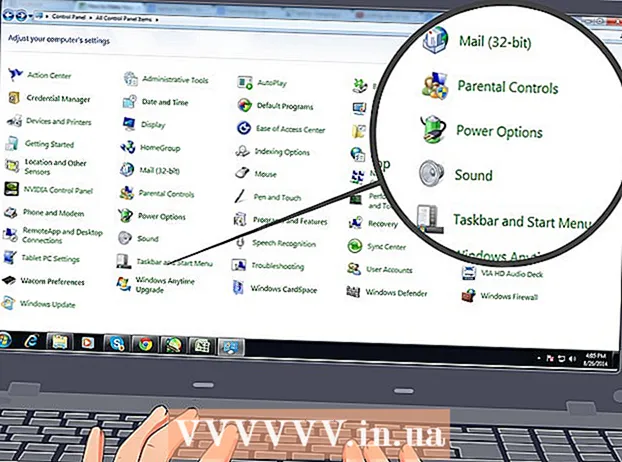Autora:
Ellen Moore
Data De La Creació:
11 Gener 2021
Data D’Actualització:
1 Juliol 2024

Content
Una llista desplegable a Microsoft Excel pot millorar l'eficiència de l'entrada de dades, però al mateix temps restringir l'entrada de dades a un conjunt específic d'elements o a les dades de la llista desplegable.
Passos
Mètode 1 de 2: Excel 2013
 1 Obriu el fitxer Excel on vulgueu crear la llista desplegable.
1 Obriu el fitxer Excel on vulgueu crear la llista desplegable. 2 Seleccioneu en blanc o creeu un full nou.
2 Seleccioneu en blanc o creeu un full nou. 3 Introduïu la llista d'elements que es mostraran a la llista desplegable. Cada element s'introdueix en una cel·la independent de cada fila nova. Per exemple, si creeu una llista desplegable amb noms esportius, introduïu el bàsquet a A1, el bàsquet a A2, el futbol a A3, etc.
3 Introduïu la llista d'elements que es mostraran a la llista desplegable. Cada element s'introdueix en una cel·la independent de cada fila nova. Per exemple, si creeu una llista desplegable amb noms esportius, introduïu el bàsquet a A1, el bàsquet a A2, el futbol a A3, etc.  4 Seleccioneu l'interval de cel·les que conté tots els elements que heu introduït.
4 Seleccioneu l'interval de cel·les que conté tots els elements que heu introduït. 5 Feu clic a la pestanya "Insereix". Seleccioneu "Nom" i, a continuació, seleccioneu "Configura".
5 Feu clic a la pestanya "Insereix". Seleccioneu "Nom" i, a continuació, seleccioneu "Configura".  6 Introduïu un nom per als elements al camp Nom i feu clic a D'acord. Aquest nom és només de referència i no apareixerà a la taula.
6 Introduïu un nom per als elements al camp Nom i feu clic a D'acord. Aquest nom és només de referència i no apareixerà a la taula.  7 Feu clic a la cel·la on vulgueu crear la llista desplegable.
7 Feu clic a la cel·la on vulgueu crear la llista desplegable. 8 Feu clic a la pestanya Dades i seleccioneu Validació de dades al grup Eines de dades. S'obre la finestra "Validar valors d'entrada".
8 Feu clic a la pestanya Dades i seleccioneu Validació de dades al grup Eines de dades. S'obre la finestra "Validar valors d'entrada".  9 Feu clic a la pestanya Opcions. Seleccioneu "Llista" al menú desplegable "Tipus de dades".
9 Feu clic a la pestanya Opcions. Seleccioneu "Llista" al menú desplegable "Tipus de dades".  10 A la línia "Font", introduïu un signe d'igualtat i el nom de la llista desplegable. Per exemple, si el vostre menú desplegable es diu Esports, introduïu = Esports.
10 A la línia "Font", introduïu un signe d'igualtat i el nom de la llista desplegable. Per exemple, si el vostre menú desplegable es diu Esports, introduïu = Esports.  11 Marqueu la casella situada al costat de "Llista de valors acceptables".
11 Marqueu la casella situada al costat de "Llista de valors acceptables". 12 Marqueu la casella situada al costat de "Ignora les cel·les buides" si voleu que els usuaris puguin seleccionar zero elements de la llista desplegable.
12 Marqueu la casella situada al costat de "Ignora les cel·les buides" si voleu que els usuaris puguin seleccionar zero elements de la llista desplegable. 13 Feu clic a la pestanya Missatge d'error.
13 Feu clic a la pestanya Missatge d'error. 14 Marqueu la casella situada al costat de "Mostra el missatge d'error". Aquesta opció impedeix als usuaris introduir dades incorrectes.
14 Marqueu la casella situada al costat de "Mostra el missatge d'error". Aquesta opció impedeix als usuaris introduir dades incorrectes.  15 Feu clic a D'acord. La llista desplegable apareix al full de càlcul.
15 Feu clic a D'acord. La llista desplegable apareix al full de càlcul.
Mètode 2 de 2: Excel 2010, 2007, 2003
 1 Obriu el fitxer Excel on vulgueu crear la llista desplegable.
1 Obriu el fitxer Excel on vulgueu crear la llista desplegable. 2 Seleccioneu en blanc o creeu un full nou.
2 Seleccioneu en blanc o creeu un full nou. 3 Introduïu la llista d'elements que es mostraran a la llista desplegable. Cada element s'introdueix en una cel·la independent de cada fila nova. Per exemple, si esteu creant una llista desplegable amb els noms de fruites, introduïu "poma" a la cel·la A1, "plàtan" a la cel·la A2, "nabius" a la cel·la A3, etc.
3 Introduïu la llista d'elements que es mostraran a la llista desplegable. Cada element s'introdueix en una cel·la independent de cada fila nova. Per exemple, si esteu creant una llista desplegable amb els noms de fruites, introduïu "poma" a la cel·la A1, "plàtan" a la cel·la A2, "nabius" a la cel·la A3, etc.  4 Seleccioneu l'interval de cel·les que conté tots els elements que heu introduït.
4 Seleccioneu l'interval de cel·les que conté tots els elements que heu introduït. 5 Feu clic al quadre Nom a l'esquerra de la barra de fórmules.
5 Feu clic al quadre Nom a l'esquerra de la barra de fórmules. 6 Al camp Nom, introduïu un nom per a la llista desplegable que descrigui els elements que heu introduït i premeu Retorn. Aquest nom és només de referència i no apareixerà a la taula.
6 Al camp Nom, introduïu un nom per a la llista desplegable que descrigui els elements que heu introduït i premeu Retorn. Aquest nom és només de referència i no apareixerà a la taula.  7 Feu clic a la cel·la on vulgueu crear la llista desplegable.
7 Feu clic a la cel·la on vulgueu crear la llista desplegable. 8 Feu clic a la pestanya Dades i seleccioneu Validació de dades al grup Eines de dades. S'obre la finestra "Validar valors d'entrada".
8 Feu clic a la pestanya Dades i seleccioneu Validació de dades al grup Eines de dades. S'obre la finestra "Validar valors d'entrada".  9 Feu clic a la pestanya Opcions.
9 Feu clic a la pestanya Opcions. 10 Seleccioneu "Llista" al menú desplegable "Tipus de dades".
10 Seleccioneu "Llista" al menú desplegable "Tipus de dades". 11 A la línia "Font", introduïu un signe d'igualtat i el nom de la llista desplegable. Per exemple, si el menú desplegable es diu "Fruit", introduïu "= Fruit".
11 A la línia "Font", introduïu un signe d'igualtat i el nom de la llista desplegable. Per exemple, si el menú desplegable es diu "Fruit", introduïu "= Fruit".  12 Marqueu la casella situada al costat de "Llista de valors acceptables".
12 Marqueu la casella situada al costat de "Llista de valors acceptables". 13 Marqueu la casella situada al costat de "Ignora les cel·les buides" si voleu que els usuaris puguin seleccionar zero elements de la llista desplegable.
13 Marqueu la casella situada al costat de "Ignora les cel·les buides" si voleu que els usuaris puguin seleccionar zero elements de la llista desplegable. 14 Feu clic a la pestanya Missatge d'error.
14 Feu clic a la pestanya Missatge d'error. 15 Marqueu la casella situada al costat de "Mostra el missatge d'error". Aquesta opció impedeix als usuaris introduir dades incorrectes.
15 Marqueu la casella situada al costat de "Mostra el missatge d'error". Aquesta opció impedeix als usuaris introduir dades incorrectes.  16 Feu clic a D'acord. La llista desplegable apareix al full de càlcul.
16 Feu clic a D'acord. La llista desplegable apareix al full de càlcul.
Consells
- Introduïu els elements en l'ordre que vulgueu que apareguin a la llista desplegable. Per exemple, introduïu elements en ordre alfabètic per fer la llista més fàcil d'utilitzar.
- Un cop hàgiu acabat de crear el menú desplegable, obriu-lo per assegurar-vos que hi hagi tots els elements que heu introduït. En alguns casos, haureu d’ampliar la cel·la per mostrar correctament tots els elements.
Advertiments
- No podreu accedir al menú Validació de dades si el vostre full de càlcul està protegit o es comparteix amb altres usuaris. En aquests casos, elimineu la protecció o no permeteu compartir aquesta taula.