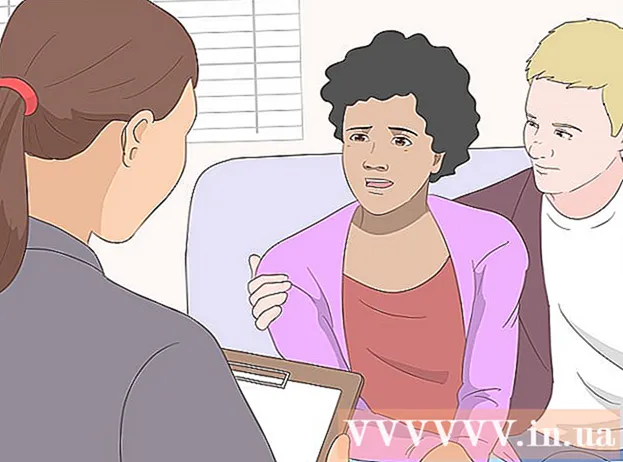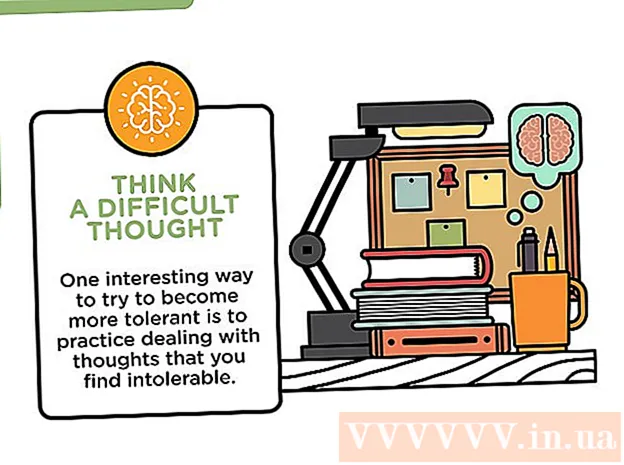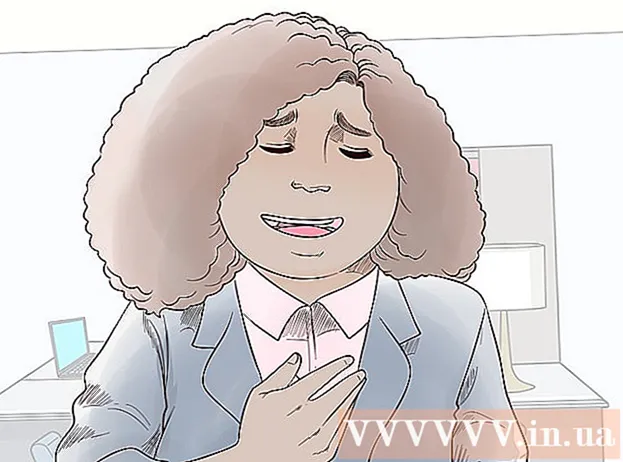Autora:
Helen Garcia
Data De La Creació:
21 Abril 2021
Data D’Actualització:
1 Juliol 2024

Content
- Passos
- Abans de començar a treballar
- Mètode 1 de 5: Instal·lació de l'escàner
- Mètode 2 de 5: obertura de faxos i exploracions
- Mètode 3 de 5: escanejar una imatge
- Mètode 4 de 5: deseu la imatge escanejada
- Mètode 5 de 5: envieu la imatge per correu electrònic
S'ha afegit un programari d'escaneig dedicat a Windows 7 i Windows 8. Això us ofereix encara més opcions a l’hora d’escanejar imatges, inclosa la tria de la carpeta on es desarà el fitxer d’imatges acabat.
Passos
Abans de començar a treballar
 1 Assegureu-vos que l'escàner estigui connectat a l'ordinador i engegat. Normalment, els escàners tenen dos cables:
1 Assegureu-vos que l'escàner estigui connectat a l'ordinador i engegat. Normalment, els escàners tenen dos cables: - Cable USB per connectar l’escàner a un ordinador mitjançant un port USB.
- Cable d'alimentació per connectar l'escàner a una presa de corrent.
- notaque alguns escàners més nous es poden connectar mitjançant Bluetooth i no necessiten cable, només una xarxa Wi-Fi a la qual es connectaran tant l’escàner com l’ordinador.
 2 Col·loqueu el document que vulgueu escanejar. Probablement veureu diverses marques a la placa de vidre de l’escàner: indicaran la posició del document escanejat. El document ha de ser cap per avall.
2 Col·loqueu el document que vulgueu escanejar. Probablement veureu diverses marques a la placa de vidre de l’escàner: indicaran la posició del document escanejat. El document ha de ser cap per avall.  3 Si mai no heu utilitzat aquest escàner a l'ordinador que utilitzeu, primer haureu d'instal·lar l'escàner. Feu clic aquí per obtenir informació sobre com instal·lar el vostre escàner.
3 Si mai no heu utilitzat aquest escàner a l'ordinador que utilitzeu, primer haureu d'instal·lar l'escàner. Feu clic aquí per obtenir informació sobre com instal·lar el vostre escàner.  4 Si aquest escàner ja s'ha utilitzat en aquest equip, llavors Clica aquíometre descrivint com instal·lar l'escàner.
4 Si aquest escàner ja s'ha utilitzat en aquest equip, llavors Clica aquíometre descrivint com instal·lar l'escàner.
Mètode 1 de 5: Instal·lació de l'escàner
 1 Assegureu-vos que el vostre escàner sigui compatible amb Windows 8. Feu clic aquí per anar al Centre de compatibilitat de Windows. Introduïu el nom del producte que apareix al vostre escàner i feu clic a Cerca.
1 Assegureu-vos que el vostre escàner sigui compatible amb Windows 8. Feu clic aquí per anar al Centre de compatibilitat de Windows. Introduïu el nom del producte que apareix al vostre escàner i feu clic a Cerca. - Si el vostre escàner no és compatible amb Windows 8, no el podreu utilitzar.
 2 Assegureu-vos que l’escàner estigui instal·lat. Moveu el ratolí a l'extrem dret de la pantalla i feu clic a Configuració. Feu clic a Canvia la configuració de l'ordinador, feu clic a Ordinador i dispositius. Si el vostre escàner està instal·lat, el veureu a Impressores.
2 Assegureu-vos que l’escàner estigui instal·lat. Moveu el ratolí a l'extrem dret de la pantalla i feu clic a Configuració. Feu clic a Canvia la configuració de l'ordinador, feu clic a Ordinador i dispositius. Si el vostre escàner està instal·lat, el veureu a Impressores.  3 Si el vostre escàner no apareix a la llista, feu clic a + Afegeix un dispositiu.
3 Si el vostre escàner no apareix a la llista, feu clic a + Afegeix un dispositiu.- El procés per instal·lar un escàner és el mateix que instal·lar una impressora.
 4 Cerqueu el vostre escàner a la llista i, a continuació, feu-hi clic per instal·lar-lo.
4 Cerqueu el vostre escàner a la llista i, a continuació, feu-hi clic per instal·lar-lo.
Mètode 2 de 5: obertura de faxos i exploracions
 1 Feu clic al botó "Inici".
1 Feu clic al botó "Inici". 2 Escaneja l'escaneig.
2 Escaneja l'escaneig. 3 Seleccioneu Fax i escàners del Windows.
3 Seleccioneu Fax i escàners del Windows.
Mètode 3 de 5: escanejar una imatge
 1 Inicieu una nova exploració. Assegureu-vos que l'escàner estigui connectat a l'ordinador i que el document o la imatge que vulgueu escanejar es trobin dins de l'escàner.
1 Inicieu una nova exploració. Assegureu-vos que l'escàner estigui connectat a l'ordinador i que el document o la imatge que vulgueu escanejar es trobin dins de l'escàner.  2 Feu clic a Nova exploració.
2 Feu clic a Nova exploració. 3 Especifiqueu el tipus de document que esteu escanejant. A la finestra Escaneig nou, al menú desplegable, feu clic a Perfil i, a continuació, feu clic a Foto si esteu escanejant una foto. Si esteu escanejant un document, seleccioneu "Documents".
3 Especifiqueu el tipus de document que esteu escanejant. A la finestra Escaneig nou, al menú desplegable, feu clic a Perfil i, a continuació, feu clic a Foto si esteu escanejant una foto. Si esteu escanejant un document, seleccioneu "Documents".  4 Seleccioneu el tipus de fitxer per a la imatge. Feu clic al menú desplegable Tipus de fitxer i, a continuació, feu clic a quin format s’ha de desar la imatge.
4 Seleccioneu el tipus de fitxer per a la imatge. Feu clic al menú desplegable Tipus de fitxer i, a continuació, feu clic a quin format s’ha de desar la imatge. - Si no esteu segur de quin tipus de fitxer escolliu, utilitzeu PNG i TIF; normalment són bones opcions per obtenir imatges de més qualitat.
 5 Feu clic a Vista prèvia. Després, veureu la imatge o el document que voleu escanejar.
5 Feu clic a Vista prèvia. Després, veureu la imatge o el document que voleu escanejar. - Si voleu retallar la imatge, feu clic i arrossegueu les cantonades de la vora de la imatge escanejada.
- Si la imatge de vista prèvia sembla borrosa, aneu al camp Resolució (DPI) i augmenteu-ne el valor.
 6 Feu clic a Escaneja.
6 Feu clic a Escaneja.
Mètode 4 de 5: deseu la imatge escanejada
 1 Canvieu el nom del fitxer. Feu clic amb el botó dret a la imatge escanejada i feu clic a Canvia el nom. Al quadre de diàleg Canvia el nom del fitxer, al quadre Escaneig nou, introduïu un nom per a la imatge escanejada i feu clic a D'acord.
1 Canvieu el nom del fitxer. Feu clic amb el botó dret a la imatge escanejada i feu clic a Canvia el nom. Al quadre de diàleg Canvia el nom del fitxer, al quadre Escaneig nou, introduïu un nom per a la imatge escanejada i feu clic a D'acord. - El nom de fitxer per defecte és Image.
 2 Deseu el fitxer en una ubicació nova. Feu clic amb el botó dret a la imatge escanejada i feu clic a "Desa com ...". Al quadre de diàleg Desa el fitxer, seleccioneu la carpeta on voleu desar el fitxer i el nom del fitxer i feu clic a Desa.
2 Deseu el fitxer en una ubicació nova. Feu clic amb el botó dret a la imatge escanejada i feu clic a "Desa com ...". Al quadre de diàleg Desa el fitxer, seleccioneu la carpeta on voleu desar el fitxer i el nom del fitxer i feu clic a Desa. - Per defecte, totes les imatges escanejades es desen a la carpeta Imatges escanejades de la carpeta Imatges.
Mètode 5 de 5: envieu la imatge per correu electrònic
 1 Envieu la imatge escanejada al vostre programa de correu electrònic. Feu clic amb el botó dret a la imatge escanejada, feu clic a "Envia" i després a "Correu electrònic".
1 Envieu la imatge escanejada al vostre programa de correu electrònic. Feu clic amb el botó dret a la imatge escanejada, feu clic a "Envia" i després a "Correu electrònic". - Això obrirà el programa de correu electrònic i crearà automàticament un missatge nou amb la imatge escanejada com a fitxer adjunt.