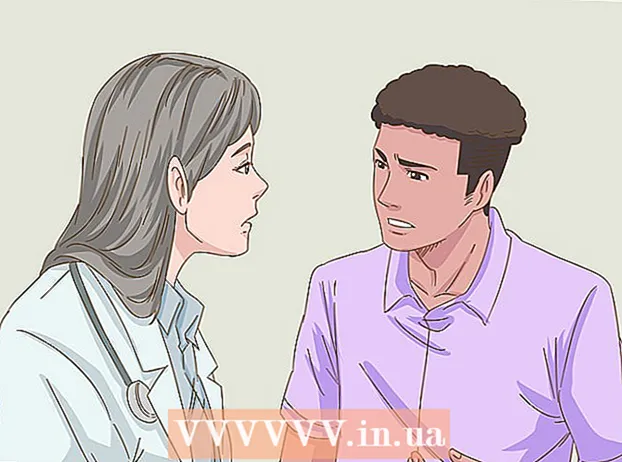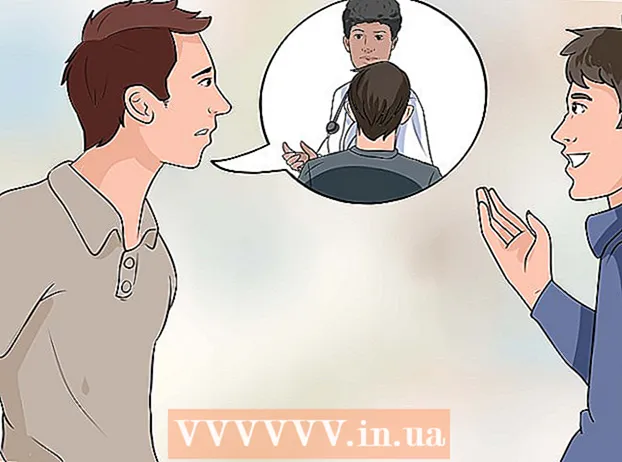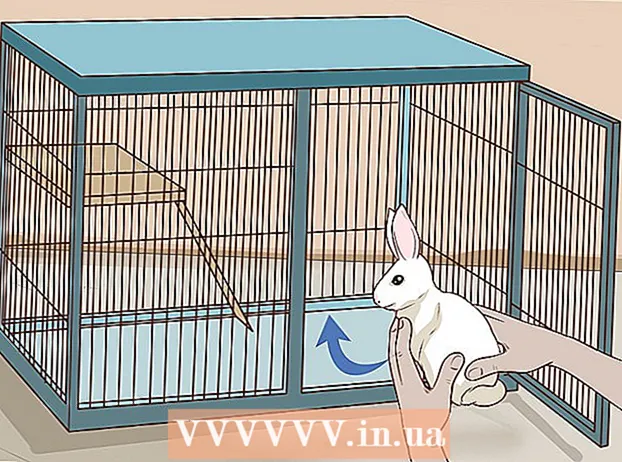Content
- Passos
- Part 1 de 2: Ús de la neteja del disc
- Part 2 de 2: Com desinstal·lar programes
- Consells
- Advertiments
En aquest article, us explicarem com alliberar espai al disc dur d’un equip que executi Windows 7. Per fer-ho, podeu utilitzar el programa preinstal·lat per netejar el disc (suprimir fitxers temporals i altres elements innecessaris) o simplement desinstal·leu programes innecessaris a través del tauler de control.
Passos
Part 1 de 2: Ús de la neteja del disc
 1 Obriu el menú d'inici
1 Obriu el menú d'inici  . Feu clic al logotip de Windows de colors a l'extrem inferior esquerre de la pantalla.
. Feu clic al logotip de Windows de colors a l'extrem inferior esquerre de la pantalla.  2 Feu clic a la barra de cerca. Es troba a la part inferior del menú Inici.
2 Feu clic a la barra de cerca. Es troba a la part inferior del menú Inici.  3 Entra neteja de disc. Es cercarà la neteja de disc, que s’inclou a totes les versions de Windows 7. CONSELL D’EXPERT
3 Entra neteja de disc. Es cercarà la neteja de disc, que s’inclou a totes les versions de Windows 7. CONSELL D’EXPERT Proveu d’utilitzar un programa de tercers com CC Cleaner per eliminar fitxers innecessaris, esborrar memòria cau i alliberar espai al disc dur.

Jeremy Mercer
El tècnic en reparació d’ordinadors Jeremy Mercer és gerent i tècnic en cap de l’empresa de reparació d’ordinadors MacPro-LA a Los Angeles. Té més de deu anys d’experiència en reparació d’electrònica, així com en botigues d’informàtica (PC i Mac). Jeremy Mercer
Jeremy Mercer
Tècnic en reparació d’ordinadors 4 Fer clic a Neteja de disc. Es troba a prop de la part superior del menú Inici. S'obre la finestra Neteja de disc.
4 Fer clic a Neteja de disc. Es troba a prop de la part superior del menú Inici. S'obre la finestra Neteja de disc.  5 Fer clic a Neteja els fitxers del sistema. Es troba a l'extrem inferior esquerre de la finestra de neteja del disc.
5 Fer clic a Neteja els fitxers del sistema. Es troba a l'extrem inferior esquerre de la finestra de neteja del disc. - Si no heu iniciat la sessió com a administrador, no podreu netejar els fitxers del sistema. En aquest cas, ometeu aquest pas i el següent.
 6 Fer clic a Síquan se us demani. La neteja del disc es reiniciarà amb opcions addicionals disponibles.
6 Fer clic a Síquan se us demani. La neteja del disc es reiniciarà amb opcions addicionals disponibles.  7 Seleccioneu els elements que vulgueu eliminar. Marqueu les caselles de cada categoria de fitxers o elements que vulgueu eliminar; desmarqueu també les caselles dels elements que vulgueu conservar. Veureu les categories següents (pot ser que hi hagi més categories):
7 Seleccioneu els elements que vulgueu eliminar. Marqueu les caselles de cada categoria de fitxers o elements que vulgueu eliminar; desmarqueu també les caselles dels elements que vulgueu conservar. Veureu les categories següents (pot ser que hi hagi més categories): - actualització de Windows - Se suprimiran els darrers fitxers de Windows Update (l'actualització actual no es veurà afectada).
- Arxius de programa descarregats - Se suprimiran els fitxers de programa innecessaris.
- Fitxers temporals d’Internet - Se suprimiran els fitxers desats a Internet.
- Arxius d'informes d'errors del sistema - se suprimiran els informes d'errors.
- Cistella - se suprimiran tots els fitxers de la paperera.
- Arxius temporals - Se suprimiran altres fitxers temporals creats per programes o com a resultat d’utilitzar Internet.
- Historial de fitxers personalitzat - se suprimirà l'historial de navegació (per exemple, cerca a l'Explorador de Windows).
- Tots els elements que apareixen al menú es poden suprimir de manera segura, però si esborreu la memòria cau de Windows Update no podreu tornar a una versió anterior de l’actualització de Windows.

Jeremy Mercer
El tècnic en reparació d’ordinadors Jeremy Mercer és gerent i tècnic en cap de l’empresa de reparació d’ordinadors MacPro-LA a Los Angeles. Té més de deu anys d’experiència en reparació d’electrònica, així com en botigues d’informàtica (PC i Mac). Jeremy Mercer
Jeremy Mercer
Tècnic en reparació d’ordinadorsSuprimiu els fitxers innecessaris de la carpeta de descàrrega. Obriu la carpeta de descàrregues, trobeu-hi fitxers innecessaris i suprimiu-los. Cerqueu i suprimiu fitxers amb extensions .mov o .mp4 primer, ja que ocupen molt d’espai. Envieu fitxers brossa a la paperera i buideu-los; en cas contrari, els fitxers encara ocuparan espai al disc dur.
 8 Fer clic a D'acord. Aquest botó es troba a la part inferior de la finestra.
8 Fer clic a D'acord. Aquest botó es troba a la part inferior de la finestra.  9 Fer clic a Eliminar fitxersquan se us demani. La neteja del disc començarà a eliminar els elements seleccionats del disc dur de l’ordinador. Quan finalitzi el procés, la finestra del programa es tancarà automàticament.
9 Fer clic a Eliminar fitxersquan se us demani. La neteja del disc començarà a eliminar els elements seleccionats del disc dur de l’ordinador. Quan finalitzi el procés, la finestra del programa es tancarà automàticament. - El disc es netejarà en pocs minuts a una hora.
Part 2 de 2: Com desinstal·lar programes
 1 Obriu el menú d'inici
1 Obriu el menú d'inici  . Feu clic al logotip de Windows de colors a l'extrem inferior esquerre de la pantalla.
. Feu clic al logotip de Windows de colors a l'extrem inferior esquerre de la pantalla.  2 Fer clic a Panell de control. Es troba a la part dreta del menú Inici. S'obre la finestra del tauler de control.
2 Fer clic a Panell de control. Es troba a la part dreta del menú Inici. S'obre la finestra del tauler de control. - Si no hi ha cap opció del tauler de control al menú Inici, escriviu Panell de control a la barra de cerca a la part inferior del menú Inici i, a continuació, feu clic a Tauler de control als resultats de la cerca.
 3 Obriu el menú Visualitza. El trobareu a l'extrem superior dret de la finestra del tauler de control.
3 Obriu el menú Visualitza. El trobareu a l'extrem superior dret de la finestra del tauler de control.  4 Fer clic a Categoria. Aquesta opció es troba al menú.
4 Fer clic a Categoria. Aquesta opció es troba al menú.  5 Fer clic a Eliminació d’un programa. Es troba a la secció Programes, a l'extrem inferior esquerre de la finestra.
5 Fer clic a Eliminació d’un programa. Es troba a la secció Programes, a l'extrem inferior esquerre de la finestra.  6 Seleccioneu un programa. Desplaceu-vos cap avall fins al programa innecessari i feu clic a sobre per seleccionar-lo.
6 Seleccioneu un programa. Desplaceu-vos cap avall fins al programa innecessari i feu clic a sobre per seleccionar-lo.  7 Fer clic a Suprimeix. És a la part superior de la finestra.
7 Fer clic a Suprimeix. És a la part superior de la finestra. - En alguns casos, heu de fer clic a "Canvia / Elimina".
 8 Seguiu les instruccions que apareixen a la pantalla. Confirmeu l’eliminació del programa i seguiu les instruccions que apareixen a la pantalla.
8 Seguiu les instruccions que apareixen a la pantalla. Confirmeu l’eliminació del programa i seguiu les instruccions que apareixen a la pantalla. - En alguns casos, cal reiniciar l’ordinador per desinstal·lar completament el programa.
- Alguns programes s’eliminaran tan bon punt feu clic a Desinstal·la.
 9 Espereu mentre es desinstal·la el programa. Ara desinstal·leu el següent programa (si cal).
9 Espereu mentre es desinstal·la el programa. Ara desinstal·leu el següent programa (si cal).
Consells
- Per alliberar espai al disc dur però conservar els fitxers, moveu-los a un disc dur extern.
Advertiments
- Aneu amb compte a l’hora d’eliminar programes de l’ordinador. Si el programa està marcat amb el nom del fabricant de l’ordinador o de Microsoft, no l’elimineu (tret que sàpiga per a què serveix).