Autora:
Helen Garcia
Data De La Creació:
21 Abril 2021
Data D’Actualització:
1 Juliol 2024
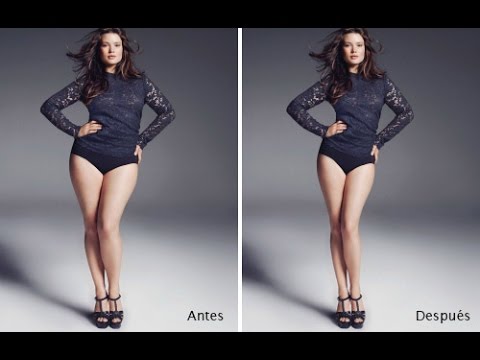
Content
- Passos
- Primera part de 4: Com preparar la imatge
- Part 2 de 4: Com utilitzar l'eina de reconstrucció
- Part 3 de 4: Com utilitzar l'eina Warp
- Part 4 de 4: Com utilitzar l'eina de reducció
En aquest article, aprendreu a utilitzar el filtre Liquify a Adobe Photoshop per reduir la forma.
Passos
Primera part de 4: Com preparar la imatge
 1 Obriu la imatge a Photoshop. Per fer-ho, feu doble clic a la icona blava Ps, a la barra de menú de la part superior de la pantalla, feu clic a Fitxer> Obre i, a continuació, seleccioneu una imatge.
1 Obriu la imatge a Photoshop. Per fer-ho, feu doble clic a la icona blava Ps, a la barra de menú de la part superior de la pantalla, feu clic a Fitxer> Obre i, a continuació, seleccioneu una imatge.  2 Fer clic a Capes a la barra de menú.
2 Fer clic a Capes a la barra de menú. 3 Fer clic a Capa duplicada al menú desplegable i després feu clic a D'acord.
3 Fer clic a Capa duplicada al menú desplegable i després feu clic a D'acord.- Posa un nom a la nova capa; en cas contrari, es dirà "còpia [Nom de la capa font]".
 4 Feu clic a la icona d'ull que hi ha al costat de la capa de fons. Aquesta icona es troba al tauler Capes a la part dreta de la pantalla.
4 Feu clic a la icona d'ull que hi ha al costat de la capa de fons. Aquesta icona es troba al tauler Capes a la part dreta de la pantalla. - La capa de fons serà invisible, però la imatge original no es veurà afectada, de manera que podeu fer un altre duplicat per provar diferents efectes.
Part 2 de 4: Com utilitzar l'eina de reconstrucció
 1 Feu clic a la capa duplicada al tauler Capes.
1 Feu clic a la capa duplicada al tauler Capes. 2 Fer clic a Filtres a la barra de menú.
2 Fer clic a Filtres a la barra de menú. 3 Fer clic a Plàstic.
3 Fer clic a Plàstic.- A Photoshop CS6 i versions anteriors, marqueu la casella de selecció Avançat al tauler esquerre de la finestra.
 4 Feu clic a l'eina Reconstrueix. La seva icona sembla un pinzell de rectangle degradat i es troba a l'extrem superior esquerre de la finestra.
4 Feu clic a l'eina Reconstrueix. La seva icona sembla un pinzell de rectangle degradat i es troba a l'extrem superior esquerre de la finestra. - Utilitzeu les opcions Mida pinzell i Pressió pinzell al tauler dret de la finestra per ajustar la mida i la sensibilitat del pinzell. Una mida de pinzell més petita permet un treball més subtil.
- Utilitzeu els botons "+" i "-" a l'extrem inferior esquerre del quadre de diàleg per augmentar o reduir la mida de la imatge.
 5 Amb l’eina Reconstrueix, arrossegueu les àrees de la imatge que no vulgueu canviar. Per exemple, si voleu reduir la cintura, passeu per les zones que no es veuran afectades.
5 Amb l’eina Reconstrueix, arrossegueu les àrees de la imatge que no vulgueu canviar. Per exemple, si voleu reduir la cintura, passeu per les zones que no es veuran afectades. - No us en excediu; en cas contrari, la imatge esdevindrà poc realista.
Part 3 de 4: Com utilitzar l'eina Warp
 1 Feu clic a l'eina Warp. La seva icona sembla un dit cap avall i es troba a l'extrem superior esquerre de la finestra.
1 Feu clic a l'eina Warp. La seva icona sembla un dit cap avall i es troba a l'extrem superior esquerre de la finestra. - Utilitzeu les opcions Mida pinzell i Pressió pinzell al tauler dret de la finestra per ajustar la mida i la sensibilitat del pinzell. Una mida de pinzell més petita permet un treball més subtil.
 2 Utilitzeu l'eina Warp per arrossegar les zones no desitjades de la imatge a les línies de la màscara. Per exemple, arrossegueu suaument les zones de la cintura que voleu eliminar fins a les línies dibuixades de la màscara.
2 Utilitzeu l'eina Warp per arrossegar les zones no desitjades de la imatge a les línies de la màscara. Per exemple, arrossegueu suaument les zones de la cintura que voleu eliminar fins a les línies dibuixades de la màscara. - És possible que hàgiu de passar aquest procés diverses vegades per aprendre a utilitzar l'eina Warp. Aquesta eina canvia la forma dels píxels sobre els quals s’arrossega, de manera que la imatge es pot distorsionar molt.
- Feu clic a Reverteix tot al tauler dret per desfer els canvis i tornar a començar.
Part 4 de 4: Com utilitzar l'eina de reducció
 1 Feu clic a l'eina de reducció. La seva icona sembla un quadrat amb els costats sagnats i es troba a l'extrem superior esquerre de la finestra.
1 Feu clic a l'eina de reducció. La seva icona sembla un quadrat amb els costats sagnats i es troba a l'extrem superior esquerre de la finestra. - Utilitzeu les opcions Mida pinzell i Pressió pinzell al tauler dret de la finestra per ajustar la mida i la sensibilitat del pinzell. Una mida de pinzell més petita permet un treball més subtil.
 2 Feu clic o arrossegueu l'eina Redueix per zones innecessàries de la imatge al llarg de les línies de la màscara. Per exemple, traça les línies de la màscara per eliminar les zones innecessàries de la cintura.
2 Feu clic o arrossegueu l'eina Redueix per zones innecessàries de la imatge al llarg de les línies de la màscara. Per exemple, traça les línies de la màscara per eliminar les zones innecessàries de la cintura. - L'eina de reducció és ideal per reduir ràpidament una imatge, però és fàcil exagerar-la i obtenir imatges estranyes.
- Feu clic a Reverteix tot al tauler dret per desfer els canvis i tornar a començar.
 3 Fer clic a D'acord al tauler dret quan hagueu acabat.
3 Fer clic a D'acord al tauler dret quan hagueu acabat. 4 Deseu la imatge. Per fer-ho, a la barra de menú, feu clic a Fitxer> Desa com a. Assigneu un nom al fitxer i feu clic a Desa.
4 Deseu la imatge. Per fer-ho, a la barra de menú, feu clic a Fitxer> Desa com a. Assigneu un nom al fitxer i feu clic a Desa.



