Autora:
Eric Farmer
Data De La Creació:
7 Març 2021
Data D’Actualització:
25 Juny 2024

Content
- Passos
- Primera part de 5: aparells coincidents
- Part 2 de 5: descarregueu i instal·leu AirDroid
- Part 3 de 5: Iniciar una aplicació al telèfon
- Part 4 de 5: utilitzar AirDroid per transferir fitxers
- Part 5 de 5: utilitzar AirDroid per enviar missatges
- Consells
AirDroid és una aplicació només per a Android que us permet connectar el dispositiu a l'ordinador sense fils. Funciona de la mateixa manera que si connectés el dispositiu a l'ordinador amb un cable USB, a més de que AirDroid té algunes funcions fantàstiques. Entre ells, per exemple, la còmoda transferència de fitxers i l’enviament de missatges SMS.
Passos
Primera part de 5: aparells coincidents
 1 Assegureu-vos que el dispositiu i l'ordinador (que faràs servir per a aquest procés) estiguin a la mateixa xarxa. Feu-ho assignant el nom de la xarxa a la qual està connectada l'ordinador i del dispositiu.
1 Assegureu-vos que el dispositiu i l'ordinador (que faràs servir per a aquest procés) estiguin a la mateixa xarxa. Feu-ho assignant el nom de la xarxa a la qual està connectada l'ordinador i del dispositiu.
Part 2 de 5: descarregueu i instal·leu AirDroid
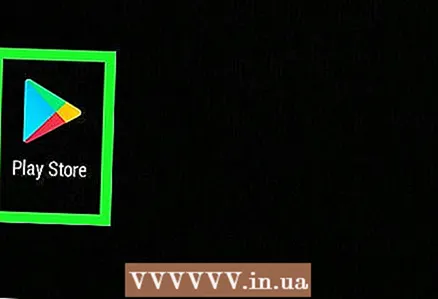 1 Obriu Google Play Store. Feu clic a la icona de Play Store a la llista d'aplicacions del dispositiu. També podeu trobar l'aplicació mitjançant un navegador al telèfon, a l'ordinador o al Mac.
1 Obriu Google Play Store. Feu clic a la icona de Play Store a la llista d'aplicacions del dispositiu. També podeu trobar l'aplicació mitjançant un navegador al telèfon, a l'ordinador o al Mac.  2 Introduïu "AirDroid" a la barra de cerca. Feu clic a la primera icona dels resultats de la cerca. Aquesta ha de ser una aplicació del desenvolupador Sand Studio.
2 Introduïu "AirDroid" a la barra de cerca. Feu clic a la primera icona dels resultats de la cerca. Aquesta ha de ser una aplicació del desenvolupador Sand Studio. 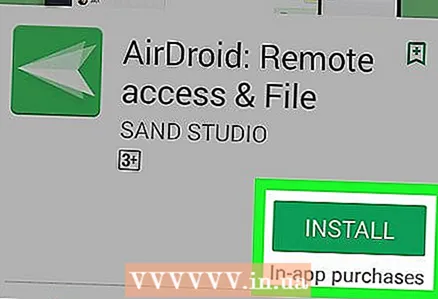 3 Feu clic a Instal·la.” Després d’això, s’hauria de començar a descarregar i instal·lar l’aplicació al dispositiu. A punt!
3 Feu clic a Instal·la.” Després d’això, s’hauria de començar a descarregar i instal·lar l’aplicació al dispositiu. A punt!
Part 3 de 5: Iniciar una aplicació al telèfon
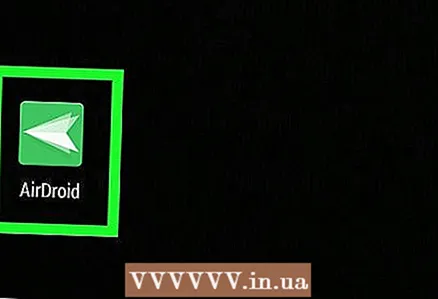 1 Aneu a la llista d'aplicacions. Obriu-lo i toqueu l'aplicació AirDroid.
1 Aneu a la llista d'aplicacions. Obriu-lo i toqueu l'aplicació AirDroid.  2 Llegiu la informació a la pantalla inicial de l'aplicació. Quan activeu l'aplicació per primera vegada, apareixerà informació introductòria, desplaçant-vos per la qual veureu la pestanya de connexió.
2 Llegiu la informació a la pantalla inicial de l'aplicació. Quan activeu l'aplicació per primera vegada, apareixerà informació introductòria, desplaçant-vos per la qual veureu la pestanya de connexió. 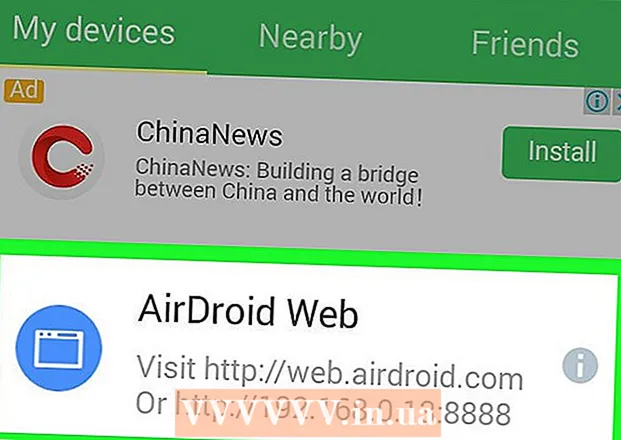 3 Cerqueu l'adreça IP. Fixeu-vos en la segona barra d’adreces a la part inferior central. L’adreça IP apareixerà aquí (per exemple, http: //192.168.1.x: 8888, on x és una variable).
3 Cerqueu l'adreça IP. Fixeu-vos en la segona barra d’adreces a la part inferior central. L’adreça IP apareixerà aquí (per exemple, http: //192.168.1.x: 8888, on x és una variable). 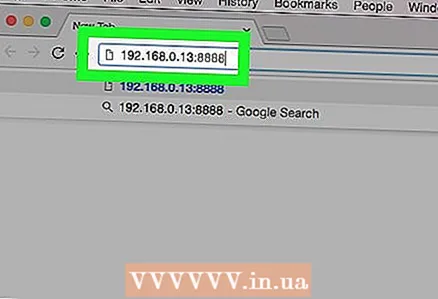 4 Introduïu aquesta adreça al navegador del vostre PC o Mac. Simplement obriu el navegador preferit i introduïu l'adreça IP des de 3 passos.
4 Introduïu aquesta adreça al navegador del vostre PC o Mac. Simplement obriu el navegador preferit i introduïu l'adreça IP des de 3 passos. 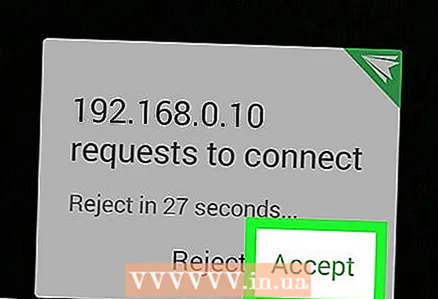 5 Confirmeu la connexió. Després d’introduir l’adreça IP, apareixerà una notificació a la pantalla del dispositiu per demanar-vos que confirmeu o cancel·leu la connexió. Simplement feu clic a "Confirma".
5 Confirmeu la connexió. Després d’introduir l’adreça IP, apareixerà una notificació a la pantalla del dispositiu per demanar-vos que confirmeu o cancel·leu la connexió. Simplement feu clic a "Confirma".
Part 4 de 5: utilitzar AirDroid per transferir fitxers
 1 Un cop connectat, feu clic a la icona "Fitxers" del navegador del vostre PC o Mac. S'obrirà un navegador de fitxers similar a l'Explorador de Windows.
1 Un cop connectat, feu clic a la icona "Fitxers" del navegador del vostre PC o Mac. S'obrirà un navegador de fitxers similar a l'Explorador de Windows. 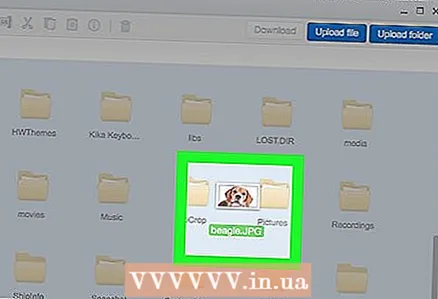 2 Arrossegueu i deixeu anar fitxers. Per transferir fitxers del PC al telèfon, aneu a la carpeta i feu clic al botó "Descarregar" a l'extrem superior dret del navegador de fitxers. S'obrirà una altra finestra on podeu arrossegar fitxers des del vostre PC. A continuació, l'aplicació començarà a transferir fitxers a una velocitat que depèn de la qualitat de la vostra connexió sense fils.
2 Arrossegueu i deixeu anar fitxers. Per transferir fitxers del PC al telèfon, aneu a la carpeta i feu clic al botó "Descarregar" a l'extrem superior dret del navegador de fitxers. S'obrirà una altra finestra on podeu arrossegar fitxers des del vostre PC. A continuació, l'aplicació començarà a transferir fitxers a una velocitat que depèn de la qualitat de la vostra connexió sense fils.
Part 5 de 5: utilitzar AirDroid per enviar missatges
 1 Feu clic a la icona "Missatges". Es pot trobar a l'escriptori de l'aplicació AirDroid del navegador. S'obrirà una finestra en què tots els vostres contactes estaran al costat esquerre.
1 Feu clic a la icona "Missatges". Es pot trobar a l'escriptori de l'aplicació AirDroid del navegador. S'obrirà una finestra en què tots els vostres contactes estaran al costat esquerre.  2 Feu clic a un dels contactes i comenceu a escriure. És similar a Skype o a qualsevol altre missatger i és molt fàcil d’utilitzar.
2 Feu clic a un dels contactes i comenceu a escriure. És similar a Skype o a qualsevol altre missatger i és molt fàcil d’utilitzar.  3 Enviar un missatge. Amb AirDroid, podeu enviar missatges als contactes des del telèfon i oblidar-vos de les molèsties d’una pantalla petita.
3 Enviar un missatge. Amb AirDroid, podeu enviar missatges als contactes des del telèfon i oblidar-vos de les molèsties d’una pantalla petita.
Consells
- Podeu emetre una imatge des de la càmera del dispositiu al navegador o reproduir la biblioteca de música des de la seva memòria.
- Aquesta és l'aplicació perfecta per utilitzar les funcions del telèfon al vostre PC mentre es carrega.
- AirDroid té moltes altres funcions, però les que figuren en aquest article són les més útils.
- Per desconnectar-vos, feu clic al botó Desconnecta de l'aplicació AirDroid del telèfon.



