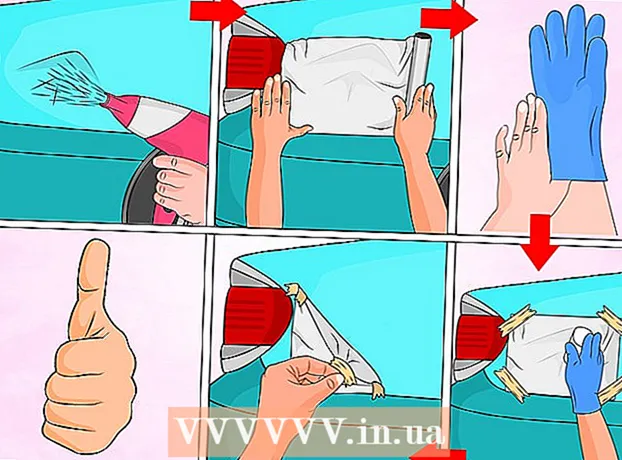Autora:
Ellen Moore
Data De La Creació:
13 Gener 2021
Data D’Actualització:
1 Juliol 2024

Content
- Passos
- Mètode 1 d'11: PC i Mac
- Mètode 2 d'11: iPhone, iPad i iPod touch
- Mètode 3 d'11: Apple TV
- Mètode 4 d'11: Chromecast
- Mètode 5 d’11: Roku
- Mètode 6 d'11: televisors intel·ligents i reproductors de Blu-ray
- Mètode 7 d'11: PlayStation 3 i PlayStation 4
- Mètode 8 d'11: Wii
- Mètode 9 d'11: Wii U
- Mètode 10 d'11: Xbox 360 i Xbox One
- Mètode 11 de l'11: dispositiu Android
- Consells
Activar els subtítols en veure programes de televisió o pel·lícules a Netflix és bastant senzill. La majoria dels dispositius que funcionen amb Netflix admeten subtítols. Però recordeu que no totes les pel·lícules i sèries de televisió tenen cap subtítol en rus.
Passos
Mètode 1 d'11: PC i Mac
- 1 Reprodueix el vídeo que vulguis. Els subtítols es poden activar als vídeos que es reprodueixen en un navegador web.
- 2 Passeu el cursor per sobre del vídeo. Es mostraran els controls de reproducció.
- 3 Feu clic a Diàleg. És una icona de núvol de veu. Si aquesta opció no està activa, no hi ha cap subtítol al vídeo.
- 4 Seleccioneu els subtítols que vulgueu al menú. Els subtítols disponibles depenen del vídeo. Els subtítols seleccionats apareixeran a l'instant al vídeo.
- Si no es mostren els subtítols, desactiveu les extensions del navegador web.
- Diversos usuaris van informar de problemes amb el seu navegador Internet Explorer i l'aplicació Windows Netflix. Si utilitzeu aquests programes per veure Netflix i els subtítols no es mostren, canvieu a un altre navegador.
Mètode 2 d'11: iPhone, iPad i iPod touch
 1 Reprodueix el vídeo que vulguis a l'aplicació Netflix. Podeu activar els subtítols en qualsevol vídeo on es trobin.
1 Reprodueix el vídeo que vulguis a l'aplicació Netflix. Podeu activar els subtítols en qualsevol vídeo on es trobin. - 2 Toqueu la pantalla per mostrar els controls de reproducció. Feu-ho mentre el vídeo ja es reprodueix.
 3 Feu clic a "Diàleg" a l'extrem superior dret. Es marca amb una icona de núvol de veu. S'obriran els paràmetres d'àudio i subtítols.
3 Feu clic a "Diàleg" a l'extrem superior dret. Es marca amb una icona de núvol de veu. S'obriran els paràmetres d'àudio i subtítols. - 4 Feu clic a la pestanya Subtítols. S'obrirà una llista de subtítols disponibles. A l'iPad, veureu les dues opcions alhora.
 5 Feu clic als subtítols desitjats i, a continuació, toqueu "D'acord". Els subtítols seleccionats apareixeran a l'instant al vídeo.
5 Feu clic als subtítols desitjats i, a continuació, toqueu "D'acord". Els subtítols seleccionats apareixeran a l'instant al vídeo.
Mètode 3 d'11: Apple TV
- 1 Actualitzeu Apple TV. Si teniu un Apple TV 2 o 3, executeu la versió 5.0 o posterior del programari. Si feu servir Apple TV 4, instal·leu tvOS 9.0 o posterior.
- 2 Reprodueix el vídeo desitjat i obre el menú de subtítols. Per això:
- Apple TV 2 i 3: manteniu premut el botó central del comandament a distància
- Apple TV 4: fes lliscar el dit cap avall cap al touchpad del comandament a distància.
- 3 Seleccioneu els subtítols. Ressalteu els subtítols desitjats amb el comandament a distància. A continuació, premeu el botó Selecciona del comandament a distància.
Mètode 4 d'11: Chromecast
- 1 Obriu l'aplicació Netflix al dispositiu que controla Chromecast. Heu de canviar la configuració dels subtítols d’aquest dispositiu. Aquest dispositiu pot ser un dispositiu Android o iOS.
- 2 Toqueu la pantalla del dispositiu Chromecast per mostrar els controls de reproducció. Per fer-ho, inicieu el vídeo a l'aplicació Netflix.
- 3 Feu clic a Diàleg. Es troba a l'extrem superior dret i està marcat amb una icona de núvol de veu.
- 4 Feu clic a la pestanya Subtítols i seleccioneu els subtítols que vulgueu. Quan feu clic a D'acord, els subtítols apareixeran al vídeo que s'està reproduint.
Mètode 5 d’11: Roku
- 1 Selecciona el vídeo que vulguis. No l’inicieu fins que no canvieu la configuració dels subtítols a la pàgina Descripció.
- Si teniu un Roku 3, reproduïu el vídeo i premeu el botó avall del comandament a distància per obrir la configuració dels subtítols.
- 2 Feu clic a l'opció "Àudio i subtítols". El trobareu a la pàgina de descripció del vídeo.
- 3 Seleccioneu els subtítols que vulgueu. Els subtítols disponibles varien en funció del vídeo.
- 4 Feu clic a Enrere per tornar a la pàgina de descripció. Es desarà la configuració dels subtítols.
- 5 Reprodueix el vídeo. El subtítol seleccionat es mostrarà a la pantalla.
Mètode 6 d'11: televisors intel·ligents i reproductors de Blu-ray
- 1 Inicieu l'aplicació Netflix. Molts televisors intel·ligents i reproductors de Blu-ray tenen una aplicació Netflix. El procés per habilitar els subtítols depèn del dispositiu i és possible que els dispositius antics no admetin cap tipus de subtítol.
- 2 Selecciona el vídeo que vulguis. S'obre la pàgina de descripció del vídeo, és a dir, la pàgina de descripció.
- 3 Seleccioneu l'opció "Àudio i subtítols" mitjançant el comandament a distància. Aquesta opció es pot marcar amb una icona de núvol de veu. Si no hi ha aquesta opció, el dispositiu no admet subtítols.
- També podeu reproduir el vídeo per obrir aquest menú i, a continuació, prémer el botó avall del comandament a distància.
- 4 Seleccioneu els subtítols que vulgueu. Apareixeran a la pantalla tan bon punt comenceu el vídeo.
- 5 Torneu a la pàgina de descripció del vídeo i reproduïu-lo. Els subtítols seleccionats apareixeran a la pantalla.
- Si no heu pogut completar aquests passos, el dispositiu no admet la subtitulació de Netflix.
Mètode 7 d'11: PlayStation 3 i PlayStation 4
- 1 Reprodueix el vídeo que vulguis. PS3 i PS4 admeten subtítols (si estan presents al vídeo que s'està reproduint). El procés és el mateix per a les dues consoles.
- 2 Premeu el botó avall del controlador. S'obre el menú Àudio i subtítols.
- 3 Ressalteu Àudio i subtítols i, a continuació, premeu el botó X del controlador. S'obrirà la configuració dels subtítols.
- 4 Seleccioneu les opcions de subtítols. Els subtítols apareixeran a la pantalla tan bon punt seleccioneu un idioma.
Mètode 8 d'11: Wii
- 1 Inicieu Netflix i seleccioneu el vídeo que vulgueu. No reprodueixis el vídeo: obriu la pàgina amb la seva descripció.
- 2 Premeu "Diàleg" amb el comandament a distància. Aquesta opció està marcada amb una icona de núvol de veu i es troba a la part dreta de la pantalla. Si aquesta opció no està activa, el vídeo seleccionat no té subtítols.
- A Wii, no podeu canviar la configuració d'àudio i subtítols del compte del vostre fill.
- 3 Seleccioneu els subtítols que vulgueu. Seleccioneu l’idioma dels subtítols amb el control remot de Wii.
- 4 Reprodueix el vídeo. Els subtítols seleccionats apareixeran a la pantalla.
Mètode 9 d'11: Wii U
- 1 Reprodueix un vídeo en un canal de Netflix. A Wii U, els subtítols es poden activar tan bon punt comenceu un vídeo.
- 2 Premeu "Diàleg" a la pantalla del controlador. Aquesta pantalla mostrarà la configuració dels subtítols. Si no hi ha cap opció de Diàleg, el vídeo seleccionat no té subtítols.
- 3 Seleccioneu els subtítols que vulgueu. Feu-ho amb un controlador.
- 4 Continueu veient el vídeo. Els subtítols seleccionats apareixeran a la pantalla.
Mètode 10 d'11: Xbox 360 i Xbox One
- 1 Reprodueix el vídeo que vulguis. Xbox One i Xbox 360 admeten subtítols (si estan presents al vídeo que es reprodueix). El procés és el mateix per a les dues consoles.
- 2 Premeu el botó avall del controlador. Apareix l'opció "Àudio i subtítols".
- 3 Ressalteu Àudio i subtítols i, a continuació, premeu A. Ara podeu seleccionar els subtítols que vulgueu.
- 4 Seleccioneu les opcions de subtítols. Un cop ho feu, els subtítols apareixeran a la pantalla.
- 5 Desactiveu els subtítols si no podeu desactivar els subtítols. Si els subtítols estan habilitats a tot el sistema, els subtítols apareixeran a Netflix encara que estiguin desactivats al vídeo seleccionat.
- Xbox 360: premeu el botó Guia del controlador i obriu el menú Configuració. Seleccioneu Sistema> Configuració de la consola> Pantalla> Subtítols tancats. Seleccioneu "Desactivat" per desactivar els subtítols de tot el sistema. Això eliminarà els subtítols del vídeo seleccionat.
- Xbox One: premeu el botó Guia del controlador i obriu el menú Configuració. Seleccioneu Subtítols> Desactivat. Això eliminarà els subtítols del vídeo seleccionat.
Mètode 11 de l'11: dispositiu Android
- 1 Reprodueix el vídeo a l'aplicació Netflix. Si el dispositiu admet l’aplicació Netflix, admet els subtítols.
- 2 Gireu la pantalla durant la reproducció de vídeo. Es mostraran els controls de reproducció.
- 3 Feu clic a "Diàleg" per obrir la configuració dels subtítols. Aquesta opció està marcada amb una icona de núvol de veu i es troba a l'extrem superior dret de la pantalla.
- Si aquesta opció no està activa, el vídeo seleccionat no té subtítols.
- 4 Feu clic a la pestanya Subtítols i seleccioneu els subtítols que vulgueu. Ara feu clic a "D'acord": els subtítols apareixeran a la pantalla.
Consells
- El vídeo de subtítols s’ha de veure en un termini de cinc minuts perquè la nova configuració de subtítols sigui la predeterminada. El mateix s'aplica a desactivar els subtítols.
- Els subtítols no estan disponibles en els models clàssics de Roku, però estan disponibles a Roku 2 HD / XD / XS, Roku 3, Roku Streaming Stick i Roku LT.
- És possible que les pel·lícules o els programes de televisió publicats recentment no tinguin subtítols, però és probable que s’afegeixin en un termini de 30 dies després d’haver estat publicats al lloc.
- Als Estats Units, tots els vídeos de Netflix han d’incloure subtítols. Això es deu a una demanda presentada per l'Associació Nacional de Sords.