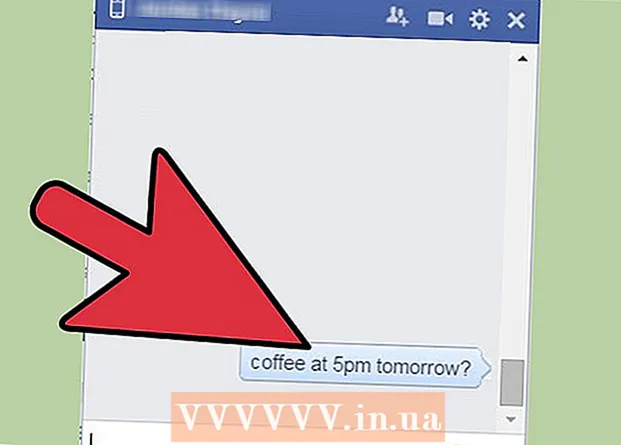Autora:
Carl Weaver
Data De La Creació:
21 Febrer 2021
Data D’Actualització:
1 Juliol 2024

Content
Sí, podeu accedir a altres equips de manera remota des del vostre Mac, tant d’altres Mac com d’ordinadors Windows. En el primer cas, heu de canviar els drets d’accés a la xarxa mitjançant el compte, l’inici de sessió i la contrasenya de l’administrador de la xarxa. En el segon cas, per tant, heu de conèixer els detalls del compte d’administrador de xarxa, així com el nom del grup de treball al qual pertany l’ordinador que necessiteu.
Passos
Mètode 1 de 2: accediu a altres Mac
 1 Inicieu la sessió mitjançant el compte d’administrador de xarxa amb el nom d’usuari i la contrasenya adequats. Per editar els drets d’accés, necessiteu exactament el compte d’administrador.
1 Inicieu la sessió mitjançant el compte d’administrador de xarxa amb el nom d’usuari i la contrasenya adequats. Per editar els drets d’accés, necessiteu exactament el compte d’administrador.  2 Obriu el menú d'Apple i, a continuació, "Preferències del sistema" (Preferències del sistema).
2 Obriu el menú d'Apple i, a continuació, "Preferències del sistema" (Preferències del sistema). 3 Aneu a Visualitza> Compartir.
3 Aneu a Visualitza> Compartir. 4 Seleccioneu els fitxers als quals vulgueu accedir des del Mac.
4 Seleccioneu els fitxers als quals vulgueu accedir des del Mac.- Per trobar fitxers o carpetes, feu clic al signe més a la columna Carpetes compartides i seleccioneu les carpetes o fitxers que vulgueu.
- També podeu seleccionar els fitxers que necessiteu mitjançant el Finder. Obriu Finder des de l'escriptori i, a continuació, cerqueu la carpeta que necessiteu. Ressalteu el fitxer i, a continuació, "Obteniu informació" i marqueu la casella que hi ha al costat de "Carpeta compartida".
 5 Seleccioneu el nom del vostre Mac a la llista d'usuaris. Això us permetrà accedir als fitxers i carpetes seleccionats.
5 Seleccioneu el nom del vostre Mac a la llista d'usuaris. Això us permetrà accedir als fitxers i carpetes seleccionats. - Per trobar el vostre nom d'usuari, feu clic al signe més sota la columna "Usuaris" i desplaceu-vos fins a trobar el que vulgueu.
 6 Canvieu els vostres drets d’accés. La configuració predeterminada només permet a tots els usuaris veure i llegir fitxers. Això només es pot canviar canviant la configuració dels drets d'accés.
6 Canvieu els vostres drets d’accés. La configuració predeterminada només permet a tots els usuaris veure i llegir fitxers. Això només es pot canviar canviant la configuració dels drets d'accés. - A la dreta del nom de l'usuari, s'indicaran els seus drets d'accés. Feu clic a la fletxa situada al costat de "Només lectura" per fer els canvis necessaris.
- També podeu canviar els drets d'accés als fitxers mitjançant el Finder. Obriu Finder des de l'escriptori i, a continuació, cerqueu la carpeta que necessiteu. Ressalteu el fitxer, després Obteniu informació i, a continuació, Compartir i permisos. A la finestra que apareix, afegiu el vostre nom d'usuari i canvieu els drets d'accés.
 7 Activeu el protocol de presentació d'Apple (AFP). Aquest protocol us permetrà, treballant des del vostre Mac personal, accedir als fitxers que necessiteu des d'altres Mac, segons la configuració feta al compte d'administrador de xarxa.
7 Activeu el protocol de presentació d'Apple (AFP). Aquest protocol us permetrà, treballant des del vostre Mac personal, accedir als fitxers que necessiteu des d'altres Mac, segons la configuració feta al compte d'administrador de xarxa. - Feu clic al botó "Opcions" a la part inferior dreta de la finestra Preferències d'ús compartit.
- Seleccioneu "Compartir fitxers i carpetes mitjançant AFP"
 8 Feu clic al botó "Fet" per completar el procés de canvi de la configuració. Això us retornarà al vostre compte, des del qual podreu accedir a tots els fitxers i carpetes necessaris.
8 Feu clic al botó "Fet" per completar el procés de canvi de la configuració. Això us retornarà al vostre compte, des del qual podreu accedir a tots els fitxers i carpetes necessaris.
Mètode 2 de 2: accediu a equips Windows
 1 Obriu el menú Preferències del sistema al menú Apple.
1 Obriu el menú Preferències del sistema al menú Apple. 2 Seleccioneu "Preferències de xarxa". Mitjançant aquest menú, podeu configurar tots els paràmetres necessaris per accedir als equips amb Windows.
2 Seleccioneu "Preferències de xarxa". Mitjançant aquest menú, podeu configurar tots els paràmetres necessaris per accedir als equips amb Windows.  3 Comproveu si la icona del cadenat està en posició oberta.
3 Comproveu si la icona del cadenat està en posició oberta.- Si el bloqueig està tancat, feu-hi clic i introduïu l'inici de sessió i la contrasenya de l'administrador de la xarxa de Windows.
 4 Introduïu "Grup de treball" al camp de cerca de la finestra Preferències del sistema.
4 Introduïu "Grup de treball" al camp de cerca de la finestra Preferències del sistema. 5 Al costat del camp "Nom de NetBIOS", introduïu un nom únic per al vostre Mac.
5 Al costat del camp "Nom de NetBIOS", introduïu un nom únic per al vostre Mac. 6 Seleccioneu el nom del grup de treball del Windows al qual vulgueu accedir mitjançant el menú desplegable que hi ha al costat del grup de treball.’
6 Seleccioneu el nom del grup de treball del Windows al qual vulgueu accedir mitjançant el menú desplegable que hi ha al costat del grup de treball.’ - Si el vostre Mac es troba en algun lloc d'una oficina que serveix diversos servidors alhora, també haureu d'especificar l'adreça IP exacta al camp "Servidors WINS", que podeu obtenir de l'administrador de xarxa.
 7 Feu clic al botó "D'acord" i, a continuació, feu clic a "Aplica".
7 Feu clic al botó "D'acord" i, a continuació, feu clic a "Aplica". 8 Espereu, el grup de treball de Windows apareixerà aviat al vostre Mac.
8 Espereu, el grup de treball de Windows apareixerà aviat al vostre Mac.- La connexió pot trigar uns quants minuts. Els fitxers i carpetes d’ordinadors remots es trobaran a la secció “Compartit”.
- Quan es mostri la carpeta del grup de treball del Windows, podeu començar a treballar amb els fitxers allà ubicats des del vostre Mac.