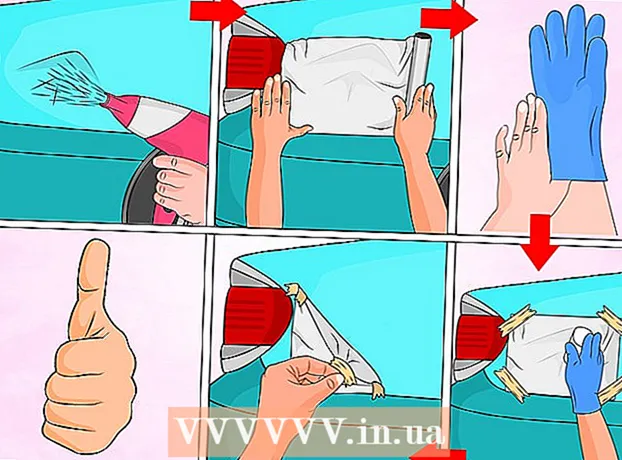Autora:
Alice Brown
Data De La Creació:
25 Ser Possible 2021
Data D’Actualització:
1 Juliol 2024

Content
- Passos
- Mètode 1 de 6: Com connectar una impressora mitjançant un cable (Windows)
- Mètode 2 de 6: Com connectar una impressora mitjançant un cable (Mac OS X)
- Mètode 3 de 6: Com connectar una impressora sense fils (Windows)
- Mètode 4 de 6: Com connectar una impressora sense fils (Mac OS X)
- Mètode 5 de 6: compartiu la impressora a una xarxa (Windows)
- Mètode 6 de 6: Com compartir la impressora a una xarxa (Mac OS X)
- Consells
- Advertiments
Aquest article us mostrarà com connectar una impressora mitjançant un cable i una xarxa sense fils a un equip Windows i Mac OS X. També parla de com obrir l'accés a la xarxa a la impressora, és a dir, es poden enviar documents a la impressora des d'altres equips connectats a la mateixa xarxa.
Passos
Mètode 1 de 6: Com connectar una impressora mitjançant un cable (Windows)
 1 Col·loqueu la impressora a prop de l’ordinador. En aquest cas, és important que el cable de la impressora pugui arribar fàcilment a la presa desitjada de l’ordinador.
1 Col·loqueu la impressora a prop de l’ordinador. En aquest cas, és important que el cable de la impressora pugui arribar fàcilment a la presa desitjada de l’ordinador.  2 Engegueu la impressora. Premeu el botó d’engegada del cos de la impressora; per regla general, aquest botó està marcat amb la icona
2 Engegueu la impressora. Premeu el botó d’engegada del cos de la impressora; per regla general, aquest botó està marcat amb la icona  .
. - Connecteu la impressora a una font d'alimentació.
 3 Enceneu i desbloquegeu l'ordinador i, a continuació, utilitzeu un cable USB per connectar la impressora a l'ordinador.
3 Enceneu i desbloquegeu l'ordinador i, a continuació, utilitzeu un cable USB per connectar la impressora a l'ordinador.- Depenent del model d’impressora, el sistema pot reconèixer-lo i configurar-lo automàticament. En aquest cas, no se us demana res.
 4 Obriu el menú d'inici
4 Obriu el menú d'inici  . Feu clic al logotip de Windows a l'extrem inferior esquerre de la pantalla.
. Feu clic al logotip de Windows a l'extrem inferior esquerre de la pantalla.  5 Feu clic a "Opcions"
5 Feu clic a "Opcions"  . Es troba a la part inferior esquerra del menú Inici.
. Es troba a la part inferior esquerra del menú Inici.  6 Fer clic a Dispositius. Es troba a prop de la part superior de la finestra d’Opcions.
6 Fer clic a Dispositius. Es troba a prop de la part superior de la finestra d’Opcions.  7 Fer clic a Impressores i escàners. Aquesta pestanya es troba al costat esquerre de la finestra.
7 Fer clic a Impressores i escàners. Aquesta pestanya es troba al costat esquerre de la finestra.  8 Feu clic a Afegiu impressora o escàner. Aquest botó es troba a la part superior de la pàgina.
8 Feu clic a Afegiu impressora o escàner. Aquest botó es troba a la part superior de la pàgina.  9 Feu clic al nom de la impressora i seleccioneu Afegeix un dispositiu. Normalment, el nom de la impressora és el nom del fabricant (per exemple, "HP") o el model o número de model de la impressora (o una combinació d'aquests elements).
9 Feu clic al nom de la impressora i seleccioneu Afegeix un dispositiu. Normalment, el nom de la impressora és el nom del fabricant (per exemple, "HP") o el model o número de model de la impressora (o una combinació d'aquests elements). - Si no veieu el nom de la vostra impressora, feu clic a "La impressora que vull no apareix a la llista" (a "Afegeix una impressora o un escàner") i seguiu les instruccions que apareixen a la pantalla.
 10 Seguiu les instruccions que apareixen a la pantalla. Segons el model de la impressora, és possible que hàgiu de configurar-la per preparar-la per al seu ús.
10 Seguiu les instruccions que apareixen a la pantalla. Segons el model de la impressora, és possible que hàgiu de configurar-la per preparar-la per al seu ús. - Quan se us demani, inseriu el CD que venia amb la impressora a la unitat òptica de l'ordinador.
- Si no teniu el disc adequat, descarregueu el programari requerit des del lloc web del fabricant de la impressora.
Mètode 2 de 6: Com connectar una impressora mitjançant un cable (Mac OS X)
 1 Actualitzeu el sistema Mac OS X. Abans de connectar la impressora a l’ordinador, assegureu-vos que l’ordinador tingui els controladors i els pegats del sistema més recents.
1 Actualitzeu el sistema Mac OS X. Abans de connectar la impressora a l’ordinador, assegureu-vos que l’ordinador tingui els controladors i els pegats del sistema més recents.  2 Col·loqueu la impressora a prop de l’ordinador. En aquest cas, és important que el cable de la impressora pugui arribar fàcilment a la presa desitjada de l’ordinador.
2 Col·loqueu la impressora a prop de l’ordinador. En aquest cas, és important que el cable de la impressora pugui arribar fàcilment a la presa desitjada de l’ordinador.  3 Engegueu la impressora. Premeu el botó d’engegada del cos de la impressora; per regla general, aquest botó està marcat amb la icona
3 Engegueu la impressora. Premeu el botó d’engegada del cos de la impressora; per regla general, aquest botó està marcat amb la icona  .
. - Connecteu la impressora a una font d'alimentació.
 4 Connecteu la impressora a l'ordinador mitjançant un cable USB. Inseriu el cable USB en un port USB de la caixa de l’ordinador.
4 Connecteu la impressora a l'ordinador mitjançant un cable USB. Inseriu el cable USB en un port USB de la caixa de l’ordinador. - Si l’ordinador no té ports USB estàndard, compreu un adaptador USB-C a USB.
- Cal connectar l’ordinador i arrencar el sistema quan connecteu la impressora.
 5 Fer clic a Instal·la i seguiu les instruccions que apareixen a la pantalla. Si la impressora és compatible amb el vostre ordinador, és probable que el sistema la reconegui immediatament. Però de vegades cal que feu clic al botó Baixa i instal·la de la finestra emergent per completar la instal·lació. La impressora ja està llesta per al seu ús.
5 Fer clic a Instal·la i seguiu les instruccions que apareixen a la pantalla. Si la impressora és compatible amb el vostre ordinador, és probable que el sistema la reconegui immediatament. Però de vegades cal que feu clic al botó Baixa i instal·la de la finestra emergent per completar la instal·lació. La impressora ja està llesta per al seu ús.
Mètode 3 de 6: Com connectar una impressora sense fils (Windows)
 1 Comproveu a quines xarxes sense fils es pot connectar la impressora. Si té un mòdul Bluetooth (no un mòdul Wi-Fi), el procés per preparar la impressora per connectar-se serà lleugerament diferent.
1 Comproveu a quines xarxes sense fils es pot connectar la impressora. Si té un mòdul Bluetooth (no un mòdul Wi-Fi), el procés per preparar la impressora per connectar-se serà lleugerament diferent. - Algunes impressores Wi-Fi han d’estar connectades directament a un encaminador sense fils mitjançant un cable Ethernet per accedir a Internet.
 2 Col·loqueu la impressora on pugui captar senyals sense fils. La impressora ha de poder comunicar-se amb l'encaminador sense fils, de manera que la impressora i l'encaminador s'han de situar a prop els uns dels altres.
2 Col·loqueu la impressora on pugui captar senyals sense fils. La impressora ha de poder comunicar-se amb l'encaminador sense fils, de manera que la impressora i l'encaminador s'han de situar a prop els uns dels altres.  3 Engegueu la impressora. Premeu el botó d’engegada del cos de la impressora; per regla general, aquest botó està marcat amb la icona
3 Engegueu la impressora. Premeu el botó d’engegada del cos de la impressora; per regla general, aquest botó està marcat amb la icona  .
. - Connecteu la impressora a una font d'alimentació.
- Si cal, connecteu un cable Ethernet a la impressora i al router.
 4 Consulteu el manual de la impressora per esbrinar com connectar la impressora a una xarxa específica. Si no hi ha instruccions, es pot trobar al lloc web del fabricant de la impressora.
4 Consulteu el manual de la impressora per esbrinar com connectar la impressora a una xarxa específica. Si no hi ha instruccions, es pot trobar al lloc web del fabricant de la impressora. - Algunes impressores han d’estar connectades a un ordinador Windows o Mac OS X abans de connectar-les a una xarxa sense fils; altres impressores es poden connectar directament a la xarxa sense fils.
- Si la impressora admet la connexió a xarxes sense fils, utilitzeu el menú de la pantalla de la impressora per trobar la xarxa sense fils. Per connectar-vos a una xarxa sense fils, heu d’introduir una contrasenya.
 5 Prepareu la impressora per a la connexió. Per això:
5 Prepareu la impressora per a la connexió. Per això: - Wi-Fi: A la pantalla de la impressora, aneu a la pàgina de configuració sense fils i introduïu la contrasenya. Seleccioneu la mateixa xarxa a la qual està connectat l’ordinador.
- Bluetooth: Premeu el botó de sincronització, que s'etiqueta amb la icona de tecnologia Bluetooth "B" estilitzada.
 6 Obriu el menú d'inici
6 Obriu el menú d'inici  . Feu clic al logotip de Windows a l'extrem inferior esquerre de la pantalla.
. Feu clic al logotip de Windows a l'extrem inferior esquerre de la pantalla.  7 Feu clic a "Opcions"
7 Feu clic a "Opcions"  . Es troba a la part inferior esquerra del menú Inici.
. Es troba a la part inferior esquerra del menú Inici.  8 Fer clic a Dispositius. Es troba a prop de la part superior de la finestra d’Opcions.
8 Fer clic a Dispositius. Es troba a prop de la part superior de la finestra d’Opcions.  9 Fer clic a Impressores i escàners o bé Bluetooth i altres dispositius. Aquestes pestanyes es troben a la part esquerra de la finestra. Si connecteu una impressora amb Wi-Fi, seleccioneu Impressores i escàners i, si connecteu una impressora amb Bluetooth, seleccioneu Bluetooth i altres dispositius.
9 Fer clic a Impressores i escàners o bé Bluetooth i altres dispositius. Aquestes pestanyes es troben a la part esquerra de la finestra. Si connecteu una impressora amb Wi-Fi, seleccioneu Impressores i escàners i, si connecteu una impressora amb Bluetooth, seleccioneu Bluetooth i altres dispositius.  10 Feu clic a Afegiu impressora o escàner o bé Afegiu Bluetooth o un altre dispositiu. Aquests botons es troben a la part superior de la pàgina; l'elecció del botó depèn de si la impressora està equipada amb un mòdul Wi-Fi o un mòdul Bluetooth.
10 Feu clic a Afegiu impressora o escàner o bé Afegiu Bluetooth o un altre dispositiu. Aquests botons es troben a la part superior de la pàgina; l'elecció del botó depèn de si la impressora està equipada amb un mòdul Wi-Fi o un mòdul Bluetooth. - Quan connecteu una impressora amb un mòdul Wi-Fi, el seu nom es pot mostrar a la pàgina; en aquest cas, suposem que la impressora ja està connectada.
- És possible que hàgiu de lliscar el commutador Bluetooth per activar-lo a l’ordinador.
 11 Connecteu la impressora a l'ordinador. Feu clic al nom de la impressora a la finestra Afegeix; si esteu connectant una impressora Bluetooth, feu clic a "Connecta" quan feu clic al nom de la impressora. Això connectarà la impressora a l'ordinador Windows.
11 Connecteu la impressora a l'ordinador. Feu clic al nom de la impressora a la finestra Afegeix; si esteu connectant una impressora Bluetooth, feu clic a "Connecta" quan feu clic al nom de la impressora. Això connectarà la impressora a l'ordinador Windows. - Quan us connecteu per Bluetooth, és possible que hàgiu de tornar a prémer el botó de sincronització de la impressora.
Mètode 4 de 6: Com connectar una impressora sense fils (Mac OS X)
 1 Comproveu a quines xarxes sense fils es pot connectar la impressora. Si té un mòdul Bluetooth (no un mòdul Wi-Fi), el procés per preparar la impressora per connectar-se serà lleugerament diferent.
1 Comproveu a quines xarxes sense fils es pot connectar la impressora. Si té un mòdul Bluetooth (no un mòdul Wi-Fi), el procés per preparar la impressora per connectar-se serà lleugerament diferent. - Algunes impressores Wi-Fi han d’estar connectades directament a un encaminador sense fils mitjançant un cable Ethernet per accedir a Internet.
 2 Col·loqueu la impressora on pugui captar senyals sense fils. La impressora ha de poder comunicar-se amb l'encaminador sense fils, de manera que la impressora i l'encaminador s'han de situar a prop els uns dels altres.
2 Col·loqueu la impressora on pugui captar senyals sense fils. La impressora ha de poder comunicar-se amb l'encaminador sense fils, de manera que la impressora i l'encaminador s'han de situar a prop els uns dels altres.  3 Engegueu la impressora. Premeu el botó d’engegada del cos de la impressora; per regla general, aquest botó està marcat amb la icona
3 Engegueu la impressora. Premeu el botó d’engegada del cos de la impressora; per regla general, aquest botó està marcat amb la icona  .
. - Connecteu la impressora a una font d'alimentació.
- Si cal, connecteu un cable Ethernet a la impressora i al router.
 4 Consulteu el manual de la impressora per esbrinar com connectar la impressora a una xarxa específica. Si no hi ha instruccions, es pot trobar al lloc web del fabricant de la impressora.
4 Consulteu el manual de la impressora per esbrinar com connectar la impressora a una xarxa específica. Si no hi ha instruccions, es pot trobar al lloc web del fabricant de la impressora. - Algunes impressores han d’estar connectades a un ordinador Windows o Mac OS X abans de connectar-les a una xarxa sense fils; altres impressores es poden connectar directament a la xarxa sense fils.
- Si la impressora admet la connexió a xarxes sense fils, utilitzeu el menú de la pantalla de la impressora per trobar la xarxa sense fils. Per connectar-vos a una xarxa sense fils, heu d’introduir una contrasenya.
 5 Prepareu la impressora per a la connexió. Per això:
5 Prepareu la impressora per a la connexió. Per això: - Wi-Fi: A la pantalla de la impressora, aneu a la pàgina de configuració sense fils i introduïu la contrasenya. Seleccioneu la mateixa xarxa a la qual està connectat l’ordinador.
- Bluetooth: Premeu el botó de sincronització, que s'etiqueta amb la icona de tecnologia Bluetooth "B" estilitzada.
 6 Obriu el menú d'Apple
6 Obriu el menú d'Apple  . Es troba a l'extrem superior esquerre de la pantalla.
. Es troba a l'extrem superior esquerre de la pantalla.  7 Fer clic a Ajustos del sistema. Es troba a la part superior del menú desplegable d’Apple.
7 Fer clic a Ajustos del sistema. Es troba a la part superior del menú desplegable d’Apple.  8 Fer clic a Impressores i escàners. És la icona en forma d’impressora de la finestra Preferències del sistema.
8 Fer clic a Impressores i escàners. És la icona en forma d’impressora de la finestra Preferències del sistema. - Mitjançant aquest menú, podeu connectar una impressora amb un mòdul Wi-Fi i un mòdul Bluetooth.
 9 Fer clic a +. Es troba a l'extrem inferior esquerre de la finestra.
9 Fer clic a +. Es troba a l'extrem inferior esquerre de la finestra. - Si la impressora ja està connectada a la xarxa, el seu nom apareix al tauler esquerre de la finestra.
 10 Feu clic al nom de la impressora. El trobareu al menú desplegable. Començarà el procés de connexió de la impressora; quan acabi, el nom de la impressora es mostrarà al panell esquerre, cosa que significa que la impressora s'ha connectat correctament a l'ordinador.
10 Feu clic al nom de la impressora. El trobareu al menú desplegable. Començarà el procés de connexió de la impressora; quan acabi, el nom de la impressora es mostrarà al panell esquerre, cosa que significa que la impressora s'ha connectat correctament a l'ordinador. - Si no veieu el nom de la impressora, assegureu-vos que la impressora i l'ordinador estiguin a la mateixa xarxa.
- Quan us connecteu per Bluetooth, és possible que hàgiu de tornar a prémer el botó de sincronització de la impressora.
Mètode 5 de 6: compartiu la impressora a una xarxa (Windows)
 1 Connecteu la impressora a l'ordinador on voleu compartir la impressora. Això es pot fer mitjançant una connexió per cable o una connexió sense fils.
1 Connecteu la impressora a l'ordinador on voleu compartir la impressora. Això es pot fer mitjançant una connexió per cable o una connexió sense fils.  2 Obriu el menú d'inici
2 Obriu el menú d'inici  . Feu clic al logotip de Windows a l'extrem inferior esquerre de la pantalla.
. Feu clic al logotip de Windows a l'extrem inferior esquerre de la pantalla.  3 Feu clic a "Opcions"
3 Feu clic a "Opcions"  . Es troba a la part inferior esquerra del menú Inici.
. Es troba a la part inferior esquerra del menú Inici.  4 Feu clic a "Xarxa i Internet"
4 Feu clic a "Xarxa i Internet"  . Aquesta opció es troba a la finestra Opcions.
. Aquesta opció es troba a la finestra Opcions.  5 Feu clic a Estat. És una pestanya a la part superior esquerra de la finestra.
5 Feu clic a Estat. És una pestanya a la part superior esquerra de la finestra.  6 Fer clic a Opcions per compartir. Es troba a la secció Canvia la configuració de xarxa de la part superior de la pàgina.
6 Fer clic a Opcions per compartir. Es troba a la secció Canvia la configuració de xarxa de la part superior de la pàgina.  7 Amplieu la secció Llar o feina. Premeu
7 Amplieu la secció Llar o feina. Premeu  a la dreta de la llar o la feina.
a la dreta de la llar o la feina.  8 Marqueu la casella que hi ha al costat d’Habilita la compartició de fitxers i impressores. Es troba a Compartir fitxers i impressores.
8 Marqueu la casella que hi ha al costat d’Habilita la compartició de fitxers i impressores. Es troba a Compartir fitxers i impressores.  9 Connecteu-vos a una impressora compartida des d’altres equips Windows en xarxa. Cal que l'ordinador al qual està connectada la impressora.
9 Connecteu-vos a una impressora compartida des d’altres equips Windows en xarxa. Cal que l'ordinador al qual està connectada la impressora. - Si voleu connectar-vos a aquesta impressora des d’un ordinador Mac OS X, aneu al pas següent.
 10 Connecteu-vos a una impressora compartida des d’altres equips Mac OS X connectats a la xarxa. Cal que l'ordinador al qual està connectada la impressora. Per connectar-vos a una impressora compartida:
10 Connecteu-vos a una impressora compartida des d’altres equips Mac OS X connectats a la xarxa. Cal que l'ordinador al qual està connectada la impressora. Per connectar-vos a una impressora compartida: - obriu el menú d'Apple i seleccioneu "Preferències del sistema";
- seleccioneu "Impressores i escàners";
- feu clic a "+" a la part inferior de la llista d'impressores;
- aneu a la pestanya "Windows" a la part superior de la finestra nova;
- seleccioneu el nom de la impressora a la llista.
Mètode 6 de 6: Com compartir la impressora a una xarxa (Mac OS X)
 1 Connecteu la impressora a l'ordinador on voleu compartir la impressora. Això es pot fer mitjançant una connexió per cable o una connexió sense fils.
1 Connecteu la impressora a l'ordinador on voleu compartir la impressora. Això es pot fer mitjançant una connexió per cable o una connexió sense fils.  2 Obriu el menú d'Apple
2 Obriu el menú d'Apple  . Es troba a l'extrem superior esquerre de la pantalla.
. Es troba a l'extrem superior esquerre de la pantalla.  3 Fer clic a Ajustos del sistema. Es troba a prop de la part superior del menú desplegable.
3 Fer clic a Ajustos del sistema. Es troba a prop de la part superior del menú desplegable.  4 Fer clic a Accés general. És una icona en forma de carpeta a la finestra Preferències del sistema.
4 Fer clic a Accés general. És una icona en forma de carpeta a la finestra Preferències del sistema.  5 Marqueu la casella que hi ha al costat de Compartir impressora. Això activarà la funció de compartició de la impressora.
5 Marqueu la casella que hi ha al costat de Compartir impressora. Això activarà la funció de compartició de la impressora. - Si la casella de selecció ja està marcada, la compartició de la impressora està habilitada.
 6 Marqueu la casella que hi ha al costat de la impressora per compartir-la. Això obrirà l'accés a la xarxa a aquesta impressora.
6 Marqueu la casella que hi ha al costat de la impressora per compartir-la. Això obrirà l'accés a la xarxa a aquesta impressora.  7 Connecteu-vos a una impressora compartida des d’altres equips Mac OS X connectats a la xarxa. Cal que l'ordinador al qual està connectada la impressora. Per connectar-vos a una impressora compartida:
7 Connecteu-vos a una impressora compartida des d’altres equips Mac OS X connectats a la xarxa. Cal que l'ordinador al qual està connectada la impressora. Per connectar-vos a una impressora compartida: - obriu el menú d'Apple i seleccioneu "Preferències del sistema";
- seleccioneu "Impressores i escàners";
- feu clic a "+" a la part inferior de la llista d'impressores;
- aneu a la pestanya "Windows" a la part superior de la finestra nova;
- seleccioneu el nom de la impressora a la llista.
 8 Connecteu-vos a la impressora compartida des d'altres equips Windows connectats a la xarxa. Cal que l'ordinador al qual està connectada la impressora. Per connectar-vos a una impressora compartida:
8 Connecteu-vos a la impressora compartida des d'altres equips Windows connectats a la xarxa. Cal que l'ordinador al qual està connectada la impressora. Per connectar-vos a una impressora compartida: - aneu al lloc web https://support.apple.com/kb/dl999?locale=ru_ru.
- descarregar i instal·lar Bonjour Print Services per a Windows;
- iniciar Bonjour Print Services per a Windows;
- seleccioneu la impressora compartida a la qual vulgueu connectar-vos;
- seleccioneu els controladors necessaris de la llista (si se us demana);
- feu clic a "Finalitza".
Consells
- Per a moltes impressores modernes, hi ha aplicacions que es poden utilitzar per connectar-se a impressores des d’un telèfon intel·ligent o tauleta.
Advertiments
- Algunes impressores antigues no es poden compartir ni connectar a xarxes sense fils.