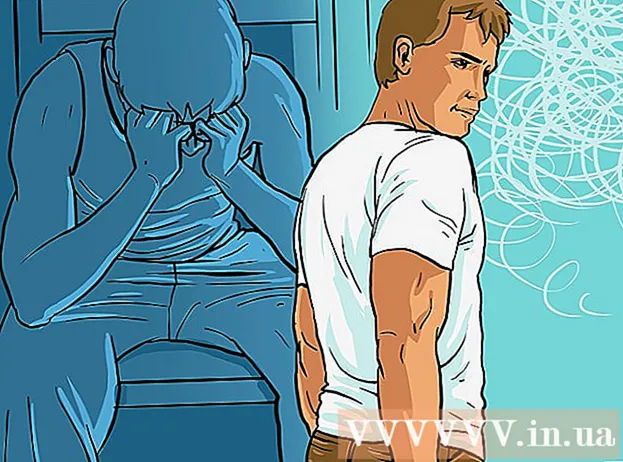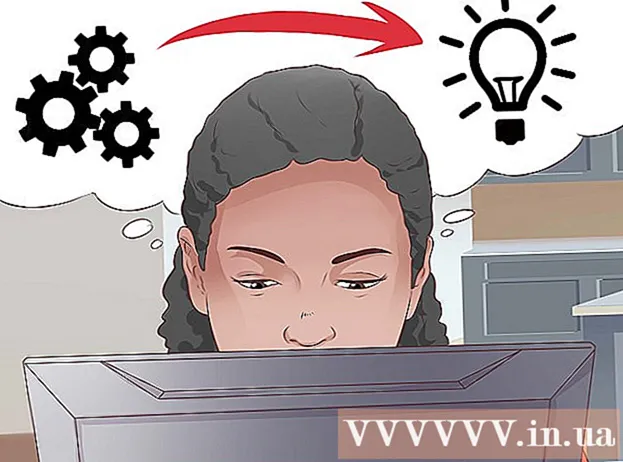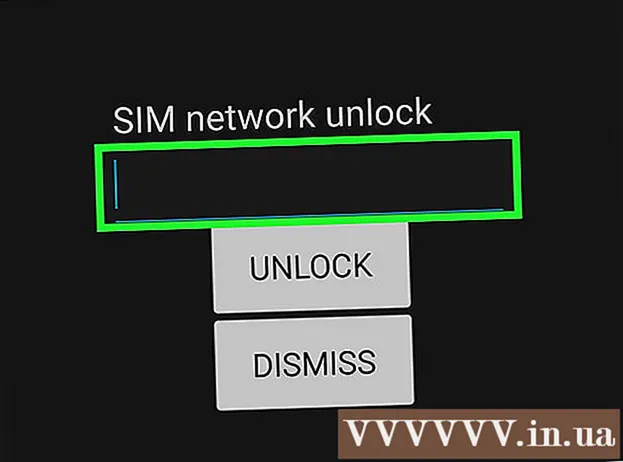Autora:
Marcus Baldwin
Data De La Creació:
15 Juny 2021
Data D’Actualització:
1 Juliol 2024

Content
- Passos
- Mètode 1 de 7: utilitzar el protocol SMB
- Mètode 2 de 7: utilitzar un servidor FTP
- Mètode 3 de 7: utilitzar un dispositiu d'emmagatzematge
- Mètode 4 de 7: utilitzar l’emmagatzematge al núvol
- Mètode 5 de 7: connexió directa Firewire
- Mètode 6 de 7: adjuntar fitxers als correus electrònics
- Mètode 7 de 7: utilitzar un cable creuat
- Consells
- Què necessites
Transferir dades d’un ordinador portàtil a un altre és una tasca bastant senzilla que es pot dur a terme de diverses maneres. L'elecció del mètode depèn del nombre i la mida dels fitxers transferits, els models de portàtils i les habilitats informàtiques de l'usuari.
Passos
Mètode 1 de 7: utilitzar el protocol SMB
 1 Assegureu-vos que tots dos equips estiguin connectats a la mateixa xarxa. SMB (Server Message Block) és un protocol (conjunt de regles) que permet transferir fitxers d’ordinador a ordinador per Internet. Per utilitzar aquest mètode, els ordinadors portàtils han d’executar Windows o Mac OS (o una combinació d’aquests sistemes operatius). El mètode descrit és la forma més fàcil i ràpida de transferir grans quantitats de dades d’ordinador a ordinador.
1 Assegureu-vos que tots dos equips estiguin connectats a la mateixa xarxa. SMB (Server Message Block) és un protocol (conjunt de regles) que permet transferir fitxers d’ordinador a ordinador per Internet. Per utilitzar aquest mètode, els ordinadors portàtils han d’executar Windows o Mac OS (o una combinació d’aquests sistemes operatius). El mètode descrit és la forma més fàcil i ràpida de transferir grans quantitats de dades d’ordinador a ordinador. - Utilitzeu només una connexió segura: no utilitzeu aquest mètode en una xarxa pública (pública).
- Per millorar la seguretat, definiu contrasenyes per als perfils d'usuari dels dos equips.
- Un ordinador portàtil de servidor és un ordinador que emmagatzema fitxers; El client portàtil és l’ordinador al qual es copiaran els fitxers.
 2 Configureu un servidor portàtil. Un ordinador portàtil de servidor és un ordinador amb fitxers que cal copiar (transferir) a un altre ordinador portàtil. Cal canviar els paràmetres de xarxa assignant un nom al grup de treball. Aquest grup de treball és una "sala" en què "es reuneixen" dos ordinadors. El grup de treball pot rebre qualsevol nom.
2 Configureu un servidor portàtil. Un ordinador portàtil de servidor és un ordinador amb fitxers que cal copiar (transferir) a un altre ordinador portàtil. Cal canviar els paràmetres de xarxa assignant un nom al grup de treball. Aquest grup de treball és una "sala" en què "es reuneixen" dos ordinadors. El grup de treball pot rebre qualsevol nom. - Al Windows, el nom del grup de treball s'estableix a la secció Nom de l'ordinador, Nom de domini i Configuració del grup de treball de la configuració del sistema. Després de canviar el nom del grup de treball, l'ordinador es reiniciarà.
- A Mac OS, feu clic a Preferències del sistema - Xarxa - Avançat - WINS. Introduïu un nom per a l'equip i apliqueu els canvis.
- Recordeu el "nom" del servidor portàtil.
 3 Configureu un client portàtil. Això es fa de la mateixa manera que configurar un servidor portàtil. Recordeu que el nom del grup de treball del portàtil del client ha de ser el mateix que el nom del grup de treball del portàtil del servidor.
3 Configureu un client portàtil. Això es fa de la mateixa manera que configurar un servidor portàtil. Recordeu que el nom del grup de treball del portàtil del client ha de ser el mateix que el nom del grup de treball del portàtil del servidor.  4 Cerca i transfereix fitxers. Feu clic al nom d'un servidor portàtil per accedir a les carpetes compartides que es troben en aquest portàtil.
4 Cerca i transfereix fitxers. Feu clic al nom d'un servidor portàtil per accedir a les carpetes compartides que es troben en aquest portàtil. - Al Windows, obriu l'aplicació de xarxa. En pocs segons, a la pantalla es mostraran els equips ubicats al grup de treball de xarxa compartida, inclòs el servidor portàtil recentment configurat.
- A Mac OS, els equips d’un grup de treball de xarxa compartida apareixen a la finestra del Finder.
Mètode 2 de 7: utilitzar un servidor FTP
 1 Configureu un servidor FTP. FTP (File Transfer Protocol) és un altre protocol que us permet transferir fitxers d’ordinador a ordinador per Internet. En primer lloc, heu de configurar un servidor portàtil (el portàtil que emmagatzema els fitxers transferits) per fer-lo accessible.Aquest mètode s’utilitza millor quan els ordinadors portàtils han d’estar connectats permanentment (o de manera regular).
1 Configureu un servidor FTP. FTP (File Transfer Protocol) és un altre protocol que us permet transferir fitxers d’ordinador a ordinador per Internet. En primer lloc, heu de configurar un servidor portàtil (el portàtil que emmagatzema els fitxers transferits) per fer-lo accessible.Aquest mètode s’utilitza millor quan els ordinadors portàtils han d’estar connectats permanentment (o de manera regular). - A Mac OS, feu clic a Preferències del sistema - Compartir - Serveis i marqueu la casella de selecció Accés FTP. A continuació, feu clic a "Inici" i espereu que s'apliquin els canvis realitzats. Tingueu en compte que el procés descrit pot variar lleugerament en diferents versions d’OS X.
- Al Windows, feu clic a Tauler de control - Programes - Programes i funcions: activeu o desactiveu les funcions de Windows. Al costat de la secció "Serveis d'informació d'Internet", feu clic al "+" i marqueu l'opció "Servidor FTP". Feu clic a D'acord.
 2 Instal·leu el client FTP al client del portàtil. Un client FTP és un programari que us permet accedir als servidors FTP només mitjançant l'adreça del servidor o l'adreça IP. Els clients FTP més populars són FileZilla, WinSCP, Cyberduck i WebDrive.
2 Instal·leu el client FTP al client del portàtil. Un client FTP és un programari que us permet accedir als servidors FTP només mitjançant l'adreça del servidor o l'adreça IP. Els clients FTP més populars són FileZilla, WinSCP, Cyberduck i WebDrive.  3 Accediu als fitxers d’un servidor FTP mitjançant un client FTP. Per fer-ho, connecteu-vos a un servidor FTP des d’un client portàtil, cosa que us permetrà copiar fitxers de forma ràpida i segura.
3 Accediu als fitxers d’un servidor FTP mitjançant un client FTP. Per fer-ho, connecteu-vos a un servidor FTP des d’un client portàtil, cosa que us permetrà copiar fitxers de forma ràpida i segura. - Al Mac OS, feu clic a Cercador - Vés - Connecta al servidor. Introduïu l'adreça del servidor o l'adreça IP de l'ordinador del servidor i feu clic a Connecta.
- Al Windows, inicieu un navegador web i introduïu l'adreça IP de l'ordinador servidor a la barra d'adreces. Feu clic a "Fitxer" - "Inicieu la sessió com a". Introduïu el vostre nom d'usuari i contrasenya per iniciar la sessió.
- Si no coneixeu l'adreça IP de l'ordinador servidor, llegiu aquest article o aquest article.
- Per obtenir més informació sobre la transferència de fitxers FTP, llegiu aquest article.
Mètode 3 de 7: utilitzar un dispositiu d'emmagatzematge
 1 Cerqueu un dispositiu d’emmagatzematge compatible (dispositiu d’emmagatzematge). De vegades, els discs durs externs o les unitats flash USB estan formatats perquè només puguin funcionar en un sistema operatiu (OS X o Windows). Depenent dels sistemes operatius portàtils que vulgueu transferir dades, és possible que hàgiu de tornar a formatar el dispositiu d'emmagatzematge a un dispositiu amb un sistema de fitxers universal, com ara FAT32. L’ús d’un dispositiu d’emmagatzematge és una de les maneres més lentes de transferir fitxers, però s’adaptarà a usuaris sense experiència.
1 Cerqueu un dispositiu d’emmagatzematge compatible (dispositiu d’emmagatzematge). De vegades, els discs durs externs o les unitats flash USB estan formatats perquè només puguin funcionar en un sistema operatiu (OS X o Windows). Depenent dels sistemes operatius portàtils que vulgueu transferir dades, és possible que hàgiu de tornar a formatar el dispositiu d'emmagatzematge a un dispositiu amb un sistema de fitxers universal, com ara FAT32. L’ús d’un dispositiu d’emmagatzematge és una de les maneres més lentes de transferir fitxers, però s’adaptarà a usuaris sense experiència. - Si els dos ordinadors portàtils reconeixen el dispositiu d’emmagatzematge i els fitxers estan oberts, continueu amb el pas següent.
- Si heu de tornar a formatar el dispositiu d’emmagatzematge, llegiu aquest article.
- La limitació d’aquest mètode és la velocitat de còpia, de manera que es necessitarà molt de temps per transferir un gran nombre de fitxers.
 2 Connecteu el dispositiu d'emmagatzematge al portàtil del servidor. Assegureu-vos que hi hagi prou espai buit al dispositiu d’emmagatzematge per contenir tots els fitxers que s’estan transferint. Per fer-ho, esbrineu per endavant la mida total dels fitxers copiats i la quantitat d'espai buit del dispositiu d'emmagatzematge.
2 Connecteu el dispositiu d'emmagatzematge al portàtil del servidor. Assegureu-vos que hi hagi prou espai buit al dispositiu d’emmagatzematge per contenir tots els fitxers que s’estan transferint. Per fer-ho, esbrineu per endavant la mida total dels fitxers copiats i la quantitat d'espai buit del dispositiu d'emmagatzematge.  3 Copieu els fitxers al dispositiu d'emmagatzematge. Aquest procés és similar a altres processos de gestió de fitxers en un ordinador portàtil: només heu d’arrossegar els fitxers que vulgueu a la finestra del dispositiu d’emmagatzematge i esperar fins que es completi la còpia.
3 Copieu els fitxers al dispositiu d'emmagatzematge. Aquest procés és similar a altres processos de gestió de fitxers en un ordinador portàtil: només heu d’arrossegar els fitxers que vulgueu a la finestra del dispositiu d’emmagatzematge i esperar fins que es completi la còpia.  4 Desconnecteu el dispositiu d'emmagatzematge i connecteu-lo al portàtil del client. Desmunteu el dispositiu d’emmagatzematge de manera segura per evitar danyar els fitxers i arrossegueu-los a l’escriptori o a la carpeta corresponent del portàtil del client.
4 Desconnecteu el dispositiu d'emmagatzematge i connecteu-lo al portàtil del client. Desmunteu el dispositiu d’emmagatzematge de manera segura per evitar danyar els fitxers i arrossegueu-los a l’escriptori o a la carpeta corresponent del portàtil del client.
Mètode 4 de 7: utilitzar l’emmagatzematge al núvol
 1 Seleccioneu un servei d'emmagatzematge al núvol. Per exemple, Dropbox i Google Drive són solucions d'emmagatzematge al núvol que poden emmagatzemar els fitxers més importants i que es poden utilitzar per transferir fitxers entre ordinadors portàtils. Inscriviu-vos en un d'aquests serveis (el pla de servei més senzill sol ser gratuït i inclou una certa quantitat d'emmagatzematge).
1 Seleccioneu un servei d'emmagatzematge al núvol. Per exemple, Dropbox i Google Drive són solucions d'emmagatzematge al núvol que poden emmagatzemar els fitxers més importants i que es poden utilitzar per transferir fitxers entre ordinadors portàtils. Inscriviu-vos en un d'aquests serveis (el pla de servei més senzill sol ser gratuït i inclou una certa quantitat d'emmagatzematge). - Les limitacions d’aquest mètode són l’espai d’emmagatzematge, el temps de descàrrega i els possibles costos, però utilitzeu aquest mètode si necessiteu copiar fitxers petits amb freqüència.
 2 Pengeu fitxers a l’emmagatzematge al núvol. El procés depèn del servei que trieu, però sovint només cal arrossegar els fitxers a la finestra del navegador web (o descarregar-los d’alguna altra manera). Espereu fins que els fitxers es pengin a l’emmagatzematge al núvol.
2 Pengeu fitxers a l’emmagatzematge al núvol. El procés depèn del servei que trieu, però sovint només cal arrossegar els fitxers a la finestra del navegador web (o descarregar-los d’alguna altra manera). Espereu fins que els fitxers es pengin a l’emmagatzematge al núvol.  3 Inicieu sessió a l’emmagatzematge al núvol des d’un ordinador portàtil del client. A continuació, baixeu els fitxers que vulgueu a aquest ordinador portàtil.
3 Inicieu sessió a l’emmagatzematge al núvol des d’un ordinador portàtil del client. A continuació, baixeu els fitxers que vulgueu a aquest ordinador portàtil. - Els emmagatzematges al núvol proporcionen seguretat addicional creant còpies de seguretat dels fitxers i proporcionen la possibilitat d’editar fitxers de manera col·laborativa, de manera que la familiaritat amb els serveis al núvol no serà superflu de totes maneres.
Mètode 5 de 7: connexió directa Firewire
 1 Comproveu la compatibilitat del portàtil. Tots dos portàtils han de tenir un port Fireware; també necessitareu un cable Fireware per connectar els ordinadors portàtils.
1 Comproveu la compatibilitat del portàtil. Tots dos portàtils han de tenir un port Fireware; també necessitareu un cable Fireware per connectar els ordinadors portàtils. - Aquest mètode és útil quan tots dos portàtils funcionen amb Mac OS o Windows. Si els portàtils tenen sistemes operatius diferents, és millor utilitzar un mètode diferent.
 2 Connecteu el cable Fireware als dos portàtils. Els endolls tenen diferents formes, per tant, comproveu que tingueu el cable correcte i els adaptadors que necessiteu.
2 Connecteu el cable Fireware als dos portàtils. Els endolls tenen diferents formes, per tant, comproveu que tingueu el cable correcte i els adaptadors que necessiteu.  3 Al client portàtil, accediu i obriu el sistema de fitxers del servidor portàtil. El portàtil client és l’ordinador al qual es copiaran els fitxers; Un servidor portàtil és un ordinador que emmagatzema fitxers. La icona del servidor del portàtil apareixerà a l’escriptori o en una finestra que normalment mostra les unitats externes.
3 Al client portàtil, accediu i obriu el sistema de fitxers del servidor portàtil. El portàtil client és l’ordinador al qual es copiaran els fitxers; Un servidor portàtil és un ordinador que emmagatzema fitxers. La icona del servidor del portàtil apareixerà a l’escriptori o en una finestra que normalment mostra les unitats externes.  4 Arrossegueu i deixeu anar fitxers (com és habitual). Ara els fitxers es poden arrossegar i deixar anar d’un ordinador portàtil a un altre (el procés és similar a altres processos de gestió de fitxers d’un ordinador portàtil).
4 Arrossegueu i deixeu anar fitxers (com és habitual). Ara els fitxers es poden arrossegar i deixar anar d’un ordinador portàtil a un altre (el procés és similar a altres processos de gestió de fitxers d’un ordinador portàtil).
Mètode 6 de 7: adjuntar fitxers als correus electrònics
 1 Envieu un correu electrònic amb fitxers adjunts a la vostra adreça de correu electrònic. Utilitzeu aquest mètode per enviar un o dos fitxers petits per correu electrònic; en cas contrari, utilitzeu un mètode de transferència de fitxers diferent.
1 Envieu un correu electrònic amb fitxers adjunts a la vostra adreça de correu electrònic. Utilitzeu aquest mètode per enviar un o dos fitxers petits per correu electrònic; en cas contrari, utilitzeu un mètode de transferència de fitxers diferent.  2 Adjunteu fitxers al vostre correu electrònic. Els diferents serveis de correu electrònic (Gmail, Hotmail, Yahoo) estableixen límits diferents a la mida dels fitxers adjunts. Alguns serveis us permeten arrossegar fitxers directament a la finestra de la carta, mentre que d'altres requereixen que feu clic al botó "Adjunta" i, a continuació, trobeu els fitxers que necessiteu al disc dur de l'ordinador.
2 Adjunteu fitxers al vostre correu electrònic. Els diferents serveis de correu electrònic (Gmail, Hotmail, Yahoo) estableixen límits diferents a la mida dels fitxers adjunts. Alguns serveis us permeten arrossegar fitxers directament a la finestra de la carta, mentre que d'altres requereixen que feu clic al botó "Adjunta" i, a continuació, trobeu els fitxers que necessiteu al disc dur de l'ordinador.  3 Al portàtil del client, obriu la vostra bústia de correu. Baixeu-vos els fitxers adjunts a aquest ordinador portàtil.
3 Al portàtil del client, obriu la vostra bústia de correu. Baixeu-vos els fitxers adjunts a aquest ordinador portàtil.
Mètode 7 de 7: utilitzar un cable creuat
 1 Es pot crear una xarxa d'àrea local entre dos equips sense un punt d'accés.
1 Es pot crear una xarxa d'àrea local entre dos equips sense un punt d'accés. 2 Utilitzeu un cable creuat
2 Utilitzeu un cable creuat - A tots dos ordinadors portàtils, introduïu la mateixa adreça IP i màscara de subxarxa (de manera que els equips es trobin a la mateixa xarxa).
- Creeu una carpeta compartida en un ordinador.
- Copieu fitxers d’un altre ordinador a una carpeta compartida.
Consells
- Per transferir fitxers grans, utilitzeu els mètodes descrits a la primera i la segona secció d’aquest article.
- Per motius de seguretat, no transfereixis fitxers a xarxes (públiques) no segures.
Què necessites
- 2 portàtils
- Connexió de xarxa segura (privada)
- Cable Firewire
- Disc dur extern o altra unitat USB formatada per funcionar amb els dos portàtils