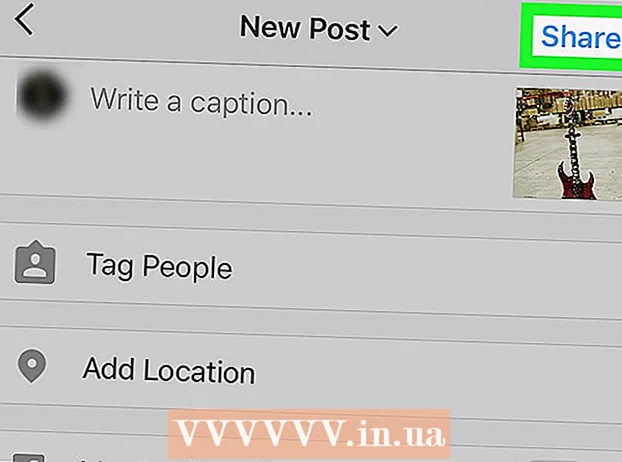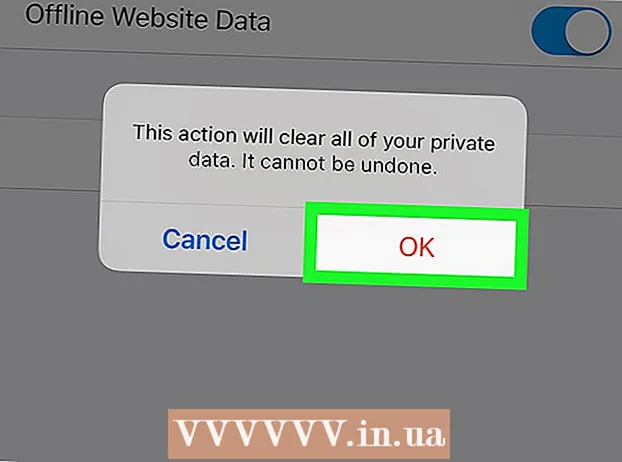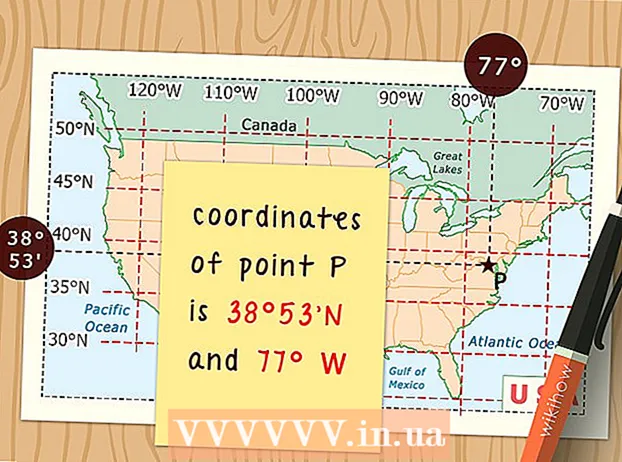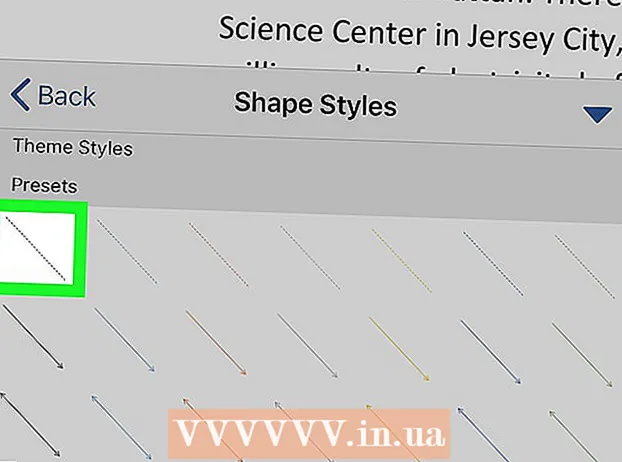Autora:
Mark Sanchez
Data De La Creació:
1 Gener 2021
Data D’Actualització:
3 Juliol 2024

Content
- Passos
- Part 1 de 4: Com preparar-se per a la calibració
- Part 2 de 4: Com calibrar al Windows
- Part 3 de 4: Com calibrar a macOS
- Part 4 de 4: Com utilitzar el colorímetre
- Consells
- Advertiments
Aquest article us mostrarà com calibrar el monitor de l'ordinador per assegurar-vos que el color i la configuració d'il·luminació siguin correctes. Calibrar el monitor és important si creeu o editeu projectes visuals; recordeu que una mala calibració pot fer que el vostre projecte tingui un aspecte diferent al dels monitors d'altres persones.
Passos
Part 1 de 4: Com preparar-se per a la calibració
- 1 Determineu quan el monitor necessita un calibratge. Normalment, els monitors d’alta definició (4K) necessiten un cert calibratge per mostrar correctament els colors i els elements. El fet de no calibrar un monitor d’aquest tipus pot provocar textures borroses.
- No cal calibrar els monitors de menor resolució (com ara 720p), especialment els que s’utilitzen per a jocs, tot i que la calibració no els perjudicarà.
- Normalment, no cal calibrar els monitors integrats (en ordinadors portàtils), però sí que es poden calibrar de la mateixa manera que un monitor normal.
- 2 Netegeu el monitor (si cal). Si el monitor està brut, netegeu-lo.
- 3 Col·loqueu el monitor en un entorn neutre. El monitor no ha de tenir resplendor ni llum directa. Per tant, col·loqueu el monitor on no estarà exposat a la llum natural o artificial directa.
- 4 Connecteu el monitor amb un cable d'alta qualitat. Si és possible, connecteu el monitor a l'ordinador mitjançant un cable DisplayPort.
- Si no hi ha cap connector DisplayPort, utilitzeu un cable HDMI, no un cable DVI o VGA.
- 5 Enceneu el monitor durant almenys 30 minuts. Feu això per escalfar-lo.
- Si el vostre ordinador té el mode de suspensió o el protector de pantalla activat, moveu el ratolí cada pocs minuts per evitar que la pantalla s'apagui.
- 6 Torneu la resolució del monitor al valor predeterminat (si cal). Per defecte, el monitor ha de funcionar a la màxima resolució possible, que és necessària per al seu calibratge:
- Windows - obriu el menú d'inici
 i feu clic a "Opcions"
i feu clic a "Opcions"  > Sistema> Pantalla> Resolució i seleccioneu Recomanat. Feu clic a "Desa" quan se us demani.
> Sistema> Pantalla> Resolució i seleccioneu Recomanat. Feu clic a "Desa" quan se us demani. - Mac - obriu el menú "Apple"
 , feu clic a Preferències del sistema> Monitors> Monitor, manteniu premut ⌥ Opció i feu clic a "Escalat", seleccioneu el monitor connectat i marqueu la casella que hi ha al costat de "Per defecte".
, feu clic a Preferències del sistema> Monitors> Monitor, manteniu premut ⌥ Opció i feu clic a "Escalat", seleccioneu el monitor connectat i marqueu la casella que hi ha al costat de "Per defecte".
- Windows - obriu el menú d'inici
Part 2 de 4: Com calibrar al Windows
- 1 Obriu el menú d'inici
 . Feu clic al logotip de Windows a l'extrem inferior esquerre de la pantalla.
. Feu clic al logotip de Windows a l'extrem inferior esquerre de la pantalla. - 2 Obriu l'eina de calibratge. Entra calibratgei, a continuació, feu clic a Calibra els colors de la pantalla a la part superior del menú Inici.
- 3 Assegureu-vos que el calibrador aparegui a la pantalla correcta. Si teniu dos monitors, moveu la finestra de calibratge al segon monitor.
- 4 Fer clic a Més lluny. Es troba a l'extrem inferior dret de la pàgina.
- 5 Estableix la configuració de color de fàbrica. Si cal, obriu el menú del monitor i seleccioneu la configuració de color de fàbrica.
- No cal que ho feu si no heu canviat mai els paràmetres de color del monitor (i no els de l’ordinador).
- Omet aquest pas si tens un ordinador portàtil.
- 6 Fer clic a Més lluny. Es troba a l'extrem inferior dret de la pàgina.
- 7 Examineu la imatge Gamma normal i premeu Més lluny. Aquesta imatge es troba al centre de la pàgina. L’ideal seria ajustar la gamma segons aquesta imatge.
- 8 Ajusteu la gamma del monitor. Mou el control lliscant que hi ha a la part esquerra de la pàgina cap amunt o cap avall per canviar la gamma; la imatge que es mostra al centre de la pàgina hauria de ser semblant a la imatge “Gamma normal.
- 9 Doble toc Més lluny. Es troba a l'extrem inferior dret de la pàgina.
- 10 Examineu la imatge de brillantor normal i premeu Més lluny. Si teniu un ordinador portàtil, feu clic a Omet al mig de la pàgina i, a continuació, ometeu els dos passos següents.
- 11 Ajusteu la brillantor del vostre monitor. Obriu el menú del monitor, seleccioneu l'opció Brillantor i, a continuació, augmenteu o reduïu la brillantor segons calgui.
- Ajusteu la brillantor segons els criteris que es mostren a sota de la imatge.
- 12 Fer clic a Més lluny. Es troba a l'extrem inferior dret de la pàgina. Se us dirigirà a la pàgina per ajustar el contrast.
- 13 Examineu la imatge de contrast normal i premeu Més lluny. Si teniu un ordinador portàtil, ometeu els dos passos següents.
- 14 Ajusteu el contrast del vostre monitor. Obriu el menú del monitor i augmenteu o reduïu el contrast segons els criteris indicats a la imatge.
- 15 Doble toc Més lluny. Es troba a l'extrem inferior dret de la pàgina.
- 16 Ajusteu el balanç de colors. Moveu cada control lliscant que hi ha a la part inferior de la pàgina cap a l'esquerra o la dreta fins que vegeu grisos neutres (no verds, vermells o blaus) a la barra de la part superior de la pàgina.
- 17 Fer clic a Més lluny i visualitzeu el resultat. Feu clic a "Calibració anterior" per veure l'aspecte de la imatge al monitor abans del calibratge i, a continuació, feu clic a "Calibració actual" per comparar-les.
- 18 Fer clic a Llestos. Es troba a la part inferior de la pàgina. Es guardaran els paràmetres de calibratge.
Part 3 de 4: Com calibrar a macOS
- 1 Obriu el menú d'Apple
 . Feu clic al logotip d'Apple a l'extrem superior esquerre de la pantalla.
. Feu clic al logotip d'Apple a l'extrem superior esquerre de la pantalla. - 2 Fer clic a Ajustos del sistema. Aquesta opció es troba al menú. S'obrirà la finestra Preferències del sistema.
- 3 Fer clic a Monitors. Es troba a la finestra Preferències del sistema. S'obrirà una finestra emergent.
- 4 Fer clic a Color. Trobareu aquesta pestanya a la part superior de la finestra.
- 5 Fer clic a Calibra. Aquesta opció es troba a la part dreta de la pàgina.
- 6 Fer clic a Continuar. Es troba a l'extrem inferior dret de la pàgina.
- 7 Seguiu les instruccions que apareixen a la pantalla. Depenen del model del vostre monitor; en la majoria dels casos, només cal que feu clic a Continua a l'extrem inferior dret de la pàgina fins que arribeu a la contrasenya.
- 8 Introduïu la contrasenya que s'utilitza per a l'autorització. Feu-ho al quadre de text Contrasenya i feu clic a D'acord.
- 9 Fer clic a Llestosquan se us demani. Es guardaran els paràmetres de calibratge.
Part 4 de 4: Com utilitzar el colorímetre
- 1 Tingueu en compte que necessitareu un colorímetre. Un colorímetre és un dispositiu que es connecta al monitor i funciona conjuntament amb el programari subministrat per ajustar els colors i la brillantor independentment de la llum ambiental i altres factors.
- 2 Tria i compra un colorímetre segons les teves necessitats. Els preus dels colorímetres oscil·len entre 1.000 rubles (per a un colorímetre per a ús personal) i 65.000 rubles (per a un colorímetre corporatiu).
- Es considera que els colorímetres Spyder són d’alta qualitat i fiables.
- Compreu un colorímetre que admeti el vostre sistema operatiu. La majoria dels colorímetres funcionen a Windows, macOS i Linux, però els dispositius econòmics només poden admetre un sistema.
- 3 Assegureu-vos que preparat correctament el monitor. És a dir, col·loqueu el monitor en una habitació amb il·luminació neutra i engegueu-lo per escalfar-lo.
- A més, assegureu-vos de netejar el monitor, ja que les taques poden evitar que el colorímetre funcioni correctament.
- 4 Instal·leu el programari del colorímetre (si cal). Alguns colorímetres inclouen un CD des del qual podeu instal·lar el programari de colorímetre.
- Pot ser necessari instal·lar el programa després i no abans de connectar el colorímetre.
- Alguns colorímetres instal·laran automàticament el programa quan estiguin connectats.
- 5 Connecteu un colorímetre. Connecteu el cable USB del colorímetre a un dels ports USB gratuïts de l’ordinador.
- Utilitzeu un port USB que estigui connectat directament a l’ordinador, no un concentrador USB ni un port USB d’un teclat connectat.
- És possible que hàgiu d’engegar primer el colorímetre.
- 6 Seguiu les instruccions que apareixen a la pantalla. Quan l'ordinador reconeix el colorímetre, apareixerà una finestra emergent; seguiu les instruccions d'aquesta finestra.
- 7 Col·loqueu el colorímetre al monitor. El colorímetre s’ha de situar al centre del monitor amb l’objectiu cap a la pantalla.
- El programari del colorímetre mostrarà un esquema que coincideixi amb la forma del colorímetre per mostrar com instal·lar el dispositiu.
- 8 Continueu amb el calibratge. Feu clic a "Següent" o "Inici" o al botó similar de la finestra emergent per iniciar el procés de calibratge. Quan finalitzi el procés, se us demanarà que elimineu el colorímetre.
- És possible que hàgiu de revisar alguns paràmetres addicionals o seguir algunes de les instruccions que apareixen a la pantalla abans o durant el procés de calibratge.
Consells
- El lloc de proves LCD gratuït del monitor Lagom conté un gran nombre de pàgines que es poden utilitzar per calibrar manualment la pantalla.
- Alguns monitors tenen una il·luminació de pantalla desigual. Per provar-ho, arrossegueu la imatge per la pantalla i comproveu si es fa més fosca o fosca en determinats punts de la pantalla. Aquest defecte no es pot corregir (només canviant el monitor), però en aquest cas, durant el calibratge, fixeu-vos només en una àrea determinada de la pantalla per evitar distorsionar els resultats.
Advertiments
- Si hi ha diversos programes de calibratge instal·lats a l'ordinador, executeu-ne un de manera que no entrin en conflicte.
- Us recomanem que no utilitzeu la funció de calibratge del monitor automàtic, ja que té com a objectiu obtenir un resultat mitjà i no òptim.