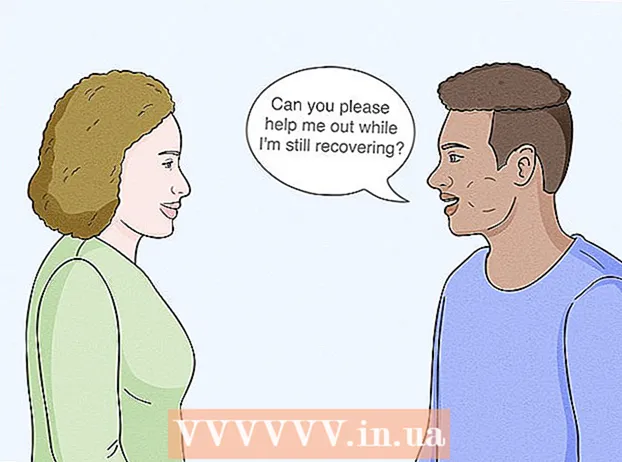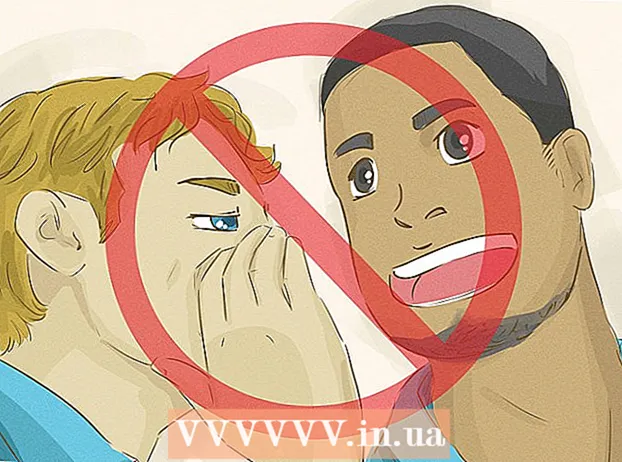Autora:
Roger Morrison
Data De La Creació:
24 Setembre 2021
Data D’Actualització:
1 Juliol 2024

Content
- Per trepitjar
- Mètode 1 de 3: utilitzar una drecera de teclat
- Mètode 2 de 3: utilitzar la funció de complement a l'escriptori
- Mètode 3 de 3: utilitzar la funció de complement al mòbil
Aquest wikiHow us ensenya a afegir una línia de punts o una línia discontínua en qualsevol lloc del document de Microsoft Word. Podeu utilitzar una drecera de teclat simple per afegir una línia de punts a la pàgina en totes les versions per a ordinadors i mòbils de Word. Si voleu una línia que pugueu redimensionar, formatar i posicionar, podeu utilitzar el menú "Insereix" per afegir una forma de línia al vostre document i donar-li format en diferents estils.
Per trepitjar
Mètode 1 de 3: utilitzar una drecera de teclat
 Obriu el document de Word que vulgueu editar. Cerqueu i feu doble clic al document a l'ordinador o obriu l'aplicació Word i seleccioneu el document que vulgueu editar.
Obriu el document de Word que vulgueu editar. Cerqueu i feu doble clic al document a l'ordinador o obriu l'aplicació Word i seleccioneu el document que vulgueu editar. - També podeu obrir un nou document en blanc.
- Podeu utilitzar aquesta drecera de teclat a totes les versions per a ordinadors i mòbils de Word.
 Feu clic a on vulgueu afegir la línia de punts. Podeu fer una línia horitzontal amb punts en qualsevol lloc de la pàgina.
Feu clic a on vulgueu afegir la línia de punts. Podeu fer una línia horitzontal amb punts en qualsevol lloc de la pàgina.  Tipus *** al teclat. Amb aquesta drecera podeu crear una línia discontínua a la pàgina.
Tipus *** al teclat. Amb aquesta drecera podeu crear una línia discontínua a la pàgina. - Tu pots també ---, ===, ___, ###, o ~~~ per crear diferents estils de línia.
 Premeu ↵ Introduïu o bé ⏎ Tornar al teclat. Això crearà una línia de punts horitzontals a la pàgina.
Premeu ↵ Introduïu o bé ⏎ Tornar al teclat. Això crearà una línia de punts horitzontals a la pàgina.
Mètode 2 de 3: utilitzar la funció de complement a l'escriptori
 Obriu el document de Word que vulgueu editar. Cerqueu i feu doble clic al document a l'ordinador o obriu l'aplicació Word i seleccioneu el document que vulgueu editar.
Obriu el document de Word que vulgueu editar. Cerqueu i feu doble clic al document a l'ordinador o obriu l'aplicació Word i seleccioneu el document que vulgueu editar. - També podeu obrir un nou document en blanc.
 Seleccioneu la pestanya Insereix a la barra d'eines. Podeu trobar aquest botó a sobre del tauler de la barra d'eines a la part superior.
Seleccioneu la pestanya Insereix a la barra d'eines. Podeu trobar aquest botó a sobre del tauler de la barra d'eines a la part superior.  Seleccioneu Donar forma a la barra d'eines "Insereix". Aquest botó sembla un triangle, un quadrat i un cercle al tauler de la barra d'eines. S’obrirà un menú emergent de formes.
Seleccioneu Donar forma a la barra d'eines "Insereix". Aquest botó sembla un triangle, un quadrat i un cercle al tauler de la barra d'eines. S’obrirà un menú emergent de formes.  Seleccioneu el tipus de línia que voleu afegir. Podeu fer una línia de punts aleatòria més endavant.
Seleccioneu el tipus de línia que voleu afegir. Podeu fer una línia de punts aleatòria més endavant.  Feu clic i dibuixeu una línia al document. Després de seleccionar una forma de línia, utilitzeu el ratolí per dibuixar una línia on vulgueu al document.
Feu clic i dibuixeu una línia al document. Després de seleccionar una forma de línia, utilitzeu el ratolí per dibuixar una línia on vulgueu al document. - Després de dibuixar, podeu fer clic i arrossegar les cantonades de la forma de la línia i canviar la mida, l'angle o la posició.
- Podeu fer clic i arrossegar la línia a qualsevol lloc del document.
 Feu clic amb el botó dret a la línia. Això obrirà les opcions de clic dret en un menú desplegable.
Feu clic amb el botó dret a la línia. Això obrirà les opcions de clic dret en un menú desplegable.  Feu clic a Forma de format al menú del clic dret. Això obrirà el tauler de format a la dreta.
Feu clic a Forma de format al menú del clic dret. Això obrirà el tauler de format a la dreta.  Feu clic al botó Tipus de sagnat selector al tauler de format. Es mostren les opcions de punt i guió.
Feu clic al botó Tipus de sagnat selector al tauler de format. Es mostren les opcions de punt i guió. - Si al principi no veieu aquesta opció, feu clic a la icona del dipòsit de pintura que hi ha a l'extrem superior esquerre del tauler "Forma format" i, a continuació, feu clic a Línia en aquest menú per ampliar les opcions.
 Seleccioneu un punt o un guió. Això canvia immediatament la línia a l'estil de punt o guió seleccionat.
Seleccioneu un punt o un guió. Això canvia immediatament la línia a l'estil de punt o guió seleccionat. - Podeu utilitzar el fitxer Amplada, Transparència i ajusteu altres propietats de la línia aquí.
Mètode 3 de 3: utilitzar la funció de complement al mòbil
 Obriu l'aplicació Word al telèfon o a la tauleta. La icona de Word sembla una pàgina de document en blau i blanc. El podeu trobar a la pantalla d’inici o al calaix d’Apps.
Obriu l'aplicació Word al telèfon o a la tauleta. La icona de Word sembla una pàgina de document en blau i blanc. El podeu trobar a la pantalla d’inici o al calaix d’Apps.  Seleccioneu el document que vulgueu editar. Això obrirà el document.
Seleccioneu el document que vulgueu editar. Això obrirà el document. - També podeu obrir un nou document en blanc.
 Toqueu la icona "Edita" a la part superior. Es troba a la part superior de la barra d'eines blava. S’obrirà el menú d’edició a la meitat inferior de la pantalla.
Toqueu la icona "Edita" a la part superior. Es troba a la part superior de la barra d'eines blava. S’obrirà el menú d’edició a la meitat inferior de la pantalla. - Encès iPhone i iPad aquest botó té un aspecte blanc "A ' i una icona de llapis a la barra d'eines blava.
- Encès Android és possible que trobeu la mateixa icona o només un llapis blanc.
 Toqueu el botó Començar. Es troba a l'extrem superior esquerre del menú de la barra d'eines inferior. Això obrirà les pestanyes de la barra d'eines.
Toqueu el botó Començar. Es troba a l'extrem superior esquerre del menú de la barra d'eines inferior. Això obrirà les pestanyes de la barra d'eines.  Seleccioneu la pestanya Insereix a la barra d'eines. Això obrirà les opcions disponibles.
Seleccioneu la pestanya Insereix a la barra d'eines. Això obrirà les opcions disponibles.  Seleccioneu Donar forma. Això obrirà un menú amb totes les formes disponibles que podeu afegir.
Seleccioneu Donar forma. Això obrirà un menú amb totes les formes disponibles que podeu afegir.  Seleccioneu el tipus de línia que voleu afegir. Això afegirà la línia seleccionada al document.
Seleccioneu el tipus de línia que voleu afegir. Això afegirà la línia seleccionada al document. - Podeu afegir punts a la línia més endavant.
 Arrossegueu els punts finals blaus de la línia per ajustar-la (opcional). Podeu ajustar la mida i la posició de la línia utilitzant els punts blaus als dos extrems de la forma.
Arrossegueu els punts finals blaus de la línia per ajustar-la (opcional). Podeu ajustar la mida i la posició de la línia utilitzant els punts blaus als dos extrems de la forma. - També podeu fer-ho després d’afegir punts a la línia.
 Toqueu Estils de formes al menú Forma. Això obre tots els estils disponibles per a la línia.
Toqueu Estils de formes al menú Forma. Això obre tots els estils disponibles per a la línia.  Seleccioneu un estil amb punts. Això fa que la línia seleccionada sigui una línia de punts. Podeu determinar la mida i la posició que vulgueu.
Seleccioneu un estil amb punts. Això fa que la línia seleccionada sigui una línia de punts. Podeu determinar la mida i la posició que vulgueu.