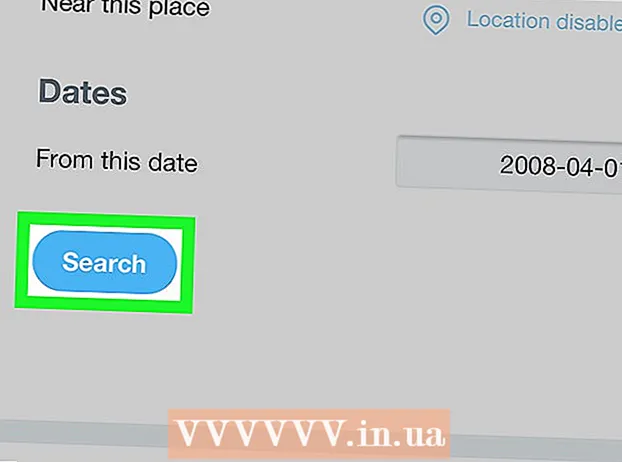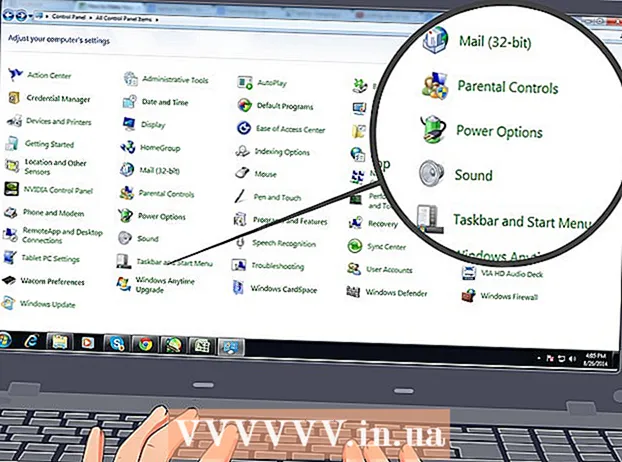Autora:
Carl Weaver
Data De La Creació:
28 Febrer 2021
Data D’Actualització:
1 Juliol 2024

Content
El despreniment és el procés de retallar un objecte del seu fons. Aquesta és una habilitat important a aprendre per a qualsevol persona que vulgui començar qualsevol carrera amb un programa d’edició d’imatges com GIMP. Tot i que la majoria de la gent utilitza Photoshop, GIMP és una excel·lent alternativa de codi obert per a aquells que no es poden permetre o no els agrada Photoshop. Aquest article us ensenyarà a utilitzar GIMP per separar una imatge.
Passos
 1 Obriu la vostra imatge. No es necessita cap format, però es recomana .xcf (fitxer GIMP). Tanmateix, podeu utilitzar .webp, .gif, .png o qualsevol fitxer d'imatge editable. Per exemple, hem utilitzat aquesta imatge.
1 Obriu la vostra imatge. No es necessita cap format, però es recomana .xcf (fitxer GIMP). Tanmateix, podeu utilitzar .webp, .gif, .png o qualsevol fitxer d'imatge editable. Per exemple, hem utilitzat aquesta imatge. - 2 Seleccioneu l'eina Camí al menú. Aquesta és l'eina que s'utilitzarà en aquest tutorial.

 3 Comenceu a col·locar ancoratges al voltant de la imatge. Cada àncora es representa com un cercle i les dues àncores estan connectades per una línia recta. Aquesta línia és la línia de retall, per tant, assegureu-vos que estigui a prop o que toqui el contorn de l'objecte. Un cop hàgiu arribat al punt on vau començar, passeu al següent pas.
3 Comenceu a col·locar ancoratges al voltant de la imatge. Cada àncora es representa com un cercle i les dues àncores estan connectades per una línia recta. Aquesta línia és la línia de retall, per tant, assegureu-vos que estigui a prop o que toqui el contorn de l'objecte. Un cop hàgiu arribat al punt on vau començar, passeu al següent pas. - 4 Connecteu la primera i l'última àncora mantenint premuda la tecla CTRL i fent clic a la primera àncora '... Això us permetrà connectar-los correctament. Si no manteniu premuda la tecla CTRL, la primera àncora es mourà.

- 5 Crea selecció des del camí. Tot el que cal és fer clic al botó anomenat "Crea selecció des del camí" a sota de l'eina Camí.

- 6 Obriu el diàleg de capa i creeu un canal alfa. Per fer-ho, feu clic dret sobre la capa activa activa i a la part inferior hi ha un botó anomenat "Crea un canal alfa".

- 7 Congela el nou canal alfa. Això es pot fer mirant a Opacitat i marcant la casella que hi ha al costat d’una icona de tipus tauler.

 8 Gireu i talleu l'objecte.És important fer-ho en aquest ordre. Premeu CTRL + I per girar i després CTRL + X per tallar. Ara el vostre objecte hauria de ser davant del tauler d’escacs, indicant que és transparent.
8 Gireu i talleu l'objecte.És important fer-ho en aquest ordre. Premeu CTRL + I per girar i després CTRL + X per tallar. Ara el vostre objecte hauria de ser davant del tauler d’escacs, indicant que és transparent. - 9 Traieu totes les parts restants del fons. Si la trajectòria no era 100% perfecta, llavors petites peces del fons s’enganxen a l’exterior de l’objecte o a la gespa petita on es van retallar parts de l’objecte. Tot i que no es pot fer molt per omplir el retall, es pot esborrar el fons restant. Agafeu una goma d'esborrar d'1 píxel i elimineu els residus.

- 10 Deseu el fitxer.

- Si teniu una imatge en capes, voleu conservar la transparència o no, haureu de desar-la com a imatge .xcf.
- Si voleu que sigui transparent, heu de desar-lo com a fitxer .xcf, .gif o png. Altres formats no poden controlar la transparència i col·locaran la imatge sobre un fons blanc.
- Si voleu penjar-lo a Internet, es recomana conservar-ne 2 còpies. Al menú Fitxer, trieu "Desa una còpia ..." i deseu-lo com a fitxer .xcf. Aquest fitxer que acabeu de desar es mantindrà transparent i us permetrà fer canvis sense tornar-lo a extreure, mantenint intacta la imatge actual, que podeu continuar editant o desant com a format preferit.
Consells
- Si voleu, podeu "esborrar" les vores per crear un efecte de desenfocament.
- Si voleu eliminar l’objecte mateix de la imatge i no del fons, ometeu el pas Inverteix i utilitzeu primer l’ordre Cut.
- La imatge que ja heu extret es pot col·locar en un nou fons, formar part d’una animació o simplement mantenir-se com és. Sigues creatiu!
- El límit entre dues àncores es pot corbar arrossegant l’àncora en mode Disseny o arrossegant la línia en mode Edició. Si feu això, es donaran 2 caselles anomenades nanses. Només els heu de girar per doblegar (arrodonir) la línia. Feu-lo servir per crear un tall més suau.
Advertiments
- Aneu amb compte i preneu-vos el temps. Si no us agrada la feina que heu fet, haureu de repetir el procés d’extracció, que requereix temps.