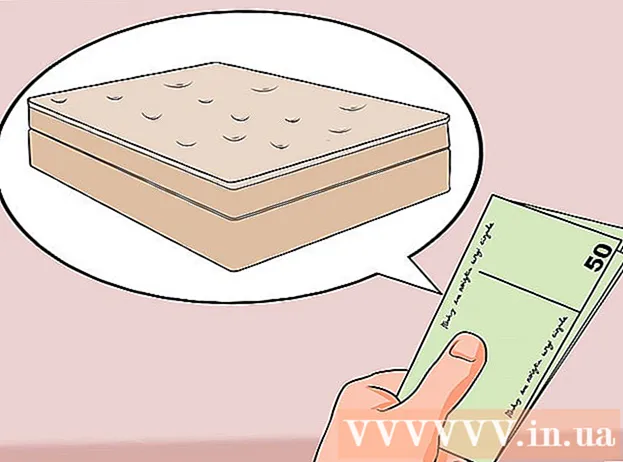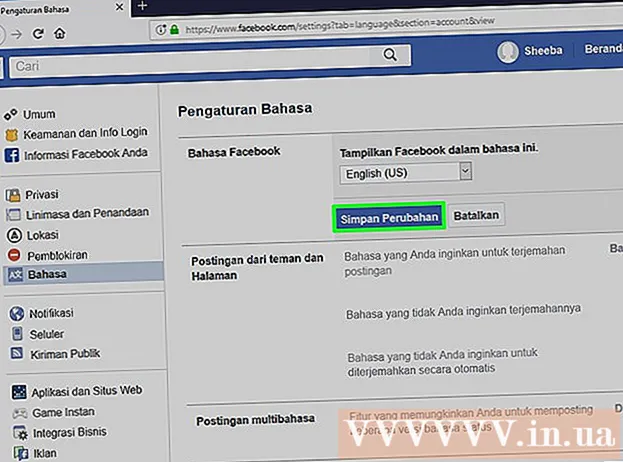Autora:
Sara Rhodes
Data De La Creació:
11 Febrer 2021
Data D’Actualització:
1 Juliol 2024
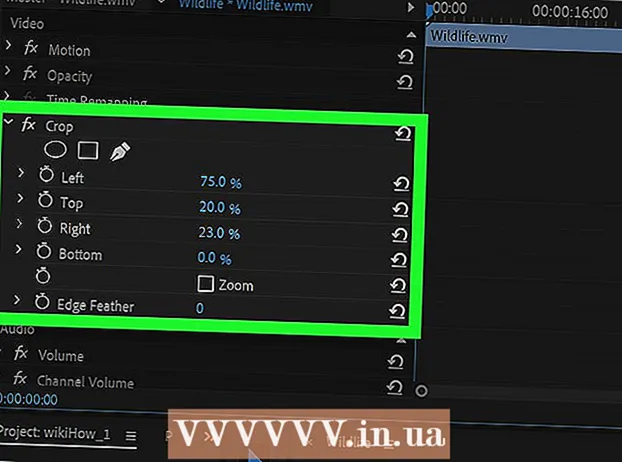
Content
Obteniu informació sobre com retallar el vídeo a l’editor de vídeo Adobe Premiere Pro per eliminar les parts no desitjades del marc. Podeu trobar l'eina de retall a la secció Transformar del menú Efectes.
Passos
 1 Obriu Adobe Premiere Pro. Per fer-ho, feu doble clic a la icona "Pr" del fons morat.
1 Obriu Adobe Premiere Pro. Per fer-ho, feu doble clic a la icona "Pr" del fons morat.  2 Obriu el vostre projecte a Adobe Premiere Pro. Per fer-ho, seguiu aquests passos:
2 Obriu el vostre projecte a Adobe Premiere Pro. Per fer-ho, seguiu aquests passos: - Feu clic a "Fitxer" a la barra de menú de la part superior de la pantalla.
- Feu clic a Nou per crear un projecte nou o a Obre per obrir-ne un de ja existent.
- Seleccioneu el fitxer que vulgueu i feu clic a "Obre".
 3 Importeu el vídeo que vulgueu retallar al vostre projecte. Si el vídeo que retallareu encara no s'ha afegit al projecte, importeu-lo allà. Per fer-ho, feu el següent:
3 Importeu el vídeo que vulgueu retallar al vostre projecte. Si el vídeo que retallareu encara no s'ha afegit al projecte, importeu-lo allà. Per fer-ho, feu el següent: - Feu clic a "Fitxer".
- Feu clic a Importa.
- Seleccioneu el vídeo que vulgueu importar.
- Feu clic a Obre.
 4 Feu clic i arrossegueu el vídeo desitjat des del tauler Projecte a la línia de temps. Els vídeos que importeu a Adobe Premiere Pro apareixen al tauler Projecte, a la pestanya Biblioteques. El plafó Projecte sol estar a l'extrem inferior esquerre de la pantalla, amb la línia de temps just a la dreta.
4 Feu clic i arrossegueu el vídeo desitjat des del tauler Projecte a la línia de temps. Els vídeos que importeu a Adobe Premiere Pro apareixen al tauler Projecte, a la pestanya Biblioteques. El plafó Projecte sol estar a l'extrem inferior esquerre de la pantalla, amb la línia de temps just a la dreta. - Si no veieu el tauler de Projectes, la cronologia ni cap altre tauler que vulgueu, feu clic a Finestra al menú de la part superior de la pantalla i comproveu el tauler que desitgeu.
 5 Feu clic sobre un vídeo per seleccionar-lo. El vídeo es ressaltarà a la cronologia.
5 Feu clic sobre un vídeo per seleccionar-lo. El vídeo es ressaltarà a la cronologia.  6 Fer clic a Efectes. És una pestanya a la part superior del tauler del Projecte. Es mostrarà una llista de categories d'efectes.
6 Fer clic a Efectes. És una pestanya a la part superior del tauler del Projecte. Es mostrarà una llista de categories d'efectes.  7 Fer clic a
7 Fer clic a  al costat de Video Effects. Aquesta icona en forma de fletxa es troba al costat d'Efectes de vídeo a la llista d'efectes. Es mostra una llista de categories d'efectes de vídeo.
al costat de Video Effects. Aquesta icona en forma de fletxa es troba al costat d'Efectes de vídeo a la llista d'efectes. Es mostra una llista de categories d'efectes de vídeo.  8 Fer clic a
8 Fer clic a al costat de l'element "Transformació". Aquesta icona en forma de fletxa es troba al costat de la carpeta Transform. Es mostrarà una llista d'efectes de transformació.
al costat de l'element "Transformació". Aquesta icona en forma de fletxa es troba al costat de la carpeta Transform. Es mostrarà una llista d'efectes de transformació.  9 Feu clic i arrossegueu l'eina Retallar a un clip de vídeo de la línia de temps. Aquesta eina es troba entre els efectes de transformació. S’obrirà la pestanya Controls d’efectes a la finestra superior esquerra.
9 Feu clic i arrossegueu l'eina Retallar a un clip de vídeo de la línia de temps. Aquesta eina es troba entre els efectes de transformació. S’obrirà la pestanya Controls d’efectes a la finestra superior esquerra. - Com a alternativa, podeu escriure Retalla a la barra de cerca de la part superior del tauler del Projecte i prémer Retorn per trobar aquest efecte.
 10 Definiu els límits del clip. Feu-ho mitjançant els controls de la pestanya Controls d'efectes fent clic i arrossegant els valors numèrics al costat de l'esquerra, la dreta, la part superior i la part inferior. Si augmenteu aquests valors, s'afegirà un marge negre al costat corresponent del vídeo, si es redueix es retira. Podeu fer clic i arrossegar un percentatge per canviar-lo o fer doble clic per especificar el vostre propi percentatge.
10 Definiu els límits del clip. Feu-ho mitjançant els controls de la pestanya Controls d'efectes fent clic i arrossegant els valors numèrics al costat de l'esquerra, la dreta, la part superior i la part inferior. Si augmenteu aquests valors, s'afegirà un marge negre al costat corresponent del vídeo, si es redueix es retira. Podeu fer clic i arrossegar un percentatge per canviar-lo o fer doble clic per especificar el vostre propi percentatge. - Un valor del 0% al costat de l'esquerra, la dreta, la part superior o la part inferior significa que el costat no està tallat.
- Si augmenteu el número al costat de Edge Blur a la pestanya Controls d’efectes, es difumina la vora de retallada del vídeo.
- Marqueu la casella de selecció "Amplia" per ampliar la part visible del vídeo retallat de manera que ompli completament el tauler de previsualització.
- L’ampliació del vídeo de baixa resolució pot fer-lo difús o pixelat.