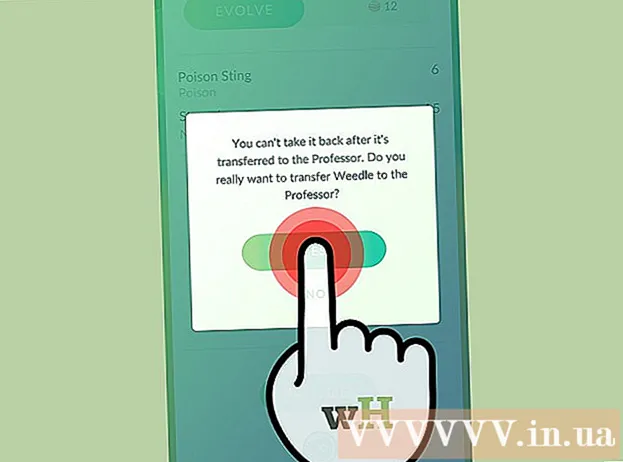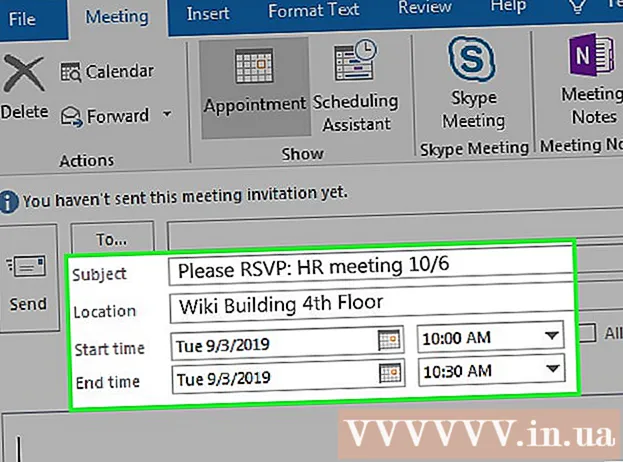Autora:
Virginia Floyd
Data De La Creació:
12 Agost 2021
Data D’Actualització:
1 Juliol 2024

Content
- Passos
- Mètode 1 de 3: al Windows
- Mètode 2 de 3: al Mac OS X
- Mètode 3 de 3: utilitzar un encaminador equilibrat de càrrega
- Consells
- Advertiments
En aquest article, aprendreu a combinar dues o més connexions a Internet en una de principal. Això dividirà la velocitat de descàrrega entre dues o més connexions a Internet de manera que la velocitat general de descàrrega de les pàgines web no depengui de la descàrrega de fitxers grans o de la transmissió de dades.
Passos
Mètode 1 de 3: al Windows
- 1 Compreu un adaptador de LAN sense fils USB (adaptador Wi-Fi). Necessitareu com a mínim un adaptador d’aquest tipus perquè el vostre equip es connecti a una segona xarxa sense fils.
- Els adaptadors Wi-Fi es venen a les botigues d’electrònica o a les botigues d’informàtica en línia.
- 2 Connecteu l'adaptador Wi-Fi a un port USB de l'ordinador.
- Quan se us demani, seguiu les instruccions en pantalla per configurar l'adaptador.
- 3 Connecteu-vos a una segona xarxa sense fils. Feu clic a la icona sense fils
 a la part inferior dreta de la pantalla, feu clic a la llista desplegable a la part superior del menú emergent, feu clic a Wireless 2 i, a continuació, connecteu-vos a una segona xarxa sense fils.
a la part inferior dreta de la pantalla, feu clic a la llista desplegable a la part superior del menú emergent, feu clic a Wireless 2 i, a continuació, connecteu-vos a una segona xarxa sense fils. - 4 Obriu el menú d'inici
 . Feu clic al logotip de Windows a l'extrem inferior esquerre de la pantalla.
. Feu clic al logotip de Windows a l'extrem inferior esquerre de la pantalla. - 5 Feu clic a "Opcions"
 . Es tracta d’una icona en forma d’engranatge a la part inferior esquerra del menú Inici.
. Es tracta d’una icona en forma d’engranatge a la part inferior esquerra del menú Inici. - 6 Feu clic a "Xarxa i Internet"
 . Aquesta icona amb forma de globus es troba a la finestra de configuració.
. Aquesta icona amb forma de globus es troba a la finestra de configuració. - 7 Fer clic a Canvieu la configuració de l'adaptador. Es troba a la secció Canvia la configuració de xarxa al centre de la pàgina. S'obrirà la finestra del tauler de control amb una llista de totes les connexions a Internet.
- 8 Feu doble clic a la connexió bàsica de xarxa sense fils. Aquesta és la xarxa a la qual estava connectat abans de connectar l'adaptador Wi-Fi a l'ordinador. S'obrirà una finestra emergent.
- 9 Modifiqueu les propietats de la connexió. Per activar dues connexions sense fils alhora, heu de canviar la configuració de totes dues, començant per la principal:
- Feu clic a Propietats.
- Seleccioneu Protocol d'Internet versió 4 (TCP / IPv4).
- Feu clic a Propietats.
- Feu clic a Avançat.
- Desactiveu la casella de selecció Assigna mètrica automàticament.
- Entra 15 al quadre de text Mètrica d'interfície.
- Feu clic a "D'acord" a les dues finestres.
- Feu clic a "Tanca".
- 10 Canvieu la configuració de la segona connexió. Feu-ho de la mateixa manera que amb la primera connexió; no oblideu entrar 15 al quadre de text Mètrica d'interfície.
- 11 Reinicieu l'ordinador. Feu clic a Inicia
 > "Apagat"
> "Apagat"  > Reinicieu. Quan es reiniciï l'ordinador, utilitzarà les dues connexions a Internet, que compartiran l'amplada de banda de l'ordinador.
> Reinicieu. Quan es reiniciï l'ordinador, utilitzarà les dues connexions a Internet, que compartiran l'amplada de banda de l'ordinador.
Mètode 2 de 3: al Mac OS X
- 1 Assegureu-vos que l’ordinador tingui dos ports Ethernet. Per enllaçar dues connexions d'Internet en un Mac sense utilitzar un encaminador dedicat, els encaminadors han d'estar connectats a l'ordinador mitjançant cables Ethernet. Per tant, l’ordinador ha de tenir dos ports Ethernet o la possibilitat de connectar un adaptador Ethernet:
- Si l’ordinador té un port Ethernet i almenys un port USB-C (Thunderbolt 3), compreu un adaptador USB / C a Ethernet per obtenir un segon port Ethernet.
- Si l’ordinador no té ports Ethernet, però hi ha almenys dos ports USB-C (Thunderbolt 3), compreu dos adaptadors USB / C a Ethernet per obtenir dos ports Ethernet.
- Si l’ordinador només té un port USB-C (Thunderbolt 3) i cap port Ethernet, no podreu combinar les dues connexions d’Internet per Ethernet. En aquest cas, utilitzeu un enrutador dedicat.
- Com que només es poden encadenar dues connexions a Internet 802.3ad en un Mac, no podeu utilitzar un adaptador USB 3.0 a Ethernet.
- 2 Connecteu els dos enrutadors a l'ordinador. Connecteu cada cable Ethernet a un port LAN o similar a la part posterior del router i a un port Ethernet de l’ordinador.
- Si l’ordinador només té un port Ethernet, primer connecteu els adaptadors Ethernet a l’ordinador.
- 3 Obriu el menú d'Apple
 . Feu clic al logotip d'Apple a l'extrem superior esquerre de la pantalla.
. Feu clic al logotip d'Apple a l'extrem superior esquerre de la pantalla. - 4 Fer clic a Ajustos del sistema. Es troba a prop de la part superior del menú. S'obrirà la finestra Preferències del sistema.
- 5 Fer clic a Xarxa. Trobareu aquesta icona amb forma de globus a la finestra Preferències del sistema. S'obrirà la finestra "Xarxa".
- 6 Feu clic a la icona en forma d'engranatge. Es troba a la part inferior esquerra de la finestra. S'obrirà un menú.
- 7 Fer clic a Gestió de la interfície virtual. Aquesta opció es troba al menú. S'obrirà una finestra nova.
- 8 Fer clic a +. Es troba a la part inferior esquerra de la finestra nova. S'obrirà un menú.
- 9 Fer clic a Consolidació de nous canals. Aquesta opció es troba al menú.
- 10 Seleccioneu Ports Ethernet. Marqueu la casella situada a l'esquerra de cadascuna de les connexions Ethernet.
- 11 Introdueixi el seu nom. Introduïu un nom per a la nova connexió al quadre de text situat a la part superior de la finestra.
- 12 Fer clic a Crear > Aplicar. Es crearà una connexió a Internet agrupada i us hi connectareu. L'ordinador compartirà automàticament la velocitat de descàrrega i transmissió entre les dues connexions.
Mètode 3 de 3: utilitzar un encaminador equilibrat de càrrega
- 1 Compreu un enrutador equilibrat de càrrega. Combinarà totes les vostres connexions a Internet en una connexió de xarxa comuna. Es poden connectar diversos mòdems a aquest encaminador perquè gestioni les seves connexions a Internet.
- Un enrutador equilibrat de càrrega per a dues connexions costa 1.500-6.000 rubles.
 2 Connecteu els mòdems al router. Si teniu dues o més xarxes sense fils creades per mòdems separats, connecteu-los a un enrutador equilibrat de càrrega. Per fer-ho, connecteu un cable Ethernet al port quadrat "Internet" del mòdem i al port Ethernet quadrat de la part posterior del router.
2 Connecteu els mòdems al router. Si teniu dues o més xarxes sense fils creades per mòdems separats, connecteu-los a un enrutador equilibrat de càrrega. Per fer-ho, connecteu un cable Ethernet al port quadrat "Internet" del mòdem i al port Ethernet quadrat de la part posterior del router.  3 Obriu la pàgina de configuració del router a l'ordinador. Per fer-ho, introduïu l'adreça IP de la vostra xarxa habitual a la barra d'adreces del navegador; aquesta adreça es troba a la configuració de la connexió.
3 Obriu la pàgina de configuració del router a l'ordinador. Per fer-ho, introduïu l'adreça IP de la vostra xarxa habitual a la barra d'adreces del navegador; aquesta adreça es troba a la configuració de la connexió. - Si no podeu obrir la pàgina de configuració del router mitjançant la seva adreça IP, cerqueu l'adreça correcta al manual del router.
 4 Fer clic a Avançat (A més). Normalment, aquesta pestanya es troba al tauler esquerre de la pàgina de configuració.
4 Fer clic a Avançat (A més). Normalment, aquesta pestanya es troba al tauler esquerre de la pàgina de configuració. - La majoria d’encaminadors tenen una interfície de pàgina de configuració similar, però de vegades l’opció especificada s’anomena de manera diferent i es troba a qualsevol altre lloc de la pàgina de configuració.
 5 Fer clic a Saldo de càrrega (Equilibri de càrrega). Trobareu aquesta opció al panell esquerre.
5 Fer clic a Saldo de càrrega (Equilibri de càrrega). Trobareu aquesta opció al panell esquerre.  6 Marqueu la casella que hi ha al costat d’Habilita l’enrutament optimitzat de l’aplicació. Probablement trobareu aquesta opció a la part superior de la pàgina.
6 Marqueu la casella que hi ha al costat d’Habilita l’enrutament optimitzat de l’aplicació. Probablement trobareu aquesta opció a la part superior de la pàgina.  7 Desmarqueu Activa l'encaminament del saldo basat en l'amplada de banda. Ara, l’encaminador equilibrat de càrrega combinarà totes les connexions d’Internet en una connexió de xarxa.
7 Desmarqueu Activa l'encaminament del saldo basat en l'amplada de banda. Ara, l’encaminador equilibrat de càrrega combinarà totes les connexions d’Internet en una connexió de xarxa.  8 Fer clic a D'acord o bé Desa (Desa). La configuració es desarà.
8 Fer clic a D'acord o bé Desa (Desa). La configuració es desarà.  9 Utilitzeu la velocitat augmentada de la vostra connexió de xarxa compartida. Si ja heu configurat un encaminador equilibrat de càrrega i l’ordinador hi està connectat (busqueu el nom del vostre encaminador a la llista de xarxes sense fils), notareu una diferència en la velocitat de descàrrega.
9 Utilitzeu la velocitat augmentada de la vostra connexió de xarxa compartida. Si ja heu configurat un encaminador equilibrat de càrrega i l’ordinador hi està connectat (busqueu el nom del vostre encaminador a la llista de xarxes sense fils), notareu una diferència en la velocitat de descàrrega.
Consells
- La consolidació de les connexions a Internet no duplicarà la velocitat de descàrrega, sinó que augmentarà l’amplada de banda (és a dir, la quantitat de dades transferides per unitat de temps) dividint l’activitat entre les dues connexions.
- Després de combinar les vostres connexions a Internet, reproduïu el vídeo en streaming i comenceu a descarregar un fitxer gran per veure quant ha millorat l’amplada de banda.
- Si no teniu cap xarxa sense fils que no sigui la vostra xarxa domèstica o corporativa, convertiu el telèfon intel·ligent en un punt d'accés sense fils i creeu una segona xarxa sense fils.
Advertiments
- Enllaçar les vostres connexions a Internet pot ser contrari a les polítiques del vostre proveïdor de serveis d’Internet. Per tant, primer llegiu l’acord sobre la prestació de serveis d’accés a Internet celebrat amb el proveïdor.