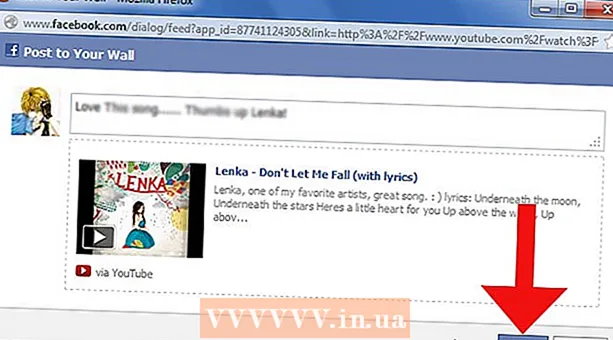Autora:
Carl Weaver
Data De La Creació:
28 Febrer 2021
Data D’Actualització:
1 Juliol 2024

Content
Aquest article us mostrarà com configurar el vostre servei al núvol d’iCloud (plataforma d’emmagatzematge i aplicacions) per treballar-hi al vostre iPhone o iPad.
Passos
Part 1 de 2: Com iniciar la sessió a iCloud
 1 Obriu l'aplicació Configuració. La icona d’aquesta aplicació sembla un engranatge gris (⚙️) i normalment es troba a la pantalla d’inici.
1 Obriu l'aplicació Configuració. La icona d’aquesta aplicació sembla un engranatge gris (⚙️) i normalment es troba a la pantalla d’inici.  2 Feu clic a Inicia sessió al dispositiu>. Es troba a prop de la part superior del menú.
2 Feu clic a Inicia sessió al dispositiu>. Es troba a prop de la part superior del menú. - A les versions anteriors d'iOS, toqueu iCloud.
 3 Introduïu l'identificador i la contrasenya d'Apple.
3 Introduïu l'identificador i la contrasenya d'Apple.- Si no teniu cap identificador d'Apple, feu clic a No en teniu cap o n'heu oblidat un? (a sota de la barra de contrasenyes) i seguiu les instruccions que apareixen a la pantalla per crear un ID d'Apple i un compte d'iCloud de forma gratuïta.
 4 Feu clic a Inicia la sessió. Es troba a l'extrem superior dret de la pantalla.
4 Feu clic a Inicia la sessió. Es troba a l'extrem superior dret de la pantalla. - El missatge "Inicia la sessió a iCloud" apareixerà a la pantalla quan el sistema accedeixi a les teves dades.
 5 Desbloqueja el dispositiu. Per fer-ho, introduïu el codi de desbloqueig que configureu quan configureu el dispositiu.
5 Desbloqueja el dispositiu. Per fer-ho, introduïu el codi de desbloqueig que configureu quan configureu el dispositiu.  6 Combineu les dades. Si voleu combinar entrades de calendari, recordatoris, contactes, notes i altres dades emmagatzemades al dispositiu amb un compte d'iCloud, feu clic a "Combina"; en cas contrari, feu clic a No combinis.
6 Combineu les dades. Si voleu combinar entrades de calendari, recordatoris, contactes, notes i altres dades emmagatzemades al dispositiu amb un compte d'iCloud, feu clic a "Combina"; en cas contrari, feu clic a No combinis.
Part 2 de 2: Com configurar iCloud
 1 Obriu l'aplicació Configuració. La icona d’aquesta aplicació sembla un engranatge gris (⚙️) i normalment es troba a la pantalla d’inici.
1 Obriu l'aplicació Configuració. La icona d’aquesta aplicació sembla un engranatge gris (⚙️) i normalment es troba a la pantalla d’inici.  2 Feu clic al vostre identificador d'Apple. Feu-ho a la part superior del menú que conté el vostre nom d'usuari i la vostra foto de perfil (si n'heu afegit un).
2 Feu clic al vostre identificador d'Apple. Feu-ho a la part superior del menú que conté el vostre nom d'usuari i la vostra foto de perfil (si n'heu afegit un). - Si teniu una versió anterior d’IOS, és probable que ometeu aquest pas.
 3 Feu clic a iCloud. Es troba a la segona secció del menú.
3 Feu clic a iCloud. Es troba a la segona secció del menú.  4 Seleccioneu el tipus de dades que voleu sincronitzar amb iCloud. A la secció Aplicacions que fan servir iCloud, moveu el control lliscant que hi ha al costat dels tipus de dades respectius a Activat (verd) o Desactivat (blanc).
4 Seleccioneu el tipus de dades que voleu sincronitzar amb iCloud. A la secció Aplicacions que fan servir iCloud, moveu el control lliscant que hi ha al costat dels tipus de dades respectius a Activat (verd) o Desactivat (blanc).  5 Feu clic a Foto. Es troba a la part superior de la secció Aplicacions amb iCloud.
5 Feu clic a Foto. Es troba a la part superior de la secció Aplicacions amb iCloud. - Activeu iCloud Photo Library per penjar automàticament les fotos del vostre dispositiu a iCloud. Així, totes les fotos i els vídeos estaran disponibles a qualsevol dispositiu mòbil o ordinador.
- Activeu My Photo Stream perquè les fotos noves es pengin automàticament a iCloud sempre que el dispositiu es connecti a una xarxa sense fils.
- Activeu Compartir fotos de l'iCloud per crear àlbums de fotos als quals els vostres amics puguin accedir en línia o des d'un dispositiu mòbil.
 6 Feu clic a iCloud. Es troba a l'extrem superior esquerre de la pantalla; se us dirigirà a la pàgina principal de configuració de l’iCloud.
6 Feu clic a iCloud. Es troba a l'extrem superior esquerre de la pantalla; se us dirigirà a la pàgina principal de configuració de l’iCloud.  7 Desplaceu-vos cap avall i toqueu Accés al clauer. Es troba a la part inferior de la secció Aplicacions amb iCloud.
7 Desplaceu-vos cap avall i toqueu Accés al clauer. Es troba a la part inferior de la secció Aplicacions amb iCloud.  8 Mou el control lliscant que hi ha al costat del clauer iCloud a la posició On. Es tornarà verd. Això farà que les vostres contrasenyes i informació de facturació desades estiguin disponibles a qualsevol dispositiu amb sessió amb el vostre ID d’Apple.
8 Mou el control lliscant que hi ha al costat del clauer iCloud a la posició On. Es tornarà verd. Això farà que les vostres contrasenyes i informació de facturació desades estiguin disponibles a qualsevol dispositiu amb sessió amb el vostre ID d’Apple. - Apple no té accés a aquesta informació xifrada.
 9 Feu clic a iCloud. Es troba a l'extrem superior esquerre de la pantalla; se us dirigirà a la pàgina principal de configuració de l’iCloud.
9 Feu clic a iCloud. Es troba a l'extrem superior esquerre de la pantalla; se us dirigirà a la pàgina principal de configuració de l’iCloud.  10 Desplaceu-vos cap avall i feu clic a Cerca el meu iPhone. Es troba a la part inferior de la secció Aplicacions amb iCloud.
10 Desplaceu-vos cap avall i feu clic a Cerca el meu iPhone. Es troba a la part inferior de la secció Aplicacions amb iCloud.  11 Mou el control lliscant que hi ha al costat de Troba el meu iPhone a la posició On. Això us ajudarà a trobar el dispositiu quan inicieu la sessió a iCloud a l’ordinador o al dispositiu mòbil i feu clic a Cerca l’iPhone.
11 Mou el control lliscant que hi ha al costat de Troba el meu iPhone a la posició On. Això us ajudarà a trobar el dispositiu quan inicieu la sessió a iCloud a l’ordinador o al dispositiu mòbil i feu clic a Cerca l’iPhone. - Activeu Última ubicació perquè el dispositiu enviï la vostra ubicació a Apple quan la bateria estigui a punt d'esgotar-se.
 12 Feu clic a iCloud. Es troba a l'extrem superior esquerre de la pantalla; se us dirigirà a la pàgina principal de configuració de l’iCloud.
12 Feu clic a iCloud. Es troba a l'extrem superior esquerre de la pantalla; se us dirigirà a la pàgina principal de configuració de l’iCloud.  13 Desplaceu-vos cap avall i toqueu Còpia de seguretat d'iCloud. Es troba a la part inferior de la secció Aplicacions amb iCloud.
13 Desplaceu-vos cap avall i toqueu Còpia de seguretat d'iCloud. Es troba a la part inferior de la secció Aplicacions amb iCloud. - A les versions anteriors d'iOS, toqueu Còpia de seguretat.
 14 Mou el control lliscant Còpia de seguretat d'iCloud a la posició Activada. Això desarà automàticament fitxers, configuracions, aplicacions, imatges i música a iCloud quan el dispositiu estigui connectat a una font d'alimentació, a una xarxa sense fils o quan estigui bloquejat. Una còpia de seguretat d'iCloud us permet restaurar les vostres dades d'iCloud si canvieu el dispositiu o suprimiu totes les dades.
14 Mou el control lliscant Còpia de seguretat d'iCloud a la posició Activada. Això desarà automàticament fitxers, configuracions, aplicacions, imatges i música a iCloud quan el dispositiu estigui connectat a una font d'alimentació, a una xarxa sense fils o quan estigui bloquejat. Una còpia de seguretat d'iCloud us permet restaurar les vostres dades d'iCloud si canvieu el dispositiu o suprimiu totes les dades.  15 Feu clic a iCloud. Es troba a l'extrem superior esquerre de la pantalla; se us dirigirà a la pàgina principal de configuració de l’iCloud.
15 Feu clic a iCloud. Es troba a l'extrem superior esquerre de la pantalla; se us dirigirà a la pàgina principal de configuració de l’iCloud.  16 Mou el control lliscant "iCloud Drive" a la posició "On". Es troba a la secció Aplicacions d'iCloud.
16 Mou el control lliscant "iCloud Drive" a la posició "On". Es troba a la secció Aplicacions d'iCloud. - Això permetrà a les aplicacions recuperar i emmagatzemar dades a iCloud Drive.
- Les aplicacions que apareixen a la secció "iCloud Drive" amb els control lliscants configurats a "Habilita" podran emmagatzemar documents i dades a iCloud.
 17 Feu clic a Apple ID. Es troba a l'extrem superior esquerre de la pantalla; se us dirigirà a la pàgina de configuració de l'identificador d'Apple.
17 Feu clic a Apple ID. Es troba a l'extrem superior esquerre de la pantalla; se us dirigirà a la pàgina de configuració de l'identificador d'Apple. - A les versions anteriors d'iOS, toqueu Configuració per anar a la pàgina de configuració principal.
- Això crearà un compte d'iCloud al vostre iPhone o iPad.
Advertiments
- L'ús d'iCloud a través d'una xarxa cel·lular pot comportar costos importants per a Internet mòbil.