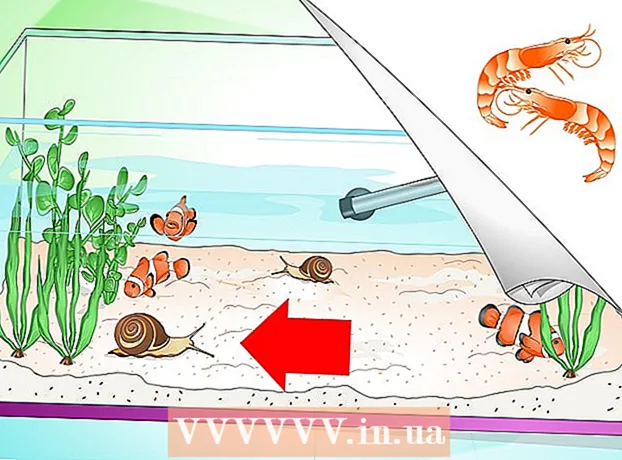Autora:
Lewis Jackson
Data De La Creació:
9 Ser Possible 2021
Data D’Actualització:
1 Juliol 2024

Content
Normalment, per connectar un disc dur extern a l’ordinador, només cal connectar-lo i ja està. Tanmateix, amb un Macbook Pro o qualsevol altre Mac, el disc dur ha de tenir un format de sistema de fitxers compatible amb el Mac. Aquest procés esborrarà totes les dades del disc dur. Si, com la majoria de discos durs del mercat, el vostre disc dur està formatat amb format NTFS, amb Mac OS X, només podeu llegir i no escriure dades en aquest disc dur.
Passos
Part 1 de 3: Connexió del disc dur
Utilitzeu el cable subministrat per connectar el disc dur al vostre Mac. La majoria de discs durs es connecten mitjançant USB i només cal connectar el cable USB al port obert del Mac. Normalment, cada costat d’un Mac està equipat amb almenys un port USB.
- Algunes unitats Mac inclouen cables Thunderbolt o FireWire. En aquest cas, heu d’endollar el port correcte o utilitzar un adaptador si no teniu el port adequat al vostre Mac.

Comproveu el disc dur a la pantalla. Si està formatat i connectat correctament, el disc dur apareixerà a l’escriptori del Mac amb un logotip USB o Thunderbolt.- És possible que la icona del disc dur no aparegui a la pantalla tot i que estigui correctament connectada. Podeu comprovar el disc dur al tauler esquerre de qualsevol de les finestres del Finder, a l'encapçalament "Dispositius".
- Podeu configurar el vostre disc dur perquè aparegui a la pantalla fent clic al menú Finder, escollint "Preferències" i després fent clic al quadre "Discs externs".
- Si el disc dur no apareix al Finder ni a l'escriptori, consulteu les instruccions de la secció següent.

Obriu el disc dur per veure el contingut. Feu doble clic al disc dur de l'escriptori o trieu al tauler esquerre de la finestra del Cercador per veure'n el contingut. Ara hauríeu de poder arrossegar, deixar anar fitxers al disc dur o copiar fitxers al disc dur intern del vostre Mac. publicitat
Part 2 de 3: formatar el disc dur

Obriu la utilitat de disc. La majoria de discs durs externs estan formatats prèviament per funcionar amb Windows. Tanmateix, aquest format limita el seu funcionament en un Mac. Si el vostre nou disc dur extern està formatat per a Windows, el podeu llegir però no escriure-hi. Per tornar a formatar el sistema de fitxers estàndard, podeu utilitzar la utilitat de disc.- A l'escriptori, feu clic al menú "Vés", seleccioneu "Utilitats" i després "Utilitat de disc".
- El format esborrarà tot el que hi ha al disc dur. No és un problema amb un disc dur nou, però si esteu provant d’utilitzar un disc dur antic amb contingut, haureu de desar-lo en un altre lloc abans de començar a formatar.
Seleccioneu el disc dur al menú de l'esquerra. En aquest menú es mostrarà una llista de tots els discs durs connectats. Trieu el disc dur extern de la llista.
- Si no es pot trobar el disc dur, aneu a la secció següent.
Feu clic al botó "Esborra" a la part superior de la finestra de la utilitat de disc. Començarà el format del disc dur.
- El format s’esborrarà tot al disc dur. Per tant, no oblideu fer còpies de seguretat de les dades importants del vostre disc dur. Si el disc dur està en format Windows, encara podeu copiar el contingut al vostre Mac abans de formatar-lo.
Seleccioneu "ExFAT" al menú "Format". Aquest format és compatible amb Mac OS X, Windows i Linux, cosa que us permet canviar fàcilment de sistema operatiu quan utilitzeu.A diferència de les versions anteriors de FAT, amb aquest nou format, el límit real de mida o partició del fitxer no s’aplica (en teoria n’hi ha, però aquestes xifres són enormes), vol dir que es pot utilitzar per a totes les mides de discs durs.
- Si només utilitzeu un disc dur de Mac, seleccioneu "Mac OS Extended (Journaled)". Aquest format us permet utilitzar totes les funcions del vostre Mac al disc dur, com ara Time Capsule.
Feu clic a "Esborra" per formatar el disc dur en el format seleccionat. Un cop premut, no es pot desfer i totes les dades Els existents al disc dur se suprimiran. Depenent de la mida, cada disc dur tindrà un format de temps diferent.
Proveu d'utilitzar el disc dur formatat recentment. Un cop formatat correctament, el disc dur apareixerà a la pantalla del Mac. Feu doble clic per obrir-lo; ara hauríeu de poder afegir i moure fitxers des d'allà. publicitat
Part 3 de 3: Gestió quan no es pot trobar el disc dur
Assegureu-vos que el disc dur està connectat correctament. Comproveu que tots els cables estiguin connectats al disc dur i al Mac. Si el cable està fluix, el disc dur no apareixerà.
Assegureu-vos que el disc dur tingui prou energia. Alguns discs durs externs s’han de connectar per separat. És possible que necessiteu un cable USB doble. El cable té un únic connector USB que es connecta al disc dur extern, l’altre extrem en dos i els dos endolls al Mac.
Reinicieu el Mac. Només cal reiniciar molts problemes amb el Mac o el disc dur. Apagueu completament l’ordinador des del menú d’Apple i torneu-lo a engegar amb el botó d’engegada. És més probable que aparegui el disc dur connectat després de reiniciar el Mac.
Proveu un cable i un port diferents. Potser el cable USB està defectuós o el port USB té problemes. Proveu d’utilitzar un altre cable USB connectat a un port diferent.
Executeu els primers auxilis al disc dur. La utilitat de disc té diverses funcions de correcció d'errors que poden fer que el disc dur no funcioni correctament.
- Obriu Utilitat de disc des de la carpeta Utilitats.
- Seleccioneu el disc dur i feu clic al botó "Primers auxilis".
- Feu clic a "Executa" per començar a cercar errors al disc dur.
- Permetre que la utilitat ho solucioni. Com a resultat, probablement podreu utilitzar el disc dur. Tingueu en compte que quan apareix l'error, pot ser un senyal d'alerta primerenca de fallada del disc dur.
Penseu en la possibilitat de substituir el disc dur. Qualsevol disc dur també es farà malbé. Com més temps s’utilitzi, més gran serà la possibilitat d’error. La taxa d’errors d’un nou disc dur tampoc és petita. Si el vostre disc dur té 4 anys o més i no apareix fes el que facis, és probable que hagi fallat.
- Podeu provar d’endollar el disc dur a un altre equip per veure si apareix o no. Si el disc dur no apareix enlloc, pot ser que arribi el moment de comprar-ne un de nou.