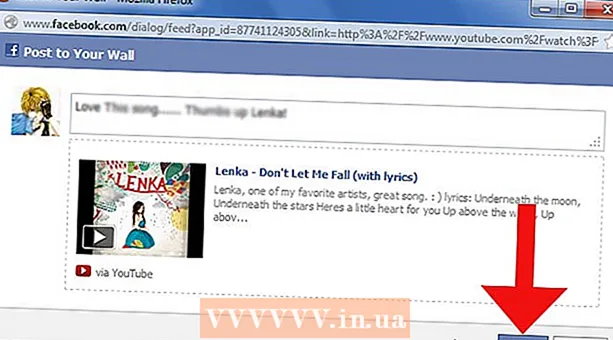Autora:
Helen Garcia
Data De La Creació:
14 Abril 2021
Data D’Actualització:
1 Juliol 2024
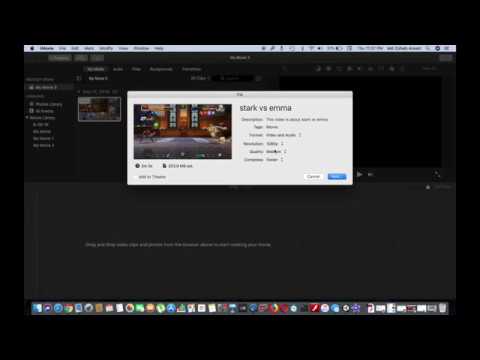
Content
- Passos
- Mètode 1 de 3: Com canviar l'extensió
- Mètode 2 de 3: utilitzar QuickTime 7 Pro
- Mètode 3 de 3: utilitzar un adaptador
QuickTime 7 Pro ja no està a la venda, però hi ha maneres de convertir fitxers MOV a format MP4. La forma més senzilla de fer-ho és canviar l'extensió MOV a MP4. Si teniu QuickTime 7 Pro, utilitzeu la funció Exporta. Si no teniu QuickTime 7 Pro, hi ha altres programes gratuïts que poden convertir fitxers ràpidament.
Passos
Mètode 1 de 3: Com canviar l'extensió
 1 Obriu la carpeta amb el fitxer MOV. La forma més ràpida de convertir un fitxer MOV a format MP4 és canviar la seva extensió. El format MP4 és un subconjunt del format MOV, de manera que realment no hi haurà cap conversió.
1 Obriu la carpeta amb el fitxer MOV. La forma més ràpida de convertir un fitxer MOV a format MP4 és canviar la seva extensió. El format MP4 és un subconjunt del format MOV, de manera que realment no hi haurà cap conversió. - Aquest mètode gratuït es pot utilitzar en qualsevol sistema operatiu i no requereix programari addicional. Això és especialment cert ara que QuickTime 7 Pro ja no està disponible per a la venda.
 2 Mostrar extensions de fitxer (només Windows). Windows amaga les extensions de fitxer. Per canviar les extensions, les heu de mostrar.
2 Mostrar extensions de fitxer (només Windows). Windows amaga les extensions de fitxer. Per canviar les extensions, les heu de mostrar. - Windows 10 i 8: aneu a la pestanya "Veure" a la part superior de la finestra de l'Explorador i marqueu la casella que hi ha al costat de "Extensions de noms de fitxers".
- Windows 7 i versions anteriors: obriu el tauler de control i seleccioneu "Opcions de carpeta". Aneu a la pestanya "Veure" i desmarqueu "Amaga les extensions per als tipus de fitxers registrats".
 3 Feu clic amb el botó dret al fitxer MOV i seleccioneu Canvia el nom al menú. Això canviarà el nom i / o l'extensió del fitxer.
3 Feu clic amb el botó dret al fitxer MOV i seleccioneu Canvia el nom al menú. Això canviarà el nom i / o l'extensió del fitxer.  4 Canvieu l'extensió .mov al .mp4. Quan feu clic ↵ Introduïu o bé ⏎ Tornar, se us demanarà que canvieu l'extensió.
4 Canvieu l'extensió .mov al .mp4. Quan feu clic ↵ Introduïu o bé ⏎ Tornar, se us demanarà que canvieu l'extensió.  5 Confirmeu que voleu canviar l'extensió. El sistema operatiu us advertirà que si canvieu l'extensió del fitxer, el fitxer no es podrà llegir. Ignoreu aquest advertiment.
5 Confirmeu que voleu canviar l'extensió. El sistema operatiu us advertirà que si canvieu l'extensió del fitxer, el fitxer no es podrà llegir. Ignoreu aquest advertiment. - En un Mac, feu clic a "Utilitza .mp4" a la finestra que s'obre.
- Al Windows, feu clic a "Sí" a la finestra que s'obre.
 6 Obriu el fitxer. Feu doble clic al fitxer amb l'extensió modificada per obrir-lo al reproductor multimèdia. Ara el fitxer té un format MP4 i s’obrirà en qualsevol reproductor o dispositiu que admeti aquest format.
6 Obriu el fitxer. Feu doble clic al fitxer amb l'extensió modificada per obrir-lo al reproductor multimèdia. Ara el fitxer té un format MP4 i s’obrirà en qualsevol reproductor o dispositiu que admeti aquest format. - Per tornar al fitxer original, canvieu l'extensió a .mov.
- Aquest mètode es pot aplicar al 99% dels fitxers MOV. Si aquest mètode no funciona, utilitzeu un dels mètodes següents.
Mètode 2 de 3: utilitzar QuickTime 7 Pro
 1 Instal·leu QuickTime 7 Pro. Ja no podeu activar QuickTime Pro des del QuickTime Player preinstal·lat a Mac OS X. Per tant, descarregueu una versió anterior de QuickTime 7 i, a continuació, introduïu la vostra clau de registre per activar les funcions de Pro.
1 Instal·leu QuickTime 7 Pro. Ja no podeu activar QuickTime Pro des del QuickTime Player preinstal·lat a Mac OS X. Per tant, descarregueu una versió anterior de QuickTime 7 i, a continuació, introduïu la vostra clau de registre per activar les funcions de Pro. - Podeu descarregar QuickTime 7 aquí.
- Obriu la carpeta Utilitats i inicieu QuickTime Player 7.
- Obriu el menú QuickTime Player 7 i seleccioneu Registra.
- Introduïu la clau de registre per desbloquejar les funcions de la versió Pro.
 2 Obriu el fitxer MOV a QuickTime 7 Pro. Com que els fitxers MOV s’obren per defecte a QuickTime Player X, feu clic amb el botó dret del ratolí al fitxer, seleccioneu Obre amb al menú i, a continuació, feu clic a QuickTime 7 Pro.
2 Obriu el fitxer MOV a QuickTime 7 Pro. Com que els fitxers MOV s’obren per defecte a QuickTime Player X, feu clic amb el botó dret del ratolí al fitxer, seleccioneu Obre amb al menú i, a continuació, feu clic a QuickTime 7 Pro.  3 Feu clic a Fitxer> Exporta. Això només es pot fer amb la versió registrada de QuickTime Pro.
3 Feu clic a Fitxer> Exporta. Això només es pot fer amb la versió registrada de QuickTime Pro.  4 Obriu el menú Exporta i seleccioneu Pel·lícula - MPEG-4. Així podeu desar el vídeo en format MP4.
4 Obriu el menú Exporta i seleccioneu Pel·lícula - MPEG-4. Així podeu desar el vídeo en format MP4.  5 Feu clic a "Desa" per fer una còpia del fitxer en format MP4. El fitxer es convertirà a format MP4; trigarà uns minuts (en funció de la mida del fitxer).
5 Feu clic a "Desa" per fer una còpia del fitxer en format MP4. El fitxer es convertirà a format MP4; trigarà uns minuts (en funció de la mida del fitxer).
Mètode 3 de 3: utilitzar un adaptador
 1 Descarregueu i instal·leu el programa Adapter. És un programa gratuït que converteix fitxers de vídeo a diferents formats. Només admet Windows i Mac OS X. El programa es pot descarregar des del lloc web des de macroplant.com/adapter/.
1 Descarregueu i instal·leu el programa Adapter. És un programa gratuït que converteix fitxers de vídeo a diferents formats. Només admet Windows i Mac OS X. El programa es pot descarregar des del lloc web des de macroplant.com/adapter/. - Quan s'hagi descarregat el fitxer d'instal·lació, executeu-lo per instal·lar el programa. La configuració predeterminada es pot deixar sense canvis. No oblideu marcar la casella que hi ha al costat de "FFmpeg", ja que aquesta opció és necessària per convertir vídeos.
 2 Inicieu el programa Adaptador. El trobareu al menú Inici (Windows) o a la carpeta Aplicacions (Mac).
2 Inicieu el programa Adaptador. El trobareu al menú Inici (Windows) o a la carpeta Aplicacions (Mac).  3 Arrossegueu el fitxer MOV a la finestra del programa. El fitxer s’afegirà a la cua de conversions. També podeu fer clic a Navega a la finestra del programa i anar al fitxer.
3 Arrossegueu el fitxer MOV a la finestra del programa. El fitxer s’afegirà a la cua de conversions. També podeu fer clic a Navega a la finestra del programa i anar al fitxer. - De vegades, quan s'afegeix un fitxer a la finestra del programa, apareix un missatge d'error. En aquest cas, feu clic amb el botó dret al fitxer i seleccioneu "Suprimeix" al menú i, a continuació, proveu d'afegir-lo de nou.
 4 Obriu el menú a la part inferior de la finestra del programa. Seleccioneu el format de fitxer de sortida desitjat.
4 Obriu el menú a la part inferior de la finestra del programa. Seleccioneu el format de fitxer de sortida desitjat.  5 Feu clic a Vídeo> General> MP4 personalitzat (MP4). A més, per convertir un fitxer per a un dispositiu específic, seleccioneu-lo al menú Vídeo.
5 Feu clic a Vídeo> General> MP4 personalitzat (MP4). A més, per convertir un fitxer per a un dispositiu específic, seleccioneu-lo al menú Vídeo.  6 Seleccioneu opcions de qualitat (si voleu). Quan seleccioneu l'opció MP4 personalitzada, es mostren diverses opcions a la part dreta de la finestra. A Resolució, obriu el menú Qualitat i seleccioneu Molt alta (sense pèrdues) per mantenir la qualitat del vídeo original.
6 Seleccioneu opcions de qualitat (si voleu). Quan seleccioneu l'opció MP4 personalitzada, es mostren diverses opcions a la part dreta de la finestra. A Resolució, obriu el menú Qualitat i seleccioneu Molt alta (sense pèrdues) per mantenir la qualitat del vídeo original.  7 Feu clic a "Converteix" per convertir el fitxer MOV al format MP4. Això trigarà un temps, en funció de la mida del fitxer original. Per defecte, es crearà un fitxer nou a la carpeta amb el fitxer original; el nom del fitxer nou serà el mateix que l'original, però amb l'extensió MP4. El fitxer original no canviarà.
7 Feu clic a "Converteix" per convertir el fitxer MOV al format MP4. Això trigarà un temps, en funció de la mida del fitxer original. Per defecte, es crearà un fitxer nou a la carpeta amb el fitxer original; el nom del fitxer nou serà el mateix que l'original, però amb l'extensió MP4. El fitxer original no canviarà.