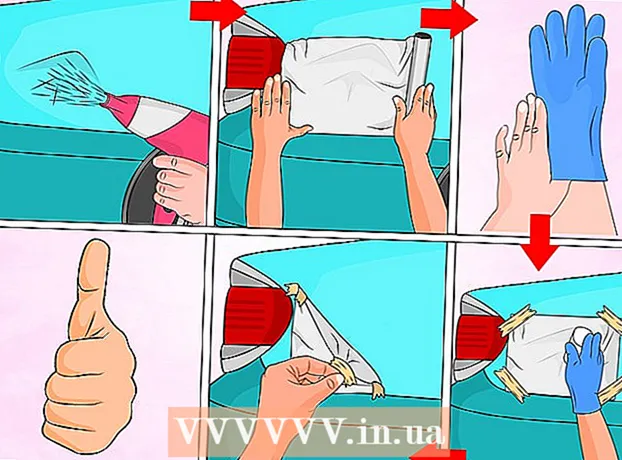Autora:
Alice Brown
Data De La Creació:
24 Ser Possible 2021
Data D’Actualització:
1 Juliol 2024

Content
- Passos
- Part 1 de 5: Obriu les preferències del sistema
- Part 2 de 5: Cerca i obre la configuració del trackpad
- Part 3 de 5: Canviar la configuració del trackpad
- Part 4 de 5: personalitzeu les opcions de desplaçament i zoom
- Part 5 de 5: Canviar la configuració del ratolí
El trackpad dels portàtils d’Apple s’acostuma a fer-ho, ja que difereix dels touchpad dels altres portàtils (no hi ha botons, ni marques, es calibra de manera diferent).
Passos
Part 1 de 5: Obriu les preferències del sistema
 1 Hi ha dues maneres d'obrir la configuració del sistema, que conté el trackpad i la configuració del ratolí:
1 Hi ha dues maneres d'obrir la configuració del sistema, que conté el trackpad i la configuració del ratolí: 2 A la part inferior de la pantalla, feu clic a la icona de tres engranatges. S'obrirà una finestra amb la configuració del sistema.
2 A la part inferior de la pantalla, feu clic a la icona de tres engranatges. S'obrirà una finestra amb la configuració del sistema. - O feu clic a la icona de la lupa que hi ha a l'extrem superior dret de la pantalla (al costat del rellotge) o premeu Comanda + Espai.
 3 A la finestra que s'obre, introduïu "Preferències del sistema". La icona de configuració del sistema apareixerà a la secció Top Hit o a la secció Aplicacions. Feu clic a la icona de preferències del sistema per obrir-les.
3 A la finestra que s'obre, introduïu "Preferències del sistema". La icona de configuració del sistema apareixerà a la secció Top Hit o a la secció Aplicacions. Feu clic a la icona de preferències del sistema per obrir-les. - La finestra Preferències del sistema es divideix en seccions, cadascuna de les quals inclou icones d’utilitat per facilitar-ne la cerca. Seccions: Personal, Maquinari, Internet i sense fils, Sistema, Altres.
Part 2 de 5: Cerca i obre la configuració del trackpad
 1 La configuració del trackpad es troba a la secció Maquinari. És la sisena icona de l'esquerra, un rectangle gris que s'assembla a un trackpad.
1 La configuració del trackpad es troba a la secció Maquinari. És la sisena icona de l'esquerra, un rectangle gris que s'assembla a un trackpad. - Si no voleu cercar la configuració del touchpad a la finestra Preferències del sistema, feu clic a la icona de la lupa a l'extrem superior dret de la pantalla i escriviu "Trackpad" a la finestra que s'obre.
- A la configuració del sistema, a la dreta de cada opció que es pot activar o desactivar, hi ha un vídeo que explica com utilitzar aquesta opció. Passeu el cursor per sobre del vídeo per visualitzar-lo.
 2 La configuració del ratolí es troba a la secció Maquinari de la finestra Preferències del sistema. És la cinquena icona de l'esquerra i sembla un ratolí d'ordinador.
2 La configuració del ratolí es troba a la secció Maquinari de la finestra Preferències del sistema. És la cinquena icona de l'esquerra i sembla un ratolí d'ordinador. - Si no voleu cercar la configuració del ratolí a la finestra Preferències del sistema, feu clic a la lupa a l'extrem superior dret de la pantalla i escriviu "Ratolí" a la finestra que s'obre.
Part 3 de 5: Canviar la configuració del trackpad
 1 A la finestra Preferències del trackpad, feu clic a la pestanya Apuntar i fer clic. Aquesta pestanya inclou quatre opcions i un control lliscant per canviar la velocitat del cursor.
1 A la finestra Preferències del trackpad, feu clic a la pestanya Apuntar i fer clic. Aquesta pestanya inclou quatre opcions i un control lliscant per canviar la velocitat del cursor. - Podeu utilitzar el trackpad del MacBook Pro de dues maneres: premeu-lo i toqueu-lo. Prémer correspon a prémer un botó; tocar és similar a fer clic a la pantalla tàctil. Si voleu seleccionar tàctil, marqueu la primera opció (marqueu la casella de selecció blava que hi ha al costat d'aquesta opció).
- La segona opció és clic secundari.Aquest clic és similar a fer clic amb el botó dret del ratolí. Podeu utilitzar la configuració predeterminada (toc de dos dits) o triar una opció diferent al menú desplegable. El vídeo de la dreta us mostrarà com utilitzar aquesta opció.
- L'opció "Cerca cap amunt" s'encarrega de determinar el significat de la paraula seleccionada. Passeu el cursor per sobre d’una paraula i feu clic al trackpad amb tres dits per obrir una descripció del significat de la paraula.
- L'opció "Arrossegar amb tres dits" s'encarrega de moure ràpidament les finestres obertes. Si decidiu utilitzar aquesta opció, col·loqueu el cursor a la finestra que voleu moure.
- Canvieu la velocitat amb què es mou el cursor mitjançant el control lliscant. Feu que el cursor es mogui més lent o ràpid que els dits. Proveu diverses velocitats de desplaçament i trieu-ne la més òptima.
Part 4 de 5: personalitzeu les opcions de desplaçament i zoom
 1 A la finestra Preferències del trackpad, feu clic a la pestanya Desplaçament i zoom. Aquesta pestanya inclou quatre opcions (marqueu la casella per habilitar una opció i desmarqueu-la per desactivar-la). Aquestes són les opcions més famoses dels dispositius Apple, ja que també estan presents a iOS.
1 A la finestra Preferències del trackpad, feu clic a la pestanya Desplaçament i zoom. Aquesta pestanya inclou quatre opcions (marqueu la casella per habilitar una opció i desmarqueu-la per desactivar-la). Aquestes són les opcions més famoses dels dispositius Apple, ja que també estan presents a iOS. - La primera opció és "Direcció de desplaçament: natural". Especifica el desplaçament mitjançant el trackpad en lloc de la barra de desplaçament de la pantalla.
- Per defecte, el desplaçament es fa amb els dits. Col·loqueu dos dits al trackpad i feu-los lliscar cap amunt / cap avall per desplaçar-vos cap avall / cap amunt de la pàgina. Si desactiveu aquesta opció, la direcció del moviment s'invertirà.
 2 La segona opció és "Apropa o redueix". Per apropar-la, col·loqueu dos dits plegats al trackpad i separeu-los. Pessigueu els dits per reduir la imatge.
2 La segona opció és "Apropa o redueix". Per apropar-la, col·loqueu dos dits plegats al trackpad i separeu-los. Pessigueu els dits per reduir la imatge. - La tercera opció és "Zoom intel·ligent". Simplement feu doble clic al trackpad amb dos dits per ampliar o reduir la imatge. Podeu ampliar o reduir la imatge de manera més eficient doblegant els dits sobre el trackpad.
- L’opció Gira s’utilitza normalment quan s’edita una imatge per girar-la amb els dits al trackpad. Col·loqueu dos dits al trackpad i gireu-los per girar el patró cap a la dreta o cap a l'esquerra.
 3 A la finestra Preferències del trackpad, feu clic a la pestanya Més gestos. Aquesta pestanya inclou moltes opcions per ajustar el trackpad, com ara navegar per pàgines, navegar entre aplicacions de pantalla completa, mostrar elements del sistema (Centre d’acció, Control de missió, Llançador, Escriptori).
3 A la finestra Preferències del trackpad, feu clic a la pestanya Més gestos. Aquesta pestanya inclou moltes opcions per ajustar el trackpad, com ara navegar per pàgines, navegar entre aplicacions de pantalla completa, mostrar elements del sistema (Centre d’acció, Control de missió, Llançador, Escriptori). - Utilitzeu l'opció "Exposició d'aplicacions" per veure les finestres de totes les aplicacions en execució. Per fer-ho, utilitzeu tres o quatre dits; de vegades utilitzeu el polze quan doblegueu o esteneu els dits (el Centre d'Acció només requereix dos dits).
- Algunes de les opcions inclouen subopcions amb les quals podeu personalitzar els gestos dels dits. Es recomana veure el vídeo de cada opció perquè pugui entendre el seu propòsit i decidir si s'activa aquesta opció o no.
Part 5 de 5: Canviar la configuració del ratolí
 1 A la finestra de configuració del ratolí, podeu canviar la direcció de desplaçament. Per defecte, el ratolí desplaça les pàgines d'aquesta manera: quan moveu la roda del ratolí "cap a vosaltres", desplaçareu cap avall per la pàgina; si moveu la roda del ratolí "lluny de vosaltres", desplaçareu la pàgina cap amunt.
1 A la finestra de configuració del ratolí, podeu canviar la direcció de desplaçament. Per defecte, el ratolí desplaça les pàgines d'aquesta manera: quan moveu la roda del ratolí "cap a vosaltres", desplaçareu cap avall per la pàgina; si moveu la roda del ratolí "lluny de vosaltres", desplaçareu la pàgina cap amunt. - Desmarqueu aquesta opció si voleu canviar la direcció del desplaçament.
- Hauríeu d’haver canviat la velocitat del cursor a la configuració del trackpad, però també podeu ajustar-la a la finestra de configuració del ratolí (també mitjançant el control lliscant). Proveu diverses velocitats de desplaçament i trieu-ne la més òptima.
- També podeu canviar la velocitat amb què els dits es desplacen per les pàgines. Obriu una pàgina amb una barra de desplaçament perquè pugueu provar la velocitat de desplaçament.
 2 Ajusteu la velocitat per a clics simples i dobles. Com més lent feu clic, més lent podeu fer clic a les icones per obrir documents o iniciar aplicacions.
2 Ajusteu la velocitat per a clics simples i dobles. Com més lent feu clic, més lent podeu fer clic a les icones per obrir documents o iniciar aplicacions. - Es recomana no canviar el botó principal del ratolí (per defecte, aquest és el botó esquerre). Si el canvieu al botó dret, haureu de fer clic amb el botó dret (no a l'esquerra) per obrir documents o iniciar aplicacions.
- Tots els canvis realitzats es desen automàticament. Per sortir de les Preferències del sistema, aneu a la barra d'eines (a la part superior esquerra de la pantalla al costat de la icona d'Apple) i seleccioneu Preferències del sistema - Surt de les preferències del sistema.