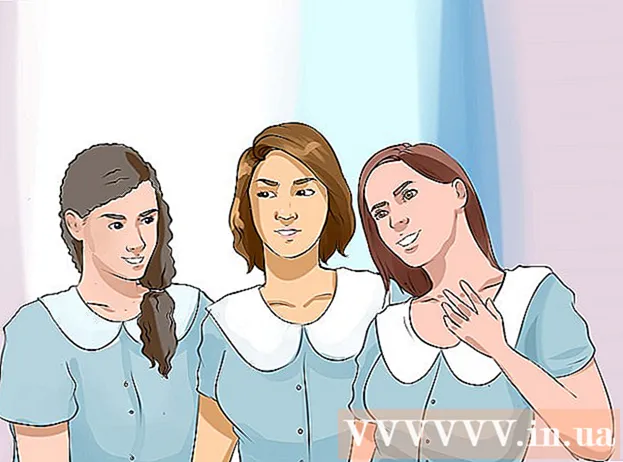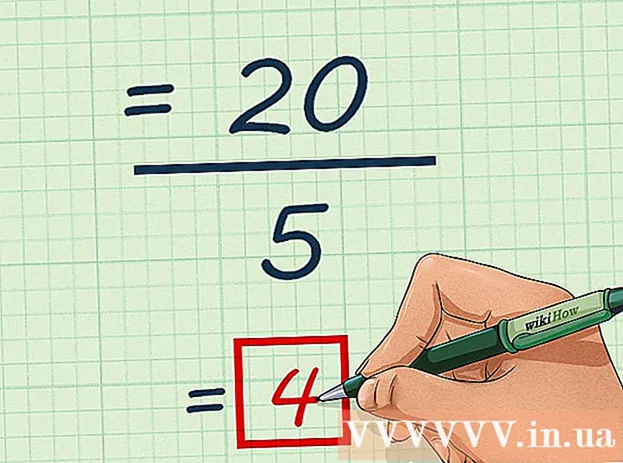Autora:
Joan Hall
Data De La Creació:
28 Febrer 2021
Data D’Actualització:
2 Juliol 2024

Content
- Passos
- Mètode 1 de 4: gravació
- Mètode 2 de 4: reproducció
- Mètode 3 de 4: Edició
- Mètode 4 de 4: aprofundiu
- Consells
- Què necessites
Audacity és un enregistrador i editor d’àudio de codi obert fiable i potent que pot fer molt més del que podeu esperar d’una aplicació gratuïta. La seva interfície té alguns misteris, de manera que de vegades us podeu confondre una mica quan la feu servir per primera vegada.
Passos
Mètode 1 de 4: gravació
 1 Connecteu el vostre instrument. A la configuració del vostre instrument, configureu la direcció de sortida del vostre instrument. Configureu l'entrada Audacity perquè coincideixi amb la sortida del vostre instrument. En aquest exemple, el senyal s’encamina a través de la interfície Soundflower des de la sortida del sintetitzador de programari fins a l’entrada d’àudio Audacity.
1 Connecteu el vostre instrument. A la configuració del vostre instrument, configureu la direcció de sortida del vostre instrument. Configureu l'entrada Audacity perquè coincideixi amb la sortida del vostre instrument. En aquest exemple, el senyal s’encamina a través de la interfície Soundflower des de la sortida del sintetitzador de programari fins a l’entrada d’àudio Audacity. - Atès que les targetes de so i les interfícies poden canviar, és millor controlar el vostre instrument real per evitar problemes de latència. Com que la latència sempre és un factor a l’hora de controlar el senyal enregistrat, és molt difícil trobar el ritme quan toqueu. A Audacity, configureu la configuració de la manera següent:

- Atès que les targetes de so i les interfícies poden canviar, és millor controlar el vostre instrument real per evitar problemes de latència. Com que la latència sempre és un factor a l’hora de controlar el senyal enregistrat, és molt difícil trobar el ritme quan toqueu. A Audacity, configureu la configuració de la manera següent:
 2 Confirmeu la connexió. Assegureu-vos que les vostres entrades i sortides estiguin connectades correctament seleccionant Inicia la supervisió al menú emergent Mesura d’entrada (al costat de la icona del micròfon) i, tot seguit, toqueu l’instrument.
2 Confirmeu la connexió. Assegureu-vos que les vostres entrades i sortides estiguin connectades correctament seleccionant Inicia la supervisió al menú emergent Mesura d’entrada (al costat de la icona del micròfon) i, tot seguit, toqueu l’instrument. - Els comptadors LR d’entrada haurien de ser sensibles.

- Si els comptadors llegeixen 0 dB, utilitzeu el control lliscant Ajust d'entrada per baixar el nivell d'entrada de manera que la mesura només tendeixi a 0 en els sons més forts.
- Els comptadors LR d’entrada haurien de ser sensibles.
- 3 Trieu com activar la gravació. Quan tot estigui connectat correctament i es configurin els nivells, ja podreu gravar. Teniu dues opcions:
- Feu clic a "Grava" i comenceu a jugar. Normalment hi haurà silenci al principi de la gravació. Es pot tallar quan acabi de gravar.

- Com a alternativa, podeu habilitar la gravació activada per so a la configuració de gravació. Marqueu la casella de selecció Gravació activada per so i, a continuació, configureu el nivell de so d’activació (dB). Com més baix sigui el número, més baix serà el so que activarà l'enregistrament.Això és útil si, per exemple, esteu gravant en una altra sala i no voleu fer un llarg silenci al principi de la gravació quan aneu enrere i us prepareu per reproduir.

- Feu clic a "Grava" i comenceu a jugar. Normalment hi haurà silenci al principi de la gravació. Es pot tallar quan acabi de gravar.
 4 Grava la pista. Sigui quin sigui el mètode que trieu, ara és el moment de la veritat. Feu clic al botó vermell Enregistrar (o premeu "R") i, quan estigueu a punt, comenceu a jugar. Veureu els senyals enregistrats mentre enregistreu la vostra actuació.
4 Grava la pista. Sigui quin sigui el mètode que trieu, ara és el moment de la veritat. Feu clic al botó vermell Enregistrar (o premeu "R") i, quan estigueu a punt, comenceu a jugar. Veureu els senyals enregistrats mentre enregistreu la vostra actuació. - Nota: Tot i que aquest no hauria de ser el cas si tot està configurat tal com es descriu anteriorment, si veieu una línia recta (és a dir, les ones sonores semblen una línia recta) en gravar, vol dir que el vostre instrument no s’envia a la pista. Confirmeu la connexió i torneu-ho a provar.
 5 Atura la gravació. Quan hàgiu acabat, premeu el botó groc Atura quadrat. Hauríeu de veure alguna cosa similar a la imatge anterior.
5 Atura la gravació. Quan hàgiu acabat, premeu el botó groc Atura quadrat. Hauríeu de veure alguna cosa similar a la imatge anterior. - Si heu seleccionat Gravació activada per so, Audacity s'aturarà automàticament quan el so baixi del nivell llindar.
- Per afegir pistes addicionals mentre escolteu pistes que ja s'han gravat, assegureu-vos que les vostres preferències de gravació estiguin configurades a Overdub: reproduïu altres pistes mentre enregistreu una nova.
 6 Estableix la data i l’hora de gravació. Hi ha una opció de gravació alternativa que la majoria de programes de gravació no tenen. Aquest és el "Temporitzador de gravació".
6 Estableix la data i l’hora de gravació. Hi ha una opció de gravació alternativa que la majoria de programes de gravació no tenen. Aquest és el "Temporitzador de gravació". - Al menú Transport, seleccioneu Registre temporitzador o premeu Maj + T. A la finestra que apareix, podeu definir la data i hora d’inici de la gravació i la data i hora de finalització o la durada. Això us permet configurar la gravadora perquè s’encengui quan no hi esteu. Per què cal fer això? Perquè pots!

- Al menú Transport, seleccioneu Registre temporitzador o premeu Maj + T. A la finestra que apareix, podeu definir la data i hora d’inici de la gravació i la data i hora de finalització o la durada. Això us permet configurar la gravadora perquè s’encengui quan no hi esteu. Per què cal fer això? Perquè pots!
 7 Amplieu els vostres registres. Si voleu afegir material addicional a una gravació existent, premeu Maj-Grava o premeu Maj-R i el material nou s’afegirà al final de la gravació existent a la pista actual.
7 Amplieu els vostres registres. Si voleu afegir material addicional a una gravació existent, premeu Maj-Grava o premeu Maj-R i el material nou s’afegirà al final de la gravació existent a la pista actual.
Mètode 2 de 4: reproducció
- 1 Reviseu l'entrada. Quan hagis acabat de mirar, escolta. Feu clic al botó de reproducció triangular verd (o premeu la barra espaiadora). La pista hauria de reproduir-se des del principi i aturar-se automàticament al final de la pista.
- En prémer la tecla Maj mentre es prem Reprodueix o la barra espaiadora, es repeteix la pista fins que premeu el botó Atura o torneu a prémer la barra espaiadora.

- Per fer un bucle a la regió seleccionada, assegureu-vos que l'eina de selecció estigui activada i, a continuació, feu clic i arrossegueu la part que vulgueu fer un bucle. Nota: Després de fer la selecció, premeu la tecla "Z" per configurar el programari per trobar automàticament el punt de creuament zero on les formes d'ona inicial i final estan a zero d'amplitud (inici i final al mateix nivell de so). Depenent de la naturalesa del bucle i del material d'origen, sovint es produeix un bucle molt net sense clics ni aparicions.

- En prémer la tecla Maj mentre es prem Reprodueix o la barra espaiadora, es repeteix la pista fins que premeu el botó Atura o torneu a prémer la barra espaiadora.
- 2 Canvieu la velocitat de reproducció. Podeu canviar fàcilment la velocitat de reproducció, cosa que pot ser útil si esteu treballant en solitari o intentant aprendre una peça musical difícil.
- Arrossegueu el control lliscant Velocitat de reproducció cap a l’esquerra per frenar la pista o cap a la dreta per accelerar-la i, a continuació, feu clic a la fletxa Reproducció a velocitat per reproduir la pista a una velocitat nova. Per fer canvis, ajusteu la velocitat i torneu a prémer la fletxa.

- Arrossegueu el control lliscant Velocitat de reproducció cap a l’esquerra per frenar la pista o cap a la dreta per accelerar-la i, a continuació, feu clic a la fletxa Reproducció a velocitat per reproduir la pista a una velocitat nova. Per fer canvis, ajusteu la velocitat i torneu a prémer la fletxa.
- 3 Seleccioneu el tipus de pista. La representació per defecte és una forma d'ona lineal. Sense entrar en detalls: l’escala lineal es considera un percentatge del nivell entre 0 (o silenci) i un (o nivell màxim). També podeu veure la pista en altres formats:
- Forma d'ona (dB), que indica els nivells de la forma d'ona en decibels. Això sol aparèixer "més gran" que la forma lineal.

- Espectrograma, que és un colorit àudio FFT (Fast Fourier Transform).

- Un to que mostra sons aguts a la part superior de la pista i sons baixos a la part inferior.És molt interessant amb textures i acords rics.

- Forma d'ona (dB), que indica els nivells de la forma d'ona en decibels. Això sol aparèixer "més gran" que la forma lineal.
 4 Pistes en solitari. Si teniu diverses pistes i només voleu escoltar-ne una, feu clic al botó Solo a l'àrea de control de la pista a l'esquerra del senyal.
4 Pistes en solitari. Si teniu diverses pistes i només voleu escoltar-ne una, feu clic al botó Solo a l'àrea de control de la pista a l'esquerra del senyal. - La resta de temes, a excepció dels que estan en solitari, quedaran en silenci. Això és molt útil si voleu establir un bon nivell entre els baixos i la bateria, per exemple.
 5 Silenciar pistes. Si teniu diverses pistes, per silenciar-ne una o més, feu clic al botó Silencia a l’àrea de control de la pista a l’esquerra del senyal.
5 Silenciar pistes. Si teniu diverses pistes, per silenciar-ne una o més, feu clic al botó Silencia a l’àrea de control de la pista a l’esquerra del senyal. - La resta de pistes, excepte les pistes silenciades, continuaran sonant. Això és molt útil si voleu, per exemple, comparar dos intents de gravació o separar temporalment una barreja.
 6 Estableix la panoràmica i el nivell. El control panoràmic col·locarà l'àudio al camp estèreo d'esquerra a dreta, a qualsevol lloc intermedi. El control de nivell ajusta el volum d’aquesta pista.
6 Estableix la panoràmica i el nivell. El control panoràmic col·locarà l'àudio al camp estèreo d'esquerra a dreta, a qualsevol lloc intermedi. El control de nivell ajusta el volum d’aquesta pista.
Mètode 3 de 4: Edició
 1 Retalla la pista. Si heu gravat més del que necessiteu, per estalviar temps d’edició, deixeu només el que voleu conservar a la pista. Comenceu fent una còpia de seguretat de seguretat en cas que les coses funcionin malament i, a continuació, seguiu aquests passos:
1 Retalla la pista. Si heu gravat més del que necessiteu, per estalviar temps d’edició, deixeu només el que voleu conservar a la pista. Comenceu fent una còpia de seguretat de seguretat en cas que les coses funcionin malament i, a continuació, seguiu aquests passos: - Seleccioneu "Eina de selecció" a la barra d'eines. Seleccioneu el so que voleu conservar. Seleccioneu la reproducció en bucle (Shift-Space) i escolteu-la i editeu-la diverses vegades per assegurar-vos que sigui bona. Ajusteu-ho segons calgui fins que el so soni correctament i, a continuació, al menú Edita, trieu Suprimeix l’àudio i, a continuació, trieu Retalla o simplement premeu Comando-T (Control-T al PC) ... L’àudio a banda i banda de la selecció s’elimina de la pista.

- Després de retallar-lo, si cal, moveu l'àudio a la ubicació desitjada seleccionant l'eina de canvi de temps i arrossegant l'àudio a la ubicació correcta.
- Seleccioneu "Eina de selecció" a la barra d'eines. Seleccioneu el so que voleu conservar. Seleccioneu la reproducció en bucle (Shift-Space) i escolteu-la i editeu-la diverses vegades per assegurar-vos que sigui bona. Ajusteu-ho segons calgui fins que el so soni correctament i, a continuació, al menú Edita, trieu Suprimeix l’àudio i, a continuació, trieu Retalla o simplement premeu Comando-T (Control-T al PC) ... L’àudio a banda i banda de la selecció s’elimina de la pista.
 2 Aplicació d’efectes. Podeu aplicar una varietat d'efectes, des d'Audacity integrat fins als efectes VST fins als efectes del sistema operatiu de l'ordinador.
2 Aplicació d’efectes. Podeu aplicar una varietat d'efectes, des d'Audacity integrat fins als efectes VST fins als efectes del sistema operatiu de l'ordinador. - Utilitzeu l'eina de selecció per seleccionar tota la pista o una part de la pista.
- Seleccioneu l’efecte desitjat al menú Efecte. Per a aquest exemple, utilitzarem "Echo" per a un metrònom simple.
- Establiu els paràmetres de l'efecte, escolteu la vista prèvia i, quan vulgueu, feu clic a D'acord. L'efecte processarà i mostrarà el resultat. A l'exemple següent, la referència és el metrònom a la part superior i l'eco a la part inferior.
- Podeu processar la mateixa pista amb molts efectes, tot i que és possible amplificar excessivament el senyal, provocant una lletja distorsió digital. Si això passa, desfeu l'últim pas abans que es produeixi la distorsió i, en lloc d'aplicar el filtre següent, apliqueu la configuració de l'efecte d'amplificador a -3 dB. Si el vostre següent procés encara produeix distorsió, desfeu l'efecte distorsionador i l'efecte Amplificar i repetiu l'efecte Amplificar a un nivell més fort. -6dB pot ser bo.
- Nota: sempre és bo duplicar una pista (Command o Control-D) abans de fer cap modificació que canviï la forma d'ona.
 3 Experimenta lliurement. Proveu tots els filtres i vegeu què fan i com sona el vostre material d'origen.
3 Experimenta lliurement. Proveu tots els filtres i vegeu què fan i com sona el vostre material d'origen.  4 Deseu el fitxer de so acabat. Quan hàgiu acabat d'editar, barrejar, despullar i polir el fitxer d'àudio en una rara joia de bellesa musical, voldreu guardar-lo per a la posteritat i, finalment, per a la fama i la fortuna. Al menú Fitxer, trieu Exporta i, a continuació, trieu el format que vulgueu, des d’AIFF a WMA i molts altres.
4 Deseu el fitxer de so acabat. Quan hàgiu acabat d'editar, barrejar, despullar i polir el fitxer d'àudio en una rara joia de bellesa musical, voldreu guardar-lo per a la posteritat i, finalment, per a la fama i la fortuna. Al menú Fitxer, trieu Exporta i, a continuació, trieu el format que vulgueu, des d’AIFF a WMA i molts altres.
Mètode 4 de 4: aprofundiu
 1 Audacity és un programari lliure, però és una aplicació d’àudio extremadament potent. Té grans efectes, generadors de so i un sistema d’edició bastant flexible.Un cop tingueu habilitat i sensació, podreu crear coses fantàstiques.
1 Audacity és un programari lliure, però és una aplicació d’àudio extremadament potent. Té grans efectes, generadors de so i un sistema d’edició bastant flexible.Un cop tingueu habilitat i sensació, podreu crear coses fantàstiques.
Consells
- Cerqueu a Internet efectes de so que pugueu utilitzar. Hi ha molts llocs web que ofereixen una gran varietat d’efectes gratuïts per al vostre ús. Com a alternativa, podeu comprar un CD d’efectes de so.
- Podreu enregistrar i tocar instruments musicals descarregant el programari de piano virtual. A continuació, seleccioneu l'entrada estèreo del micròfon i deixeu-lo gravar mentre toqueu. Un exemple de programari és "Simple Piano".
Què necessites
- Audàcia
- Generador de micròfon o so (sintetitzador, per exemple)
- Altaveus o auriculars
- Ordinador