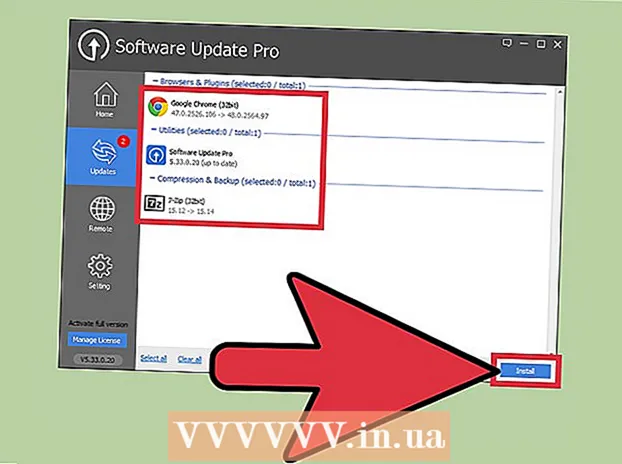Autora:
Joan Hall
Data De La Creació:
25 Febrer 2021
Data D’Actualització:
1 Juliol 2024
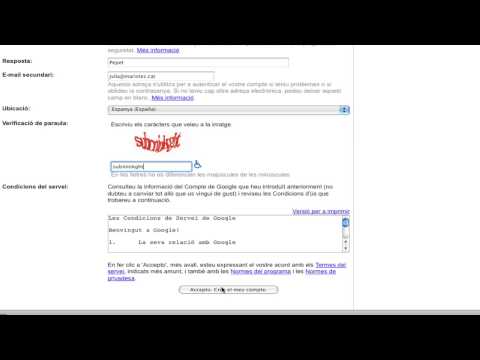
Content
Cansat de signar manualment els vostres correus electrònics tot el temps? Voleu que els vostres correus electrònics tinguin un aspecte més professional, amb enllaços als vostres llocs i logotips de la vostra empresa? Per què no, a Gmail és fàcil i senzill. Podeu fer la signatura que vulgueu, amb enllaços, imatges i text d’aspecte especial. Aquest article us explicarà tot el que cal saber sobre això.
Passos
Mètode 1 de 2: signatura simple
 1 Obriu Gmail. Assegureu-vos que esteu connectat.
1 Obriu Gmail. Assegureu-vos que esteu connectat.  2 Obriu la configuració (menú Configuració). Feu clic a la icona d'engranatge a l'extrem superior dret i seleccioneu la línia adequada de la llista que apareix.
2 Obriu la configuració (menú Configuració). Feu clic a la icona d'engranatge a l'extrem superior dret i seleccioneu la línia adequada de la llista que apareix.  3 Cerqueu la secció Signatura. Haurem de desplaçar-nos una mica pel menú de configuració. La secció corresponent és un quadre de text senzill amb un menú desplegable.
3 Cerqueu la secció Signatura. Haurem de desplaçar-nos una mica pel menú de configuració. La secció corresponent és un quadre de text senzill amb un menú desplegable.  4 Introduïu el text de la vostra signatura. Podeu escriure qualsevol cosa que vulgueu. El menú de format, al seu torn, us ajudarà a fer que tot sembli tal com us agrada. Una signatura estàndard inclou el nom, el lloc de treball, el càrrec i la informació de contacte.
4 Introduïu el text de la vostra signatura. Podeu escriure qualsevol cosa que vulgueu. El menú de format, al seu torn, us ajudarà a fer que tot sembli tal com us agrada. Una signatura estàndard inclou el nom, el lloc de treball, el càrrec i la informació de contacte. - Tipus de lletra, color de text, estil: aquesta no és una llista completa de tots els que es poden canviar en el disseny de la vostra signatura. Recordeu, però, que la signatura hauria de ser professional i senzilla, sense distreure el lector de, de fet, la carta.
 5 Afegiu enllaços a la vostra signatura. Si teniu llocs web, per què no hi enllaceu als vostres correus electrònics? El botó "Enllaç" (un botó en forma d'icona) situat al menú de format n'és el responsable.
5 Afegiu enllaços a la vostra signatura. Si teniu llocs web, per què no hi enllaceu als vostres correus electrònics? El botó "Enllaç" (un botó en forma d'icona) situat al menú de format n'és el responsable. - Després de fer clic a aquest botó, apareixerà una finestra nova on podreu especificar l'adreça de l'enllaç i el seu nom (el text que semblarà un enllaç). Fins i tot podeu enllaçar a una adreça electrònica diferent.
 6 Afegiu signatures diferents per a diferents adreces de correu electrònic. Si teniu diverses adreces de correu electrònic associades a un compte de Gmail, podeu crear una signatura independent per a cadascuna d'elles. Per fer-ho, simplement al menú de la secció "Signatura", seleccioneu amb quina adreça de correu electrònic voleu associar aquesta signatura en particular.
6 Afegiu signatures diferents per a diferents adreces de correu electrònic. Si teniu diverses adreces de correu electrònic associades a un compte de Gmail, podeu crear una signatura independent per a cadascuna d'elles. Per fer-ho, simplement al menú de la secció "Signatura", seleccioneu amb quina adreça de correu electrònic voleu associar aquesta signatura en particular.  7 Especifiqueu on s’ha de mostrar la signatura. A sota del camp de text per editar la signatura, podeu marcar la casella que hi ha al costat de l'element "Afegeix aquesta signatura abans del text citat als missatges de resposta i suprimiu la línia" - "que hi ha abans". De fet, el nom de l’element parla per si sol.
7 Especifiqueu on s’ha de mostrar la signatura. A sota del camp de text per editar la signatura, podeu marcar la casella que hi ha al costat de l'element "Afegeix aquesta signatura abans del text citat als missatges de resposta i suprimiu la línia" - "que hi ha abans". De fet, el nom de l’element parla per si sol.
Mètode 2 de 2: Signatura amb imatges
 1 Pengeu la imatge que voleu utilitzar a la vostra signatura a un servei d’allotjament d’imatges. Perquè una imatge s’insereixi a una signatura, ha d’estar en línia. No podreu utilitzar un fitxer al disc dur de l'ordinador.
1 Pengeu la imatge que voleu utilitzar a la vostra signatura a un servei d’allotjament d’imatges. Perquè una imatge s’insereixi a una signatura, ha d’estar en línia. No podreu utilitzar un fitxer al disc dur de l'ordinador. - Aquí teniu una gran selecció: Photobucket, Blogger, Google Sites, Google+ o qualsevol altre servei similar.
 2 Copieu l'adreça de la imatge. Després de penjar la imatge, copieu-ne l'adreça (URL). Tot i això, aquí no tot és tan senzill: alguns serveis d’allotjament us donen immediatament l’adreça de la imatge, d’altres no. Si el vostre cas és el segon, feu clic amb el botó dret a la imatge i seleccioneu "Copia l'URL de la imatge".
2 Copieu l'adreça de la imatge. Després de penjar la imatge, copieu-ne l'adreça (URL). Tot i això, aquí no tot és tan senzill: alguns serveis d’allotjament us donen immediatament l’adreça de la imatge, d’altres no. Si el vostre cas és el segon, feu clic amb el botó dret a la imatge i seleccioneu "Copia l'URL de la imatge". - L'adreça de la imatge ha de finalitzar amb l'extensió de fitxer (.gif, .webp, .png).
 3 Afegiu una imatge. Feu clic al botó "Insereix imatge" a sobre del camp de text de la secció "Signatura" i apareixerà una finestra nova. Enganxeu l'adreça de la imatge al camp corresponent. Si ho heu fet tot correctament, apareixerà una previsualització de la imatge. Si la previsualització no apareix, en algun lloc heu comès un error.
3 Afegiu una imatge. Feu clic al botó "Insereix imatge" a sobre del camp de text de la secció "Signatura" i apareixerà una finestra nova. Enganxeu l'adreça de la imatge al camp corresponent. Si ho heu fet tot correctament, apareixerà una previsualització de la imatge. Si la previsualització no apareix, en algun lloc heu comès un error.  4 Canvieu la mida de la imatge. És probable que un títol massa gran estigui lleugerament fora de lloc. Després d'afegir una imatge, haureu de fer-hi clic directament al camp de text amb la llegenda per obrir el menú de redimensionament de la imatge. A la part inferior de la imatge, veureu 4 opcions disponibles: "petita", "mitjana", "gran" i "mida original". Trieu la que us permetrà veure la imatge i no ocuparà gaire espai a la signatura.
4 Canvieu la mida de la imatge. És probable que un títol massa gran estigui lleugerament fora de lloc. Després d'afegir una imatge, haureu de fer-hi clic directament al camp de text amb la llegenda per obrir el menú de redimensionament de la imatge. A la part inferior de la imatge, veureu 4 opcions disponibles: "petita", "mitjana", "gran" i "mida original". Trieu la que us permetrà veure la imatge i no ocuparà gaire espai a la signatura. - Com que la imatge s’enllaça i no s’inclou al correu electrònic, no us heu de preocupar de penjar-la cada vegada que envieu un correu electrònic.
 5 Deseu la vostra signatura. Per tant, la signatura està a punt, us agrada. Què cal fer? Deseu tots els canvis, cosa que us ajudarà amb el botó "Desa els canvis" situat al final del menú de configuració. Després, totes les vostres cartes contindran una signatura.
5 Deseu la vostra signatura. Per tant, la signatura està a punt, us agrada. Què cal fer? Deseu tots els canvis, cosa que us ajudarà amb el botó "Desa els canvis" situat al final del menú de configuració. Després, totes les vostres cartes contindran una signatura.