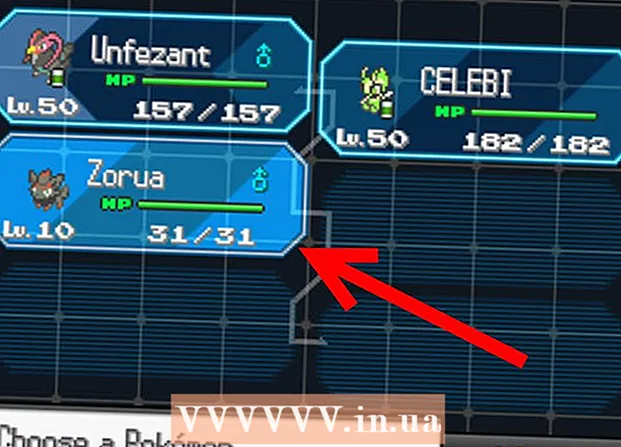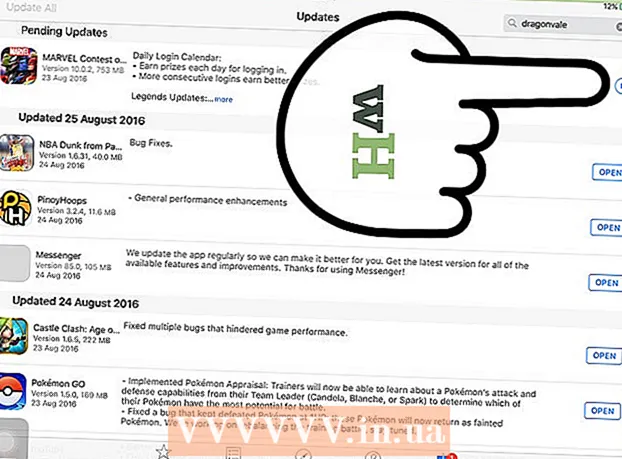Autora:
Lewis Jackson
Data De La Creació:
13 Ser Possible 2021
Data D’Actualització:
1 Juliol 2024
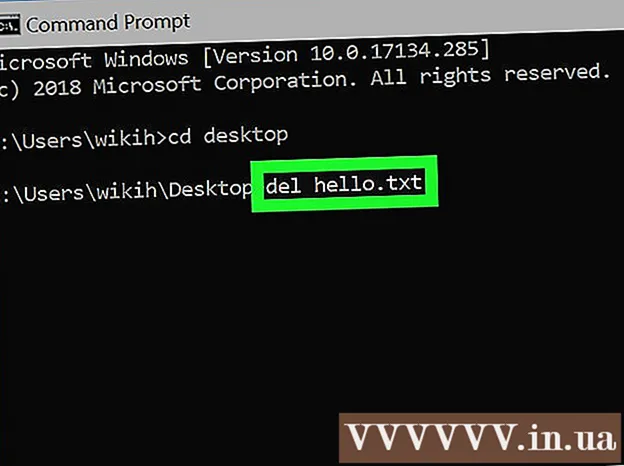
Content
Aquest article us guia com utilitzar el símbol del sistema a Windows per crear i suprimir fitxers i carpetes (també coneguts com a directoris). Els fitxers que creeu des del símbol del sistema es poden editar i gestionar mitjançant aplicacions a Windows, inclosos el Gestor de fitxers i un editor de text.
Passos
Mètode 1 de 4: Creeu un directori
Obriu el símbol del sistema de dues maneres ràpides:
- Feu clic amb el botó dret al menú Inici i seleccioneu Símbol d'ordres.
- Premeu ⊞ Guanya+S Per obrir la barra de cerca, escriviu cmdi, a continuació, feu clic a Símbol d'ordres als resultats de la cerca.

Accediu al directori requerit. La finestra del símbol del sistema mostrarà l'ordre C: Users El teu nom per defecte. Si no voleu crear una carpeta nova aquí, escriviu CD camí_carpeta i premeu ↵ Introduïu. En el seu lloc camí_carpeta pel camí del directori.- Per exemple, si voleu crear una carpeta a l'escriptori, importareu escriptori de CD i premeu ↵ Introduïu.
- Si la carpeta no es troba al directori d'usuaris (com ara C: Users El teu nom) haureu d’introduir el camí (per exemple: C: Users Name Desktop Files).

Importar mkdir NamOfFolder a l'indicatiu d'ordres. En el seu lloc NameOfFolder igual al nom de la carpeta que voleu crear.- Per exemple, per crear una carpeta anomenada "Deures", hauríeu d'escriure mkdir Deures.

Premeu ↵ Introduïu. Això demanarà a l'indicador d'ordres que creï una carpeta amb el nom desitjat. publicitat
Mètode 2 de 4: suprimir directori
Obriu el símbol del sistema de dues maneres ràpides:
- Feu clic amb el botó dret al menú Inici i seleccioneu Símbol d'ordres.
- Premeu ⊞ Guanya+S per obrir la barra de cerca, escriviu cmd i feu clic a Símbol d'ordres als resultats de la cerca.
Aneu a la carpeta que conté la carpeta que voleu suprimir. La finestra del símbol del sistema mostrarà l'ordre C: Users El teu nom per defecte. Si voleu suprimir una altra carpeta, la importareu CD camí_carpeta i premeu ↵ Introduïu. En el seu lloc camí_carpeta pel camí del directori.
- Per exemple, si voleu suprimir una carpeta de l'escriptori, escriviu escriptori de CD.
- Si la carpeta no es troba al directori d'usuaris (com ara C: Users El teu nom) haureu d'introduir tot el camí (per exemple: C: Users Name Desktop Files).
Importar rmdir / s FolderName. En el seu lloc FolderName pel nom de la carpeta que voleu suprimir.
- Per exemple, si voleu suprimir la carpeta "Deures", hi entraria rmdir / s Deures aquí.
- Si el nom de la carpeta té un espai (com ara "Tasques de tasques"), incloeu el nom entre cometes (per exemple: rmdir / s "Tasques de tasca").
Premeu ↵ Introduïu per executar l'ordre.
- Si voleu eliminar un directori que conté un fitxer o directori ocult, veureu el missatge d'error "El directori no està buit". En aquest cas, haureu d'eliminar les propietats "ocultes" i "sistema" dels fitxers del directori. Feu el següent:
- Ús CD per canviar la carpeta que voleu suprimir.
- Execució de l'ordre sortir per veure una llista de tots els fitxers del directori i les seves propietats.
- Si encara no podeu suprimir tots els fitxers del directori, executeu l'ordre attrib -hs *. Això elimina els permisos especials dels fitxers que no es poden suprimir.
- Importar CD .. i premeu ↵ Introduïu per tornar a la carpeta anterior.
- Execució de l'ordre rmdir / s torneu a suprimir el directori.
- Si voleu eliminar un directori que conté un fitxer o directori ocult, veureu el missatge d'error "El directori no està buit". En aquest cas, haureu d'eliminar les propietats "ocultes" i "sistema" dels fitxers del directori. Feu el següent:
Premeu y Per confirmar. Això suprimirà permanentment la carpeta. publicitat
Mètode 3 de 4: creeu el fitxer
Obriu el símbol del sistema de dues maneres ràpides:
- Feu clic amb el botó dret al menú Inici i seleccioneu Símbol d'ordres.
- Premeu ⊞ Guanya+S per obrir la barra de cerca, escriviu cmd a continuació, feu clic a Símbol d'ordres als resultats de la cerca.
Aneu al directori on voleu crear el fitxer. La finestra del símbol del sistema mostrarà l'ordre C: Users El teu nom per defecte. Si voleu utilitzar una altra carpeta, importareu CD camí_carpeta i premeu ↵ Introduïu. En el seu lloc camí_carpeta pel camí del directori.
- Per exemple, si voleu crear un fitxer a l'escriptori, introduïu escriptori de CD i premeu ↵ Introduïu.
- Si la carpeta no es troba al directori d'usuaris (com ara C: Users El teu nom) hauràs d'introduir tot el camí (per exemple: C: Users Name Desktop Files).
Creeu un fitxer buit en qualsevol format. Si no voleu crear un fitxer buit, aneu al pas següent. Es crearà un fitxer buit de la següent manera:
- Escriviu nul> escriviu nom de fitxer.txt.
- En el seu lloc nom de fitxer.txt amb el nom de fitxer i l'extensió que vulgueu. Altres extensions populars inclouen ".docx" (documents de Word), ".png" (fitxers d'imatges buits), ".xlsx" (documents d'Excel) i ".rtf" (per a documents). té un format bàsic).
- Premeu ↵ Introduïu.
- Crea fitxers de text. Si no voleu crear un fitxer de text, aneu al pas següent. Seguiu els passos següents per crear un fitxer de text pla en què pugueu importar contingut:
- Tipus copiar nen fitxer de prova.txt, però en canvi fitxer de prova amb el nom de fitxer que vulgueu.
- Premeu ↵ Introduïu.
- Introduïu el contingut que vulgueu. Aquest és un editor de text rudimentari, però encara eficaç per codificar o prendre notes ràpides. Podeu utilitzar la tecla Entra mentre s’edita per introduir text a la línia següent si es desitja.
- Premeu Ctrl+Z quan hàgiu acabat d'editar el fitxer. Aquesta és l'acció per desar tot el contingut importat al fitxer.
- Una altra manera de fer-ho és introduir ordres ressò introduïu contingut aquí > nom de l'arxiu.txt.
- Creeu fitxers d’una mida determinada. Si no voleu dimensionar el fitxer, ometeu aquest pas. Per crear un fitxer buit per mida de byte, executeu l'ordre següent:
- creació de fitxers fsutil nom de l'arxiu.txt 1000.
- En el seu lloc nom de l'arxiu amb el nom que vulgueu i substituïu 1000 igual al nombre de bytes a crear per al fitxer.
Mètode 4 de 4: suprimiu fitxers
Obriu el símbol del sistema de dues maneres ràpides:
- Feu clic amb el botó dret al menú Inici i seleccioneu Símbol d'ordres.
- Premeu ⊞ Guanya+S per obrir la barra de cerca, escriviu cmd a continuació, feu clic a Símbol d'ordres als resultats de la cerca.
Aneu a la carpeta que conté el fitxer que voleu suprimir. La finestra del símbol del sistema mostrarà l'ordre C: Users El teu nom per defecte. Si voleu utilitzar una altra carpeta, importareu CD camí_carpeta i premeu ↵ Introduïu. En el seu lloc camí_carpeta pel camí del directori.
- Per exemple, si voleu crear un fitxer a l'escriptori, introduïu escriptori de CD i premeu ↵ Introduïu.
- Si la carpeta no es troba al directori d'usuaris (com ara C: Users El teu nom) hauràs d'introduir tot el camí (per exemple: C: Users Name Desktop Files).
- Importar dir i premeu ↵ Introduïu per obrir una llista de tots els fitxers del directori actual. Veureu el fitxer que voleu suprimir en aquesta llista.
- Els fitxers esborrats amb el símbol del sistema se suprimeixen permanentment en lloc de traslladar-los a la paperera de reciclatge. Per tant, haureu d’actuar amb molta cura quan suprimiu fitxers mitjançant l’indicador de comandes.
Importar del nom de l'arxiu i premeu ↵ Introduïu. En el seu lloc nom de l'arxiu amb el nom complet i l'extensió del fitxer que voleu suprimir. El nom del fitxer inclou l'extensió del fitxer (com ara *. Txt, *. Jpg). Això suprimirà el fitxer de l'ordinador.
- Per exemple, per suprimir un fitxer de text anomenat "hola" hauríeu d'escriure del hello.txt a l'indicatiu d'ordres.
- Si el nom del fitxer té espais (per exemple, "hi hi"), inclogueu el nom del fitxer entre cometes (com ara del "hola allà").
- Si rebeu un missatge que indica que el fitxer no es pot suprimir, utilitzeu l'ordre del / f nom de l'arxiu en canvi, perquè aquesta ordre s'utilitza per eliminar fitxers de només lectura.
Advertiment
- Els fitxers esborrats amb el símbol del sistema se suprimeixen permanentment en lloc de traslladar-los a la paperera de reciclatge. Per tant, haureu d’actuar amb molta cura en suprimir fitxers mitjançant l’indicador de comandes.