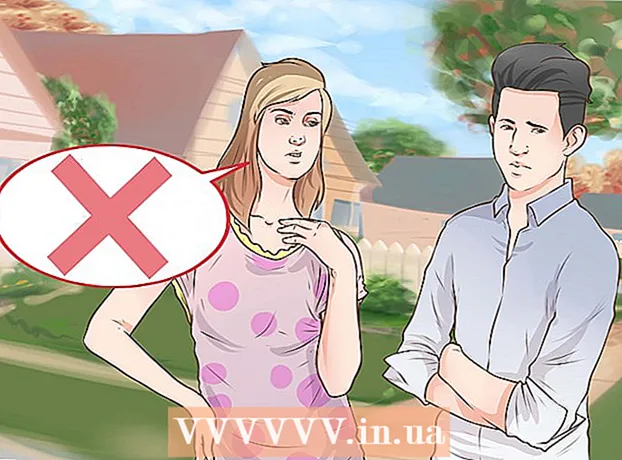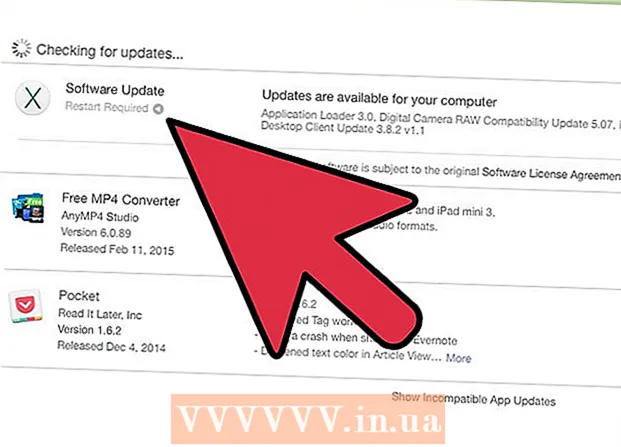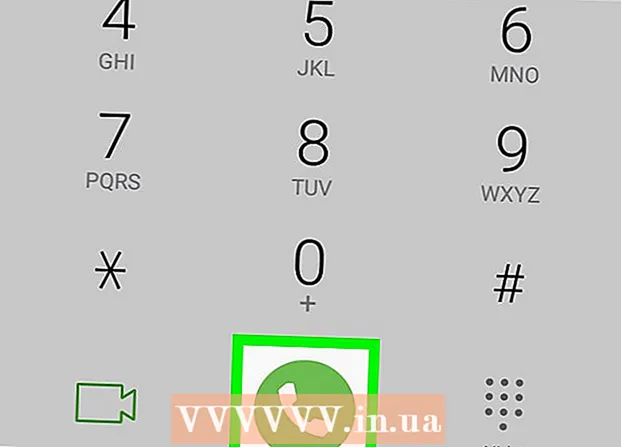Autora:
John Pratt
Data De La Creació:
11 Febrer 2021
Data D’Actualització:
26 Juny 2024

Content
- Per trepitjar
- Mètode 1 de 3: instal·leu aplicacions noves
- Mètode 2 de 3: instal·leu aplicacions des d'iCloud
- Mètode 3 de 3: actualitzeu les aplicacions instal·lades
- Consells
- Advertiments
A l'App Store, un programa estàndard per a tots els productes iOS, hi ha nombroses aplicacions per descarregar per al vostre iPad. Després de prémer l'aplicació de l'App Store per obrir-la, podeu cercar aplicacions noves, tornar a instal·lar les aplicacions descarregades prèviament de l'iCloud i actualitzar les aplicacions existents des de la barra d'eines a la part inferior de la interfície de l'App Store.
Per trepitjar
Mètode 1 de 3: instal·leu aplicacions noves
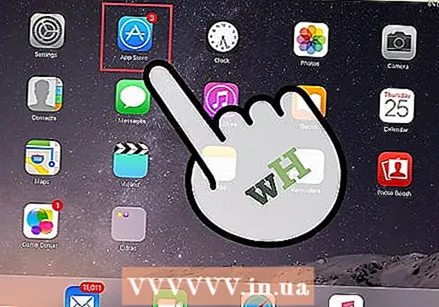 Toqueu la icona de l'App Store per obrir-la. Es tracta d’una icona de color blau clar amb una "A" encerclada feta de pinzells; normalment es troba a la pantalla d'inici o podeu lliscar cap avall des del centre de la pantalla de l'iPad i escriure "App Store" a la barra de cerca per cercar-la.
Toqueu la icona de l'App Store per obrir-la. Es tracta d’una icona de color blau clar amb una "A" encerclada feta de pinzells; normalment es troba a la pantalla d'inici o podeu lliscar cap avall des del centre de la pantalla de l'iPad i escriure "App Store" a la barra de cerca per cercar-la. - Totes les aplicacions per a iPad o iPhone es poden descarregar des de l'App Store.
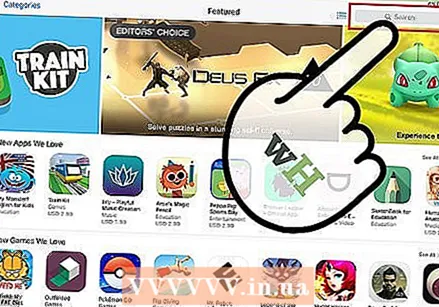 Premeu la icona de la lupa per cercar l'aplicació que vulgueu. Es troba a la barra d'eines a la part inferior de la pantalla. Si no teniu en compte cap aplicació específica, aquestes són algunes de les altres opcions:
Premeu la icona de la lupa per cercar l'aplicació que vulgueu. Es troba a la barra d'eines a la part inferior de la pantalla. Si no teniu en compte cap aplicació específica, aquestes són algunes de les altres opcions: - "Destacat" mostra les aplicacions seleccionades per Apple.
- "Gràfics principals" mostra les aplicacions més populars de tots els temps.
- "Explorar" us permet cercar aplicacions en categories ordenades alfabèticament (per exemple, "Llibres", "Aprenentatge", "Jocs").
 Escriviu el nom de l'aplicació que vulgueu a la barra de cerca i, a continuació, premeu "Cerca". Aquest és el botó blau situat a la part inferior dreta del teclat.
Escriviu el nom de l'aplicació que vulgueu a la barra de cerca i, a continuació, premeu "Cerca". Aquest és el botó blau situat a la part inferior dreta del teclat.  Veure tots els resultats. Desplaceu-vos cap avall per veure les aplicacions que coincideixen amb la vostra cerca o premeu una aplicació per veure'n la puntuació, les ressenyes i la descripció. Un cop hàgiu triat una aplicació, podeu continuar.
Veure tots els resultats. Desplaceu-vos cap avall per veure les aplicacions que coincideixen amb la vostra cerca o premeu una aplicació per veure'n la puntuació, les ressenyes i la descripció. Un cop hàgiu triat una aplicació, podeu continuar. 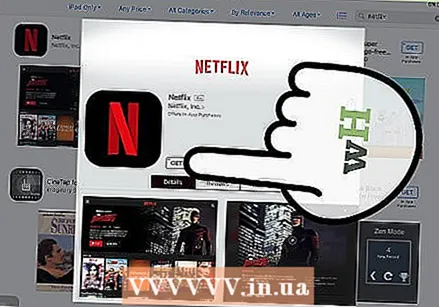 Premeu el botó "OBTÉ" al costat del nom de l'aplicació i, a continuació, premeu "INSTAL·LA". S’iniciarà el procediment d’instal·lació.
Premeu el botó "OBTÉ" al costat del nom de l'aplicació i, a continuació, premeu "INSTAL·LA". S’iniciarà el procediment d’instal·lació. - Per a les aplicacions que heu de pagar, premeu el preu i, a continuació, "COMPRA".
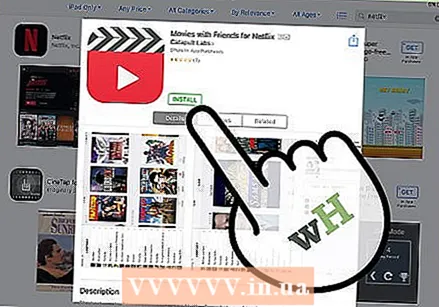 Introduïu la contrasenya de l'identificador d'Apple quan se us demani. Aquesta és la contrasenya que utilitzeu per a l'adreça de correu electrònic associada amb el vostre ID d'Apple. Normalment, només heu de fer-ho quan compreu una aplicació; simplement es descarregaran aplicacions gratuïtes.
Introduïu la contrasenya de l'identificador d'Apple quan se us demani. Aquesta és la contrasenya que utilitzeu per a l'adreça de correu electrònic associada amb el vostre ID d'Apple. Normalment, només heu de fer-ho quan compreu una aplicació; simplement es descarregaran aplicacions gratuïtes. - Si no teniu un identificador d'Apple, n'heu de crear ara.
- Si pagueu per una aplicació, se us demanarà que introduïu la vostra informació de pagament abans que comenci la baixada. Seguiu els passos que apareixen a la pantalla per fer-ho.
 Premeu "Obre" per obrir l'aplicació immediatament. L'opció "Obre" estarà disponible quan finalitzi la baixada de l'aplicació.
Premeu "Obre" per obrir l'aplicació immediatament. L'opció "Obre" estarà disponible quan finalitzi la baixada de l'aplicació. - També podeu sortir de l'App Store i iniciar l'aplicació des de la pàgina d'inici.
- En funció del nombre d'aplicacions que tingueu, la nova aplicació s'instal·larà en una pàgina que pot requerir que llisqueu cap a la dreta unes quantes vegades des de la pàgina d'inici del vostre iPad.
 Gaudeix de la teva nova aplicació. Heu aconseguit instal·lar una nova aplicació al vostre iPad.
Gaudeix de la teva nova aplicació. Heu aconseguit instal·lar una nova aplicació al vostre iPad.
Mètode 2 de 3: instal·leu aplicacions des d'iCloud
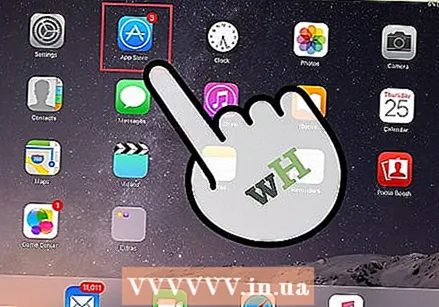 Toqueu la icona de l'App Store per obrir-la. L'App Store està enllaçat al vostre compte d'iCloud, de manera que es poden fer un seguiment de les descàrregues. D’aquesta manera, podeu reinstal·lar qualsevol aplicació que hàgiu descarregat en un iPhone o iPad amb la mateixa informació d’iCloud en qualsevol moment.
Toqueu la icona de l'App Store per obrir-la. L'App Store està enllaçat al vostre compte d'iCloud, de manera que es poden fer un seguiment de les descàrregues. D’aquesta manera, podeu reinstal·lar qualsevol aplicació que hàgiu descarregat en un iPhone o iPad amb la mateixa informació d’iCloud en qualsevol moment. - L'App Store és una icona de color blau clar amb una "A" encerclada feta de pinzells. Normalment el podeu trobar a la pantalla d'inici o lliscar cap avall des del centre de la pantalla de l'iPad i escriure "App Store" a la barra de cerca per cercar-lo.
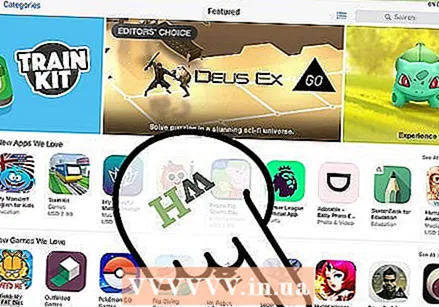 Premeu la pestanya "Actualitzacions" a l'extrem inferior dret. Això us portarà a la pàgina per actualitzar les aplicacions.
Premeu la pestanya "Actualitzacions" a l'extrem inferior dret. Això us portarà a la pàgina per actualitzar les aplicacions.  Premeu "Compres" a la part superior de la pantalla. Aquí trobareu la vostra biblioteca d'aplicacions.
Premeu "Compres" a la part superior de la pantalla. Aquí trobareu la vostra biblioteca d'aplicacions. 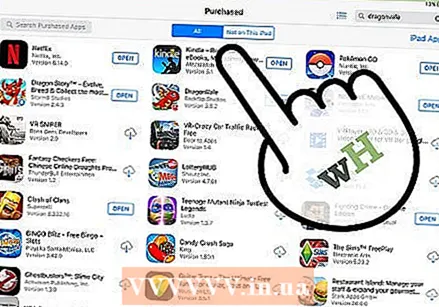 Desplaceu-vos per les aplicacions fins que trobeu l'aplicació que desitgeu. Aquesta és una llista completa de totes les aplicacions que heu baixat mai al vostre compte iCloud actual.
Desplaceu-vos per les aplicacions fins que trobeu l'aplicació que desitgeu. Aquesta és una llista completa de totes les aplicacions que heu baixat mai al vostre compte iCloud actual. - També podeu prémer "No en aquest iPad" per veure les aplicacions descarregades anteriorment.
 Premeu la icona del núvol amb una fletxa cap avall a la dreta de l'aplicació. Això descarregarà l'aplicació a la pantalla d'inici.
Premeu la icona del núvol amb una fletxa cap avall a la dreta de l'aplicació. Això descarregarà l'aplicació a la pantalla d'inici.  Premeu "Obre" per obrir l'aplicació immediatament. L'opció "Obre" estarà disponible quan finalitzi la baixada de l'aplicació.
Premeu "Obre" per obrir l'aplicació immediatament. L'opció "Obre" estarà disponible quan finalitzi la baixada de l'aplicació. - També podeu sortir de l'App Store i iniciar l'aplicació des de la pàgina d'inici.
- En funció del nombre d'aplicacions que tingueu, la nova aplicació s'instal·larà en una pàgina que pot requerir que llisqueu cap a la dreta unes quantes vegades des de la pàgina d'inici del vostre iPad.
 Gaudeix de la teva nova aplicació. Heu aconseguit instal·lar una nova aplicació al vostre iPad.
Gaudeix de la teva nova aplicació. Heu aconseguit instal·lar una nova aplicació al vostre iPad.
Mètode 3 de 3: actualitzeu les aplicacions instal·lades
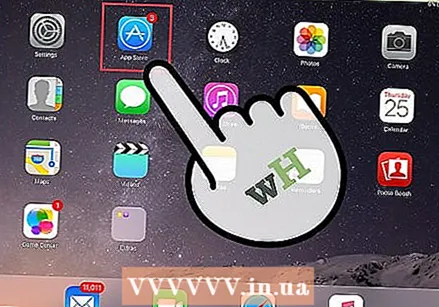 Toqueu la icona de l'App Store per obrir-la. Normalment les aplicacions s’actualitzaran automàticament, però també podeu iniciar el procés manualment.
Toqueu la icona de l'App Store per obrir-la. Normalment les aplicacions s’actualitzaran automàticament, però també podeu iniciar el procés manualment. - L'App Store és una icona de color blau clar amb una "A" encerclada feta de pinzells. Normalment el podeu trobar a la pantalla d'inici o lliscar cap avall des del centre de la pantalla de l'iPad i escriure "App Store" a la barra de cerca per cercar-lo.
 A l'extrem inferior dret, premeu la pestanya "Actualitzacions". Això us portarà a la pàgina per actualitzar les aplicacions.
A l'extrem inferior dret, premeu la pestanya "Actualitzacions". Això us portarà a la pàgina per actualitzar les aplicacions. 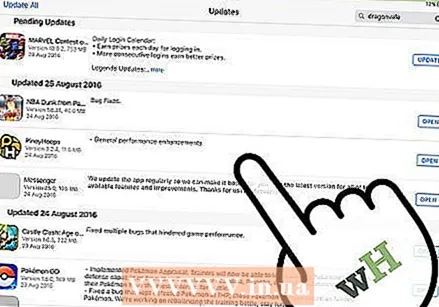 Consulteu les aplicacions que cal actualitzar. Tot i que la majoria d’aplicacions funcionen bé sense les actualitzacions menors que els desenvolupadors publiquen constantment, intenteu mantenir les vostres aplicacions el més actuals possible per obtenir els millors resultats.
Consulteu les aplicacions que cal actualitzar. Tot i que la majoria d’aplicacions funcionen bé sense les actualitzacions menors que els desenvolupadors publiquen constantment, intenteu mantenir les vostres aplicacions el més actuals possible per obtenir els millors resultats.  A l'extrem superior dret, premeu "Actualitza-ho tot". Les vostres aplicacions s’actualitzaran.
A l'extrem superior dret, premeu "Actualitza-ho tot". Les vostres aplicacions s’actualitzaran. - També podeu prémer "Actualitza" a la dreta de cada aplicació.
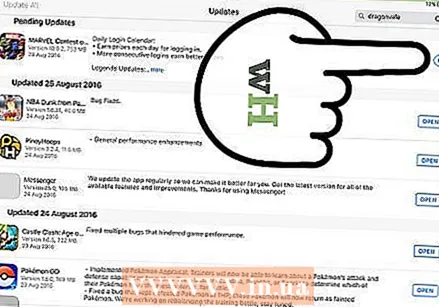 Espereu que les vostres aplicacions s’actualitzin. Això pot trigar uns quants minuts, en funció de la força de la vostra connexió de xarxa, del nombre d'aplicacions que actualitzeu i de la mida de les vostres aplicacions.
Espereu que les vostres aplicacions s’actualitzin. Això pot trigar uns quants minuts, en funció de la força de la vostra connexió de xarxa, del nombre d'aplicacions que actualitzeu i de la mida de les vostres aplicacions.
Consells
- Aquest procés funciona per a qualsevol dispositiu iOS (per exemple, iPhone, iPod Touch).
- Si cerqueu una aplicació nova en una categoria específica, però no sabeu el nom de l'aplicació, introduïu paraules clau rellevants a la barra de cerca. Abans de saber-ho, haurà trobat l'aplicació en qüestió.
- Si accidentalment instal·leu una aplicació que no voleu, podeu eliminar-la mantenint el dit a l'aplicació fins que comenci a tremolar i, a continuació, premeu la "X" a l'extrem superior esquerre de l'aplicació.
- Encara podeu baixar aplicacions només per a iPhone en un iPad, però la mida de la pantalla de l’aplicació s’optimitzarà per a l’iPhone, de manera que es veurà més petita a la pantalla i, en alguns casos, els detalls seran difícils de veure.
Advertiments
- Eviteu descarregar temeràriament aplicacions. La capacitat d'emmagatzematge del dispositiu és limitada.
- Llegiu les ressenyes i les descripcions de l'aplicació abans de descarregar-les, sobretot si heu de pagar-les.