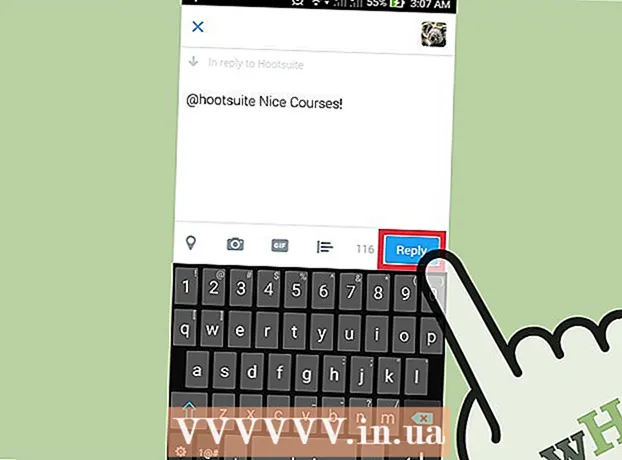Autora:
Robert Simon
Data De La Creació:
20 Juny 2021
Data D’Actualització:
24 Juny 2024
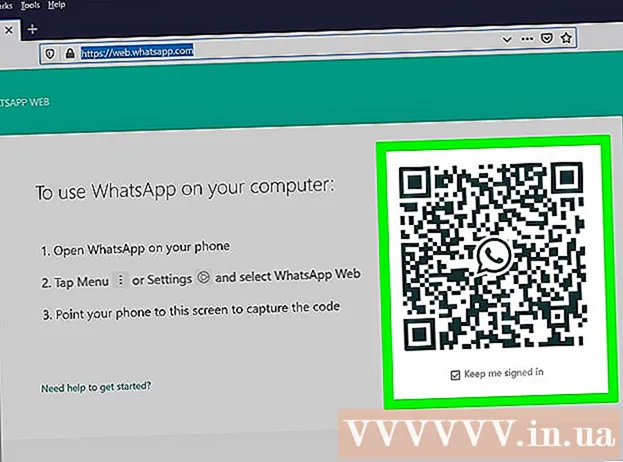
Content
WhatsApp és un servei de missatgeria gratuït i popular que fan servir milions de persones a tot el món. Per utilitzar WhatsApp, els usuaris han de rebre un codi de verificació a través del seu número de telèfon mòbil per activar el compte. Tot i que no hi ha cap mètode formal per saltar els codis de verificació, és fàcil generar un número gratuït gratuït per completar el procés d'activació. Això és molt útil si no teniu telèfon o no voleu utilitzar el vostre número de mòbil per registrar-vos a WhatsApp. Aquest wikiHow us ensenya a activar WhatsApp sense un número de mòbil en cap dispositiu iOS o Android i a activar el vostre compte en un PC amb Windows sense telèfon.
Passos
Mètode 1 de 4: creeu un número de telèfon nou
Play Store (Android) o

Introduïu paraules clau a App Store (iOS) Google Voice a la barra de cerca.
Si voleu triar un altre número.

escollir. Podeu seleccionar "No" si no voleu utilitzar el número permanentment.- Seleccioneu Sí (totes les trucades) si voleu utilitzar aquest número per a aplicacions de trucades estàndard.
- Seleccioneu Sí (només trucades internacionals) si voleu utilitzar el número per a trucades internacionals. Google Voice us cobrarà 0,01 USD / min per les trucades internacionals.
- Seleccioneu Selecciona número abans de cada trucada si voleu seleccionar el número abans de trucar.
- Seleccioneu No si no voleu utilitzar el número de Google Voice amb l'aplicació de telèfon estàndard.
Play Store (Android) o

Introduïu paraules clau a App Store (iOS) Què tal a la barra de cerca.- Si feu servir WhatsApp al telèfon, desinstal·leu i torneu a instal·lar l'aplicació si voleu utilitzar el nou número de telèfon.
Inicieu i escriviu BlueStacks a la barra de cerca.
- La primera vegada que obriu BlueStacks, se us demanarà que inicieu la sessió amb el vostre compte de Google.
Google Play Store. Aquesta aplicació es troba a la pantalla inicial. També podeu importar Google Play Store aneu a la barra de cerca a l'extrem superior dret de la pantalla.
Cerqueu l’aplicació WhatsApp a la barra de cerca superior. La icona oficial de l'aplicació és una imatge de telèfon blanca sobre fons verd.
Feu clic a Instal·la (Instal·leu i Obert (Obert) després d'acabar. WhatsApp s’obrirà a BlueStacks.
- També podeu obrir WhatsApp fent clic a la icona de la pantalla inicial després de la instal·lació. Es tracta d’una icona de telèfon blanca sobre fons verd.
Feu clic a Accepteu i continueu a la part inferior de la pantalla.
Introduïu el número de telèfon nou al camp i toqueu Pròxim. WhatsApp enviarà missatges de text a aquest número.
Feu clic a D'acord finestra emergent per verificar el número de telèfon.
Obriu el missatge de verificació al lloc web de Google Voice. Si no rebeu el missatge, podeu fer clic a Torna a enviar SMS o Truca’m per obtenir un codi de verificació.
Introduïu el codi de verificació a WhatsApp. L'aplicació verificarà automàticament el número de telèfon després d'introduir-lo.
Feu clic a Ara no o bé tiếp tục a la finestra emergent. Seleccioneu "Continua" si voleu fer una còpia de seguretat de WhatsApp a Google Drive en aquest pas.
Introduïu el vostre nom a la pantalla següent per completar la configuració. Per tant, heu activat WhatsApp amb el vostre número de telèfon alternatiu i no necessiteu el vostre telèfon mòbil.
- BlueStacks funcionarà en segon pla per si mateix, de manera que pugueu estar en contacte constant amb amics i familiars mentre feu servir el vostre PC.
Mètode 4 de 4: activeu WhatsApp Web a l'ordinador
Obriu un navegador web a l’ordinador. El procés és similar tant en PC com en Mac.
Accés https://web.whatsapp.com. Els passos per configurar WhatsApp Web i un codi QR apareixeran a l'extrem superior.
Obriu WhatsApp al telèfon Android o iOS. L’aplicació té una icona de telèfon blanca sobre fons verd clar. El podeu trobar a la pantalla d’inici, al calaix d’aplicacions o a la llista d’aplicacions.
- Necessiteu un compte de WhatsApp per completar aquest procés. Seguiu els passos anteriors si cal.
Feu clic a la icona de menú ⋮ a l'extrem superior dret de la pantalla.
Feu clic a Web de WhatsApp al menú desplegable.
Feu clic a D'ACORD HO TINC a la pantalla següent per continuar.
- És possible que hagueu de permetre que WhatsApp accedeixi a la càmera. Seguiu els passos que apareixen a la pantalla per continuar.
Apunteu la càmera del telèfon cap a la pantalla de l'ordinador. Després que el codi QR estigui al centre del marc, l'aplicació reconeixerà el codi i iniciarà sessió al vostre compte a WhatsApp Web. publicitat