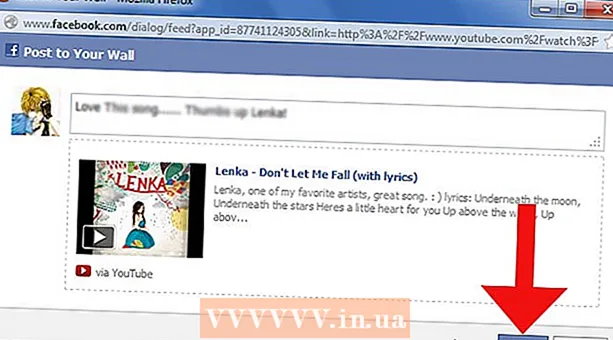Autora:
Judy Howell
Data De La Creació:
6 Juliol 2021
Data D’Actualització:
1 Juliol 2024

Content
- Per trepitjar
- Mètode 1 de 5: primera part: afegir música i vídeos
- Mètode 2 de 5: 2a part: comprar música i vídeos a l'iTunes Store
- Mètode 3 de 5: Part 3: crear llistes de reproducció
- Mètode 4 de 5: Part 4: Gravar CD
- Mètode 5 de 5: Part 5: sincronitzeu l'iPhone, l'iPad o l'iPod
Avui, iTunes és molt més que un simple reproductor de música. És la forma principal de gestionar la música i els vídeos del vostre dispositiu amb iOS, és la botiga de música més gran del món i fins i tot podeu gravar CD amb ella. Llegiu aquest article per entendre i utilitzar les funcions bàsiques i algunes de les funcions ocultes d'iTunes.
Per trepitjar
Mètode 1 de 5: primera part: afegir música i vídeos
- Feu clic al menú "Fitxer". Els usuaris de Mac fan clic a "Afegeix a la biblioteca. Els usuaris de Windows fan clic a" Afegeix un fitxer a la biblioteca "o" Afegeix una carpeta a la biblioteca ", en funció del que vulgueu afegir. Cerqueu el vostre fitxer de música o vídeo que vulgueu afegir a l'ordinador.
- Podeu afegir fitxers d'àudio en formats AAC, MP3, WAV, AIFF, Apple Lossless o Audible.com (.aa). A més, iTunes admet i converteix fitxers WMA no protegits.
- iTunes pot importar fitxers de vídeo amb les extensions MP4 i MOV.
- Espereu a importar els fitxers. Això pot trigar una estona en funció de la mida dels fitxers.
- Arrossegueu fitxers a iTunes per importar-los. També és possible recollir fitxers i carpetes i arrossegar-los a la finestra d'iTunes.
- Importeu música des de CD. Podeu copiar els vostres CD a iTunes perquè pugueu reproduir la vostra música preferida en tots els vostres dispositius mòbils. Obriu iTunes i poseu el CD que vulgueu importar a la safata de CD.
- Apareixerà un quadre de diàleg preguntant si voleu importar el CD. Si voleu importar totes les cançons del CD a la biblioteca d'iTunes, feu clic a "Sí". Si no voleu importar totes les cançons del CD, feu clic a "No", desmarqueu la casella que hi ha al costat de les cançons que no voleu importar i, a continuació, feu clic al botó "Importa CD" a la part inferior dreta del Finestra d'iTunes.
- A iTunes, es mostra el progrés de la importació de cada cançó seleccionada i el contingut importat dels CD d’àudio es codifica en format AAC a 128 kbps. Aquest format proporciona un so d'alta qualitat en fitxers petits. Podeu canviar-ho fent clic a iTunes (Mac) o Edita (Windows) i després a Preferències.
- Comproveu si hi ha parts duplicades. Trieu Visualitza> Mostra els elements duplicats per mostrar els elements duplicats (els resultats es basen en el títol de la cançó i l’artista).
- No descarteu tots els resultats de la llista d'elements duplicats. Després també llenceu l’original.
Mètode 2 de 5: 2a part: comprar música i vídeos a l'iTunes Store
- Creeu un identificador d'Apple. Necessiteu un identificador d’Apple per fer compres amb iTunes.
- Seleccioneu l'opció "Crea un ID d'Apple" al menú "Botiga". Feu clic a "Continua" a la finestra següent.
- Si voleu continuar, heu d'acceptar els termes i condicions. Un cop hàgiu llegit i acceptat els termes i condicions, feu clic a la casella de selecció "He llegit i accepto els termes i condicions". Feu clic a "Accepta".
- Introduïu la vostra informació. Heu de proporcionar una adreça de correu electrònic, que serà el vostre ID d’Apple. També heu de proporcionar una contrasenya bona i segura d’almenys 8 caràcters, que consti de lletres i números.
- També heu de crear una pregunta de seguretat i introduir la vostra data de naixement. S’utilitza per verificar la vostra identitat si heu oblidat la contrasenya.
- Indiqueu que no voleu rebre correus electrònics d'Apple. Si no voleu rebre informació sobre actualitzacions i butlletins, no oblideu consultar les opcions marcades.
- Introduïu la informació de facturació. Trieu el tipus de targeta de crèdit, empleneu les dades i proporcioneu una adreça de facturació. Això és necessari per fer compres a iTunes o a l'App Store. No és necessari per a aplicacions ni llibres gratuïts.
- Verifiqueu el vostre compte. Ara se us dirigirà a la pàgina d'identificació d'Apple segura per verificar la vostra adreça de correu electrònic. Introduïu l'adreça de correu electrònic i la contrasenya que vau utilitzar per crear el vostre ID d'Apple. A continuació, feu clic a "Verifica l'adreça".
Mètode 3 de 5: Part 3: crear llistes de reproducció
- Crea llistes de reproducció. Una llista de reproducció és una llista de cançons de la vostra biblioteca. Per exemple, podeu crear una llista de reproducció per a les properes vacances o per al diumenge al matí. Podeu posar tantes cançons en una llista de reproducció com vulgueu.
- Feu clic a "Arxiva" i després a "Nova llista de reproducció".
- Posa un nom a la teva llista de reproducció.
- Afegiu música a la llista de reproducció arrossegant cançons a la llista o fent clic dret sobre una cançó i seleccionant "Afegeix a la llista de reproducció". A continuació, podeu triar la llista de reproducció a la qual voleu afegir les cançons.
- Creeu una "llista de reproducció intel·ligent". Una llista de reproducció intel·ligent és una llista de reproducció creada establint criteris de contingut i no seleccionant contingut individual. L'iTunes té algunes llistes de reproducció intel·ligents quan la instal·leu per primera vegada, com ara "25 més jugats" i "Els meus preferits". Per crear una llista de reproducció intel·ligent, trieu "Nova llista de reproducció intel·ligent" al menú "Fitxer".
- Barregeu diferents criteris per crear llistes de reproducció intel·ligents noves.
- També podeu crear criteris per excloure cançons d’una llista de reproducció intel·ligent. Per exemple, podeu crear un criteri segons el qual una cançó no pot ser d’un determinat gènere.
- Podeu deixar que una llista de reproducció intel·ligent sigui un nombre determinat de cançons o la podeu configurar perquè no hi hagi cap límit de longitud.
- Les llistes de reproducció intel·ligents es poden actualitzar automàticament quan afegiu música a iTunes. A continuació, marqueu la casella de selecció "Actualitza immediatament".
- Creeu una "llista de reproducció Genius". Amb Genius, podeu reproduir cançons de la vostra biblioteca d’iTunes que combinin bé. Mou el cursor sobre una cançó, fes clic a la fletxa i tria "Crea una llista de reproducció genial". La vostra nova llista de reproducció apareixerà a la columna esquerra amb la icona Genius al costat.
- Necessiteu un identificador d'Apple per a la funció Genius.
- Podeu ajustar el nombre de cançons de la llista de reproducció fent clic a la fletxa situada al costat del nombre de cançons i seleccionant un valor nou.
Mètode 4 de 5: Part 4: Gravar CD
- Seleccioneu la llista de reproducció que vulgueu gravar al CD. Primer heu de crear una llista de reproducció de la música que vulgueu gravar abans de poder gravar-la.
- Als CD només hi caben 80 minuts de música. Si la vostra llista de reproducció dura més de 80 minuts, només es gravaran les cançons que encaixin al CD.
- Feu clic a "Fitxer" i després a "Grava llista de reproducció al disc". Col·loqueu un CD buit a la safata de CD de l'ordinador. Seleccioneu CD d’àudio entre les opcions. Podeu deixar la resta de configuracions tal com són.
- Feu clic a "Grava" per gravar el CD. Podeu vigilar fins a quin punt ha avançat el procés amb la barra de progrés. Quan s'hagi completat la gravació, el CD s'expulsarà automàticament.
Mètode 5 de 5: Part 5: sincronitzeu l'iPhone, l'iPad o l'iPod
- Connecteu el dispositiu a l'ordinador amb el cable USB. iTunes s'hauria d'obrir per si mateix. En cas contrari, obriu iTunes manualment.
- Feu clic al botó "Dispositius". Seleccioneu el vostre dispositiu.
- Trieu el que voleu sincronitzar. Després de seleccionar el dispositiu, veureu diverses pestanyes per a cada tipus de contingut multimèdia a iTunes. Feu clic a la pestanya del fitxer multimèdia que vulgueu afegir i marqueu la casella "Sincronitza".
- Podeu indicar que voleu sincronitzar-ho tot des d’un determinat tipus de suports o només determinats fitxers.
- Comproveu l'espai lliure del dispositiu. Quan seleccioneu els suports, veureu la barra situada a la part inferior de la finestra. Podeu veure quant espai lliure us queda en aquesta barra. Passeu el ratolí per sobre de la barra per veure més detalls de cada tipus de suport.
- Sincronitza automàticament. Feu clic a "Aplica" a la part inferior de la finestra quan hàgiu acabat de configurar les opcions de sincronització. Ara iTunes començarà a sincronitzar el dispositiu. Si connecteu el dispositiu a l’ordinador a partir d’ara, la sincronització s’iniciarà automàticament.
- Si s’afegeixen més fitxers als elements de la biblioteca que se sincronitzen segons la configuració, el contingut nou es transferirà automàticament al dispositiu quan el connecteu.
- Si suprimiu un fitxer d’iTunes, també se suprimirà del dispositiu.
- Sincronitzar manualment. Si preferiu afegir i suprimir fitxers manualment al dispositiu, feu clic a la pestanya "Visió general" i seleccioneu "Gestiona manualment la música i els vídeos".
- Feu clic a "En aquest dispositiu" per veure els fitxers actualment al vostre dispositiu.
- A continuació, trieu "Afegeix a" a l'extrem superior dret.
- Quan visualitzeu contingut multimèdia a la biblioteca d'iTunes, apareixerà una barra lateral a la dreta quan arrossegueu una cançó, un vídeo, un programa de televisió o una pel·lícula. Podeu arrossegar material al dispositiu. També podeu crear i editar llistes de reproducció directament al dispositiu.
- Sincronitzeu música aleatòriament al vostre dispositiu iOS. Quan activeu l'opció de gestió manual, "Omplir automàticament" us permet sincronitzar ràpidament el contingut d'àudio de la biblioteca de música o d'una llista de reproducció seleccionada.
- iTunes posarà diferents cançons al dispositiu cada vegada que feu clic a "Emplena automàticament".
- Amb la configuració "Emplenament automàtic" podeu ajustar la manera com es seleccionen les cançons per sincronitzar-les i assignar espai per utilitzar-les com a disc.