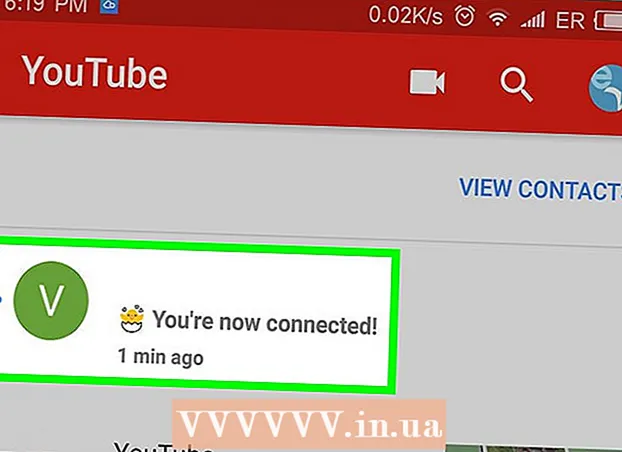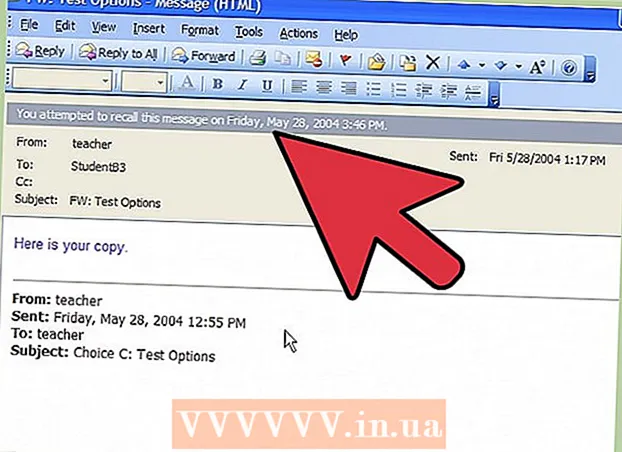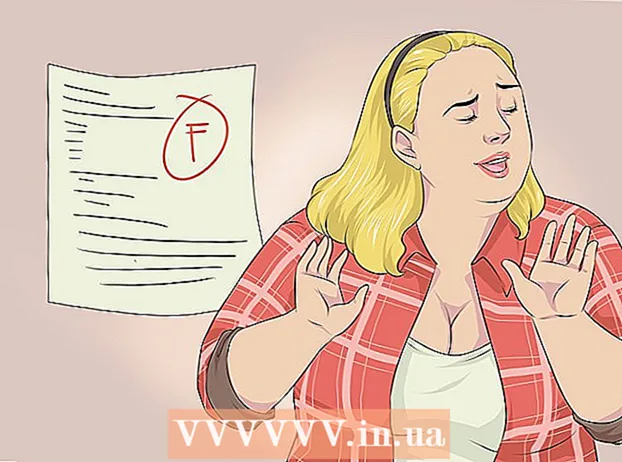Autora:
Lewis Jackson
Data De La Creació:
12 Ser Possible 2021
Data D’Actualització:
1 Juliol 2024

Content
Si mireu programes o pel·lícules en un servei de transmissió de Netflix, amb uns pocs clics podeu activar els subtítols. La majoria dels dispositius que executen Netflix admeten subtítols. Tingueu en compte, però, que els subtítols no estan disponibles a totes les pel·lícules i programes i que no tots els subtítols estaran en anglès.
Passos
Mètode 1 d'11: PC i Mac
- Reprodueix el vídeo al qual vulguis afegir subtítols. Podeu afegir subtítols als vídeos que esteu veient a través del navegador web.
- Passeu el ratolí mentre mireu el vídeo. Veureu el controlador de reproducció de vídeo.
- Feu clic al botó Conversa. Aquest botó té la icona d'una bombolla de diàleg. Si no veieu aquesta opció, el vídeo que mireu no té subtítols.
- Utilitzeu el menú desplegable per seleccionar els subtítols que vulgueu. Els subtítols disponibles per a cada contingut seran diferents. Els subtítols que trieu es mostraran immediatament.
- Si no podeu veure els subtítols que heu seleccionat, proveu de desactivar també les extensions al navegador web. Vegeu com desactivar les extensions del navegador a Internet.
- Molts usuaris informen de l’error al navegador Internet Explorer i a l’aplicació Windows Netflix. Si utilitzeu aquests dos navegadors per veure Netflix i no podeu veure els subtítols, proveu un altre navegador.
Mètode 2 d'11: iPhone, iPad i iPod touch

Continueu per veure vídeos a l'aplicació Netflix. Podeu obrir subtítols amb qualsevol vídeo compatible.- Toca la pantalla per mostrar el controlador de vídeo. Cal fer-ho mentre el vídeo encara es reprodueix.
Toqueu el botó Conversa a l'extrem superior dret de la pantalla. Aquest botó sembla una bombolla de conversa. Veureu opcions d’àudio i subtítols.
- Seleccioneu la pàgina "Subtítols" si cal. Veureu una llista de subtítols disponibles. L'iPad mostrarà les dues opcions al mateix temps.

Toca els subtítols que vulguis fer servir i selecciona "D'ACORD". Els subtítols es carregaran immediatament i el vídeo es reproduirà des del principi. publicitat
Mètode 3 d'11: Apple TV
- Actualitzeu Apple TV a la versió més recent. Si teniu un Apple TV 2 o 3, haureu d’actualitzar a la versió 5 o posterior. Si utilitzeu un Apple TV 4, necessiteu tvOS 9.0 o posterior.
- Obriu el menú de subtítols quan mireu vídeos a Netflix. El procediment és diferent per a cada línia d'Apple TV:
- Apple TV 2 i 3: manteniu premuda la tecla central del comandament a distància.
- Apple TV 4: fes lliscar el dit cap avall cap al touchpad del comandament.
- Seleccioneu els subtítols. Utilitzeu els controls per ressaltar els subtítols que vulgueu seleccionar. Premeu el botó Selecciona del comandament a distància per activar els subtítols. publicitat
Mètode 4 d'11: Chromecast
- Obriu l'aplicació Netflix al comandament remot del dispositiu Chromecast. Seleccionareu els subtítols mitjançant el dispositiu de control Chromecast. Ja sigui un dispositiu Android o iOS.
- Toca la pantalla del dispositiu Chromecast per mostrar el controlador de vídeo. Heu d'obrir el vídeo a l'aplicació Netflix.
- Toqueu el botó Conversa. Trobareu aquest botó a l'extrem superior dret de la pantalla, amb la icona d'una bombolla de diàleg.
- Toqueu la pàgina "Subtítols" i, a continuació, seleccioneu el subtítol que vulgueu. Premeu la tecla "D'acord" i els subtítols apareixeran al vídeo que mireu. publicitat
Mètode 5 d’11: Roku
- Selecciona el vídeo que vulguis veure. Encara no comenceu a reproduir el vídeo, ja que haureu de seleccionar els subtítols a la pantalla Descripció.
- Si utilitzeu un Roku 3, podeu accedir a les opcions de subtítols durant la reproducció de vídeo prement la tecla avall del comandament a distància.
- Seleccioneu "Àudio i subtítols". Veureu aquesta opció a la pàgina de descripció del vídeo.
- Seleccioneu els subtítols que vulgueu utilitzar. El creador del vídeo afegeix els subtítols disponibles.
- Premeu "Enrere" per tornar a la pantalla de descripció. Es desaran els subtítols seleccionats.
- Comenceu a veure el vídeo. El subtítol acabat de seleccionar es mostrarà a la pantalla. publicitat
Mètode 6 d'11: Smart TV i reproductor de Blu-ray
- Obriu l'aplicació Netflix. Molts televisors intel·ligents i reproductors de Bluray tenen aplicacions de Netflix. El procés per habilitar els subtítols a cada dispositiu és diferent i és possible que els dispositius antics no admetin subtítols.
- Selecciona el vídeo que vulguis veure. Se us dirigirà a la pàgina de descripció del vídeo.
- Seleccioneu l'element "Àudio i subtítols" mitjançant el control. Pot ser una icona d'una bafarada o dir "Àudio i subtítols". Si no veieu aquest botó, el dispositiu no admet els subtítols.
- Podeu obrir aquest menú prement el botó Avall del control remot mentre mireu un vídeo.
- Seleccioneu els subtítols que vulgueu veure. Els subtítols es mostren tan bon punt activeu el vídeo.
- Torneu a la pàgina de descripció i comenceu a reproduir el vídeo. Els subtítols que acabeu de seleccionar es mostraran immediatament.
- Si no podeu fer els passos anteriors, el dispositiu no admet els subtítols a Netflix.
Mètode 7 d'11: PlayStation 3 i PlayStation 4
- Reprodueix el vídeo del qual vulguis veure els subtítols. Tant la PS3 com la PS4 admeten els subtítols sempre que el contingut que mireu tingui subtítols disponibles. El procediment és el mateix en ambdós dispositius.
- Premeu la tecla avall del comandament a distància. S'obrirà el menú Àudio i subtítols.
- Ressalteu "Àudio i subtítols" i premeu el botó X. A continuació, podeu triar els subtítols.
- Seleccioneu els subtítols que vulgueu. Els subtítols apareixeran tan bon punt seleccioneu l'idioma. publicitat
Mètode 8 d'11: Wii
- Inicieu Netflix i seleccioneu el vídeo que vulgueu veure. Encara no obriu el vídeo, aneu a la pàgina de descripció.
- Utilitzeu el comandament Wii per seleccionar el botó de diàleg. Aquest botó sembla una bombolla de conversa, situada a la part dreta de la pantalla. Si no veieu aquest botó, el vídeo no admet els subtítols.
- Els perfils infantils no poden canviar els subtítols i l'àudio a Wii.
- Seleccioneu els subtítols que vulgueu obrir. Utilitzeu el controlador Wii per seleccionar l'idioma dels subtítols.
- Comenceu a reproduir el vídeo. Els subtítols seleccionats apareixeran immediatament. publicitat
Mètode 9 d'11: Wii U
- Reprodueix vídeo al canal Netflix. Podeu activar els subtítols mentre es reprodueix el vídeo a Wii U.
- Seleccioneu el botó de diàleg a la pantalla del GamePad. En fer-ho, s'obre l'opció de subtítols a la pantalla del GamePad. Si no veieu aquesta opció, el vídeo que mireu no té subtítols.
- Seleccioneu els subtítols que vulgueu utilitzar. Toqueu o utilitzeu els controls de GamePad per seleccionar els subtítols que vulgueu veure.
- Torna a reproduir el vídeo. Els subtítols seleccionats apareixeran a la pantalla. publicitat
Mètode 10 d'11: Xbox 360 i Xbox One
- Obriu el vídeo al qual vulgueu afegir subtítols. Els subtítols són compatibles tant amb Xbox One com amb Xbox 360, sempre que el vídeo que mireu tingui subtítols disponibles. El procés és el mateix als dos dispositius.
- Premeu Avall al comandament mentre mireu un vídeo. Apareixerà l'opció "Àudio i subtítols".
- Seleccioneu "Àudio i subtítols" i premeu el botó A. Ara podeu seleccionar els subtítols que vulgueu.
- Selecció de subtítols. Els subtítols apareixeran tan bon punt els trieu.
- Desactiveu els subtítols tancats al sistema si no es poden desactivar els subtítols. Si aquesta funció està habilitada a tot el sistema, els subtítols apareixeran a Netflix tan bon punt hàgiu desactivat els subtítols per a aquest vídeo.
- Xbox 360: premeu la tecla Guia del comandament a distància i obriu el menú "Configuració". Seleccioneu "Sistema" i seleccioneu "Configuració de la consola". Seleccioneu "Mostra" i seleccioneu "Títols tancats". Seleccioneu "Desactivat" per desactivar els subtítols a tot el sistema. Ara podeu veure el vídeo sense subtítols.
- Xbox One: premeu la tecla Guia del comandament a distància i obriu el menú "Configuració". Seleccioneu "Títols tancats" i seleccioneu "Desactivat". Ara els vídeos de Netflix no tindran subtítols.
Mètode 11 de l'11: Android
- Reprodueix vídeo a l'aplicació Netflix. Mentre el dispositiu admeti l'aplicació Netflix, podreu veure els subtítols.
- Pantalla tàctil mentre el vídeo està activat. Hauríeu de veure com apareix el controlador de vídeo.
- Toqueu el botó de diàleg per obrir les opcions de subtítols. El botó Conversa, amb forma de bafarada, es troba a l'extrem superior dret de la pantalla.
- Si no veieu aquest botó, el vídeo que mireu no té subtítols.
- Toqueu la pàgina "Subtítols" i seleccioneu els subtítols que vulgueu veure. Un cop seleccionat, premeu "D'acord". Els subtítols apareixeran al vídeo. publicitat
Consells
- Després d'afegir subtítols, heu de mirar el vídeo uns 5 minuts abans que la nova configuració es converteixi en la configuració predeterminada. El procés per desactivar els subtítols és similar.
- Els subtítols no estan disponibles a les sèries Roku anteriors, però estan disponibles a Roku 2 HD / XD / XS, Roku 3, Roku Streaming Stick i Roku LT.
- És possible que els programes i les pel·lícules acabats d’afegir no tinguin subtítols; és possible que hagueu d’esperar uns 30 dies per veure els subtítols.
- Tots els programes i les pel·lícules de Netflix (EUA) oferiran una mena de subtítols. Després que l'Associació Nacional de Sords i Sords demandés Netflix per no proporcionar subtítols, la companyia va acordar subtitular tots els espectacles i llargmetratges a partir del 2014.