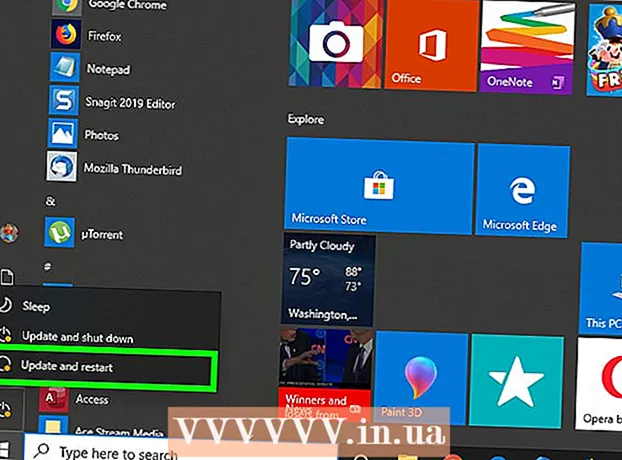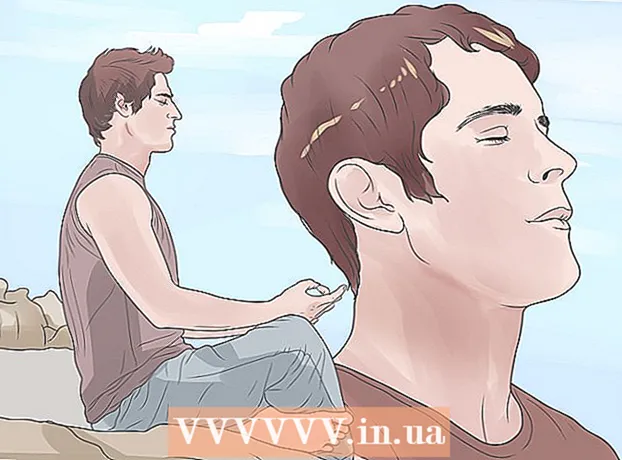Autora:
Joan Hall
Data De La Creació:
5 Febrer 2021
Data D’Actualització:
1 Juliol 2024
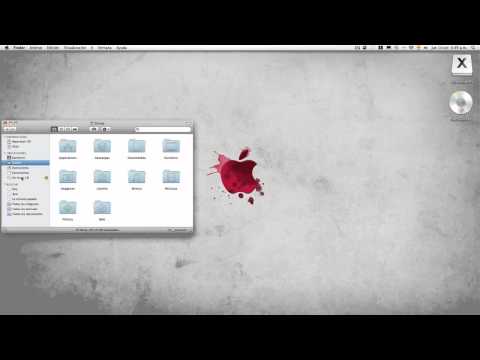
Content
- Passos
- Mètode 1 de 3: Gravació d'un disc d'àudio
- Mètode 2 de 3: escriptura de dades
- Mètode 3 de 3: Gravar una imatge de disc
- Consells
- Advertiments
A Mac OS X, podeu gravar un CD sense instal·lar cap programari especial. Podeu gravar dades en un disc per emmagatzemar una gran quantitat d'informació, gravar música en un disc per reproduir-la en un reproductor o gravar imatges d'altres discos en un CD. Seguiu llegint per gravar el disc de forma ràpida i correcta.
Passos
Mètode 1 de 3: Gravació d'un disc d'àudio
 1 Obriu iTunes. Per crear una nova llista de reproducció, feu clic a Fitxer i, a continuació, trieu Nou. Seleccioneu "Llista de reproducció" al menú que apareix.
1 Obriu iTunes. Per crear una nova llista de reproducció, feu clic a Fitxer i, a continuació, trieu Nou. Seleccioneu "Llista de reproducció" al menú que apareix. - Podeu canviar el nom d'una llista de reproducció fent clic després de la creació al seu nom al marc de la dreta. El nom de la llista de reproducció també serà el nom del disc, es mostrarà quan inseriu el disc a la unitat.
 2 Afegiu cançons a la vostra llista de reproducció. Seleccioneu i arrossegueu les cançons que vulgueu a la llista de reproducció. També podeu afegir un àlbum complet alhora fent clic i arrossegant la seva imatge de portada.
2 Afegiu cançons a la vostra llista de reproducció. Seleccioneu i arrossegueu les cançons que vulgueu a la llista de reproducció. També podeu afegir un àlbum complet alhora fent clic i arrossegant la seva imatge de portada. - Un disc d'àudio estàndard pot contenir un màxim de 80 minuts de gravació, cosa que significa que la vostra llista de reproducció no pot superar les 1,3 hores. (Podeu esbrinar-ho a la part inferior de la finestra). Com que no es tracta d'un càlcul precís, algunes llistes de reproducció d'1,3 hores seran inferiors a 80 minuts i d'altres més llargues (ho sabreu amb seguretat quan intenteu gravar un disc).
 3 Opcionalment, podeu canviar l'ordre de les cançons a la llista de reproducció. Hi ha un menú desplegable a sobre de les entrades de la llista de reproducció (amb el seu nom). Trieu com voleu organitzar la vostra llista de reproducció. Per col·locar les cançons en l'ordre que vulgueu, feu clic a Ordre manual i, a continuació, feu clic i arrossegueu les cançons a les posicions desitjades dins de la llista de reproducció.
3 Opcionalment, podeu canviar l'ordre de les cançons a la llista de reproducció. Hi ha un menú desplegable a sobre de les entrades de la llista de reproducció (amb el seu nom). Trieu com voleu organitzar la vostra llista de reproducció. Per col·locar les cançons en l'ordre que vulgueu, feu clic a Ordre manual i, a continuació, feu clic i arrossegueu les cançons a les posicions desitjades dins de la llista de reproducció.  4 Inseriu un disc en blanc. Feu clic a Fitxer i, a continuació, trieu Grava llista de reproducció al disc. Si la llista de reproducció és massa llarga, tindreu l'opció de transferir-la a diversos discos. Si ho desitgeu, podeu acceptar o cancel·lar la gravació i canviar la llista de reproducció.
4 Inseriu un disc en blanc. Feu clic a Fitxer i, a continuació, trieu Grava llista de reproducció al disc. Si la llista de reproducció és massa llarga, tindreu l'opció de transferir-la a diversos discos. Si ho desitgeu, podeu acceptar o cancel·lar la gravació i canviar la llista de reproducció. - Si no sabeu com obrir la unitat, aneu a "Gestiona" a la barra d'eines d'iTunes i feu clic a "Expulsa disc". Això l’obrirà encara que estigui buit.
- Normalment, s’utilitzen CD normals per a discos d’àudio. Per descomptat, hi ha reproductors de DVD, però són bastant rars.
 5 Estableix paràmetres de gravació. A iTunes 10 i versions anteriors, la gravació s'iniciarà automàticament. A l’11a versió, abans de gravar, se us permetrà triar els paràmetres.
5 Estableix paràmetres de gravació. A iTunes 10 i versions anteriors, la gravació s'iniciarà automàticament. A l’11a versió, abans de gravar, se us permetrà triar els paràmetres. - Podeu canviar la velocitat de gravació. Com més gran sigui el nombre, més gran serà la velocitat d'escriptura, però es poden produir errors a gran velocitat si escriviu en un disc barat.
- Podeu triar si voleu inserir espaiat entre cançons.
- Podeu triar el vostre format. El més comú és l'àudio CD i funcionarà en gairebé tots els reproductors de CD. Es necessita un reproductor adequat per reproduir un disc MP3. Utilitzeu aquest format només si esteu absolutament segur que teniu un reproductor adequat i totes les cançons de la llista de reproducció estan en format MP3 (i no, per exemple, en format AAC).
 6 Quan estigueu a punt, feu clic a "Grava". La pantalla d'iTunes mostrarà el procés de gravació del disc. iTunes emetrà un so quan finalitzi la gravació.
6 Quan estigueu a punt, feu clic a "Grava". La pantalla d'iTunes mostrarà el procés de gravació del disc. iTunes emetrà un so quan finalitzi la gravació.
Mètode 2 de 3: escriptura de dades
 1 Inseriu un CD-R o CD-RW en blanc a la unitat. Un disc CD-R només es pot escriure una vegada i només es podrà llegir. Podeu escriure i suprimir dades en CD-RW.
1 Inseriu un CD-R o CD-RW en blanc a la unitat. Un disc CD-R només es pot escriure una vegada i només es podrà llegir. Podeu escriure i suprimir dades en CD-RW. - Aquests passos també són adequats per gravar un DVD, sempre que l'ordinador sigui capaç de gravar-lo.
 2 Inicieu l'opció Cercador. Quan inseriu un disc en blanc, se us preguntarà què voleu fer-ne al vostre ordinador. Aquesta opció obrirà Finder, de manera que podeu arrossegar i deixar anar fitxers fàcilment quan seleccioneu CD.
2 Inicieu l'opció Cercador. Quan inseriu un disc en blanc, se us preguntarà què voleu fer-ne al vostre ordinador. Aquesta opció obrirà Finder, de manera que podeu arrossegar i deixar anar fitxers fàcilment quan seleccioneu CD.  3 Cerqueu la icona del disc en blanc que apareix a l'escriptori. Es dirà Disc sense títol. Feu-hi doble clic per obrir la finestra del CD al Finder.
3 Cerqueu la icona del disc en blanc que apareix a l'escriptori. Es dirà Disc sense títol. Feu-hi doble clic per obrir la finestra del CD al Finder.  4 Arrossegueu les carpetes i els fitxers que vulgueu al disc. Abans de començar a gravar, podeu canviar el nom de qualsevol fitxer i carpeta. No es poden canviar els noms després de gravar-los en disc.
4 Arrossegueu les carpetes i els fitxers que vulgueu al disc. Abans de començar a gravar, podeu canviar el nom de qualsevol fitxer i carpeta. No es poden canviar els noms després de gravar-los en disc.  5 Comenceu a gravar. Feu clic a "Fitxer" i seleccioneu "Grava disc sense títol". Se us donarà l'opció de posar nom al disc. Aquest nom es mostrarà cada vegada que inseriu el disc a l'ordinador.
5 Comenceu a gravar. Feu clic a "Fitxer" i seleccioneu "Grava disc sense títol". Se us donarà l'opció de posar nom al disc. Aquest nom es mostrarà cada vegada que inseriu el disc a l'ordinador.  6 Un cop anomenat el disc, feu clic a Grava. Els fitxers es desaran al disc. En funció de la mida dels fitxers que es graven, la gravació pot trigar d'un minut a diverses hores.
6 Un cop anomenat el disc, feu clic a Grava. Els fitxers es desaran al disc. En funció de la mida dels fitxers que es graven, la gravació pot trigar d'un minut a diverses hores. - Per tornar a utilitzar un disc CD-RW, esborreu-ne tots els fitxers i repetiu el procés de gravació.
Mètode 3 de 3: Gravar una imatge de disc
 1 Executeu la utilitat "Utilitat de disc". Es troba a les aplicacions, a la carpeta Utilitats. Una imatge de disc és una còpia directa d'un CD o DVD gravat en un CD o DVD en blanc. El disc gravat funcionarà igual que l'original.
1 Executeu la utilitat "Utilitat de disc". Es troba a les aplicacions, a la carpeta Utilitats. Una imatge de disc és una còpia directa d'un CD o DVD gravat en un CD o DVD en blanc. El disc gravat funcionarà igual que l'original.  2 Inseriu un disc en blanc. En funció de la mida de la imatge, inseriu un CD o un DVD. Una imatge de CD sol tenir 700 MB, mentre que un DVD pot arribar a tenir fins a 4,7 GB.
2 Inseriu un disc en blanc. En funció de la mida de la imatge, inseriu un CD o un DVD. Una imatge de CD sol tenir 700 MB, mentre que un DVD pot arribar a tenir fins a 4,7 GB.  3 Afegiu la imatge del disc. Cerqueu la imatge al vostre ordinador. El fitxer ha de tenir un format ISO. Arrossegueu el fitxer ISO a la barra lateral de la finestra Utilitat de disc.
3 Afegiu la imatge del disc. Cerqueu la imatge al vostre ordinador. El fitxer ha de tenir un format ISO. Arrossegueu el fitxer ISO a la barra lateral de la finestra Utilitat de disc.  4 Gravar el disc. Arrossegueu i deixeu anar el fitxer, feu clic a la imatge de la barra lateral i, a continuació, al botó "Grava" a la part superior de la finestra.
4 Gravar el disc. Arrossegueu i deixeu anar el fitxer, feu clic a la imatge de la barra lateral i, a continuació, al botó "Grava" a la part superior de la finestra.  5 Definiu el paràmetre de gravació. Feu clic a Grava i, a continuació, feu clic a la fletxa que hi ha a la cantonada de la finestra de gravació per obrir-ne la configuració. Comproveu si està marcada la casella de selecció situada al costat de "Comprova les dades després d'escriure". Feu clic a "Grava" per iniciar el procés de gravació.
5 Definiu el paràmetre de gravació. Feu clic a Grava i, a continuació, feu clic a la fletxa que hi ha a la cantonada de la finestra de gravació per obrir-ne la configuració. Comproveu si està marcada la casella de selecció situada al costat de "Comprova les dades després d'escriure". Feu clic a "Grava" per iniciar el procés de gravació.
Consells
- Els passos de la secció Escriu dades també són adequats per escriure informació a DVD-R, DVD + R, DVD-RW, DVD + RW o DVD-RAM. El format DVD conté més espai que el CD.
- Si esteu gravant un disc d'àudio a partir de cançons de diferents formats, estalvieu temps marcant la casella que hi ha al costat de l'opció "CD d'àudio" a l'hora de triar les opcions d'enregistrament. Es pot trigar força temps a convertir totes les cançons a format MP3, que és l’únic possible per gravar un disc MP3.
- Podeu escriure dades en un CD-R més d’una vegada, però cada procés d’escriptura és irreversible i no podeu suprimir-les. D'altra banda, escriure i esborrar dades en un CD-RW es pot realitzar moltes vegades.
Advertiments
- Tot i que heu de triar un format de “CD d’àudio”, en teoria, hauríeu de reproduir totes les vostres cançons en qualsevol reproductor de CD. Tingueu en compte que no tots els formats de disc es poden reproduir en cap reproductor de CD (per exemple, alguns no reproduiran CD-RW discos).
- És possible que a l’ordinador no es pugui llegir un CD mal ratllat. Assegureu-vos que el disc està intacte abans d’inserir-lo a la unitat.
- Segons el disc i els fitxers, si seguiu els passos anteriors no es pot produir un producte que es pugui utilitzar en un ordinador.