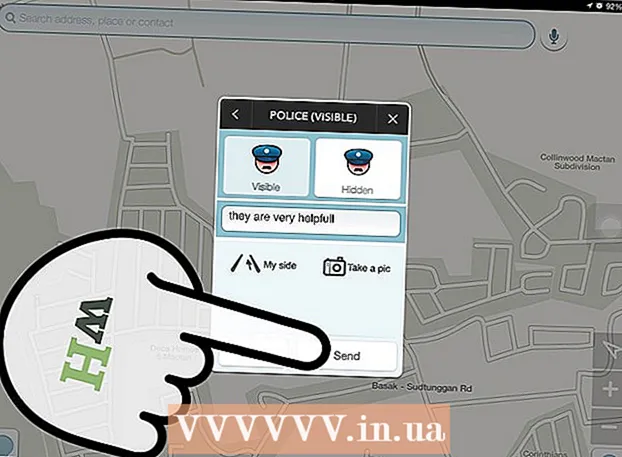Autora:
Monica Porter
Data De La Creació:
22 Març 2021
Data D’Actualització:
1 Juliol 2024

Content
En aquest article s’explica com es poden baixar vídeos de YouTube per mirar-los a l’iPad. L'ús d'una aplicació de tercers per descarregar un vídeo infringeix els termes de l'acord d'usuari de YouTube i també infringeix les lleis de drets d'autor, de manera que la majoria d'aplicacions amb aquesta funcionalitat s'eliminen de l'App Store.
Passos
Mètode 1 de 2: utilitzeu YouTube Red
Obre YouTube. L'aplicació té una icona blanca amb un rectangle vermell que envolta un triangle blanc.

Feu clic a la imatge del perfil de Google. La foto es troba a l'extrem superior dret de la pantalla.- Si no heu iniciat la sessió, feu clic a la presentació de diapositives en blanc i vermell a l'extrem superior dret de la pantalla i, a continuació, feu clic a INICieu la sessió (LOG IN) i escriviu el nom d’usuari i la contrasenya de Google.

Feu clic aObteniu YouTube Red (Obteniu YouTube Red). El botó es troba al menú superior.- YouTube Red és un servei de subscripció de pagament que us permet descarregar vídeos per visualitzar-los al dispositiu sense incomplir l’acord d’usuari de YouTube.
- La transmissió en directe és una manera de veure vídeo sense tenir una còpia en directe, com mirar la televisió, però requereix una connexió a Internet. Protecció de drets d'autor per als creadors de vídeos.
- El vídeo descarregat ocupa memòria a l'iPad, però es pot visualitzar sense connexió a Internet. Si no compreu ni enregistreu un vídeo o sol·liciteu permís a l'autor, posseir una còpia de vídeo pot infringir les lleis de drets d'autor. La baixada de vídeos de YouTube suposa, en la majoria dels casos, una infracció de l’acord d’usuari de YouTube.

Feu clic a PROVEU-LO GRATIS (PROVEU-LO GRATIS). El botó es troba a la part dreta de la pantalla.- Hi ha disponible una versió de prova de 30 dies per a la subscripció inicial.
- Podeu cancel·lar-la al menú Configuració de YouTube.
Introduir la contrasenya. Introduïu la contrasenya associada amb l'identificador d'Apple per confirmar la compra.
Feu clic a Bé.
Feu clic a la icona "cerca". La icona és una lupa a l'extrem superior dret de la pantalla.
Introduïu paraules clau de cerca. Utilitzeu la barra de cerca a la part superior de la pantalla per escriure un títol o una descripció del vídeo.
Feu clic a ⋮. El botó es troba al costat del títol del vídeo que voleu descarregar.
Feu clic a Desa sense connexió (Desa fora de línia). El botó es troba al centre del menú.
Tria qualitat. En funció de la qualitat del vídeo original, podeu triar la qualitat del vídeo descarregat.
- Els vídeos de més qualitat ocupen més memòria a l’iPad.
Feu clic a D'acord. Aquest pas descarrega el vídeo a la memòria de l'iPad.
Feu clic a Thư viện (Biblioteca). Es tracta d’una icona amb una imatge de carpeta a la part inferior de la pantalla.
Feu clic a Vídeos fora de línia (Vídeo fora de línia). El botó es troba al tauler esquerre de la pantalla, a "Disponible fora de línia".
- El vídeo descarregat apareixerà al marc adequat.
- Feu clic al vídeo per començar a reproduir-lo.
Mètode 2 de 2: utilitzeu els documents 5
Obert Tenda d'aplicacions. L'aplicació és blava amb una "A" blanca dins del cercle.
Cerca de documents 5. En Tenda d'aplicacionsFeu clic a la icona de la lupa que hi ha a la part inferior i, a continuació, comenceu a escriure "Documents 5" al quadre de text de la part superior de la pantalla.
Feu clic a Documents 5. L'element apareix a sota del marc de text.
Feu clic a Aconseguir (Prendre). El botó es troba a la part dreta de l'aplicació Documents 5.
- Al cap d’una estona, el botó canviarà a Instal·la (Configuració); Feu clic per instal·lar l'aplicació al dispositiu.
Premeu el botó d'inici. El botó té una forma circular a la part frontal de l'iPad.
Obre YouTube. L’aplicació blanca consta d’un rectangle vermell al voltant d’un triangle blanc.
Cerca de vídeos. Utilitzeu la barra de cerca de la part superior de la pantalla per introduir un títol o una descripció del vídeo.
Feu clic al vídeo. Seleccioneu el vídeo que vulgueu descarregar.
Feu clic al botó Compartir. El botó té una fletxa corba cap amunt i cap a la dreta, situada sota el marc del vídeo.
Feu clic a Copia l'enllaç (Copia l'enllaç). El botó es troba a la part inferior del menú.
Premeu el botó d'inici. El botó té una forma circular a la part frontal de l'iPad.
Documents oberts 5. L'aplicació és blanca amb text D Marró.
Feu clic a Navegador (Navegador). El botó es troba a l'extrem superior esquerre de la pantalla.
Visiteu SaveFrom.net. Escriviu "savefrom.net" a la barra de cerca de la part superior del navegador i feu clic a Torna ' (Torna).
Feu clic i mantingueu premut Simplement inseriu un enllaç (Insereix ruta). El botó es troba just a sota de la barra de cerca.
Feu clic a Enganxa (Enganxa). Operació per inserir un enllaç de YouTube en un marc de text.
Feu clic a>. El botó és de color blau a la dreta del camí que heu introduït.
Trieu la qualitat del vídeo. Feu clic al text situat a la dreta del botó blau "Baixa" que apareix a sota del camí que heu introduït. Feu clic per obrir el menú de qualitat i format de vídeo disponibles. Feu clic a la qualitat per triar.
- MP4 és el format més popular per a l'iPad.
Feu clic a descarregar. Feu clic per obrir el quadre de diàleg per canviar el nom del fitxer si ho desitgeu.
Feu clic a Fet (Acabar). El botó blau es troba a la part superior dreta del quadre de diàleg.
Feu clic a ≡. El botó es troba a la part superior esquerra de la pantalla.
Feu clic a Documents (Document). El botó es troba a la part superior esquerra de la pantalla.
Feu clic a Descàrregues. El botó amb una icona de carpeta es troba al marc dret de la pantalla.
Feu clic i manteniu premut el vídeo.
Arrossega el vídeo cap a la part superior esquerra. Arrossegueu el text "Arrossega aquí" i manteniu-lo premut fins que aparegui la icona de la carpeta a la pantalla.
Arrossegueu el vídeo a la carpeta "Fotos" i deixeu-lo anar. El vídeo inclourà la icona de la flor de l'espectre de colors de l'aplicació Fotos.
Premeu el botó d'inici. El botó té una forma circular a la part frontal de l'iPad.
Fotos obertes. L’aplicació és de color blanc i conté una flor formada per l’espectre de colors.
Feu clic aTotes les fotos. Aquest és l'àlbum a l'extrem superior esquerre de la pantalla.
Feu clic al vídeo. Aquest és l’últim element a sota de la pantalla de resum. Feu això per obrir el vídeo i començar a reproduir-lo a l'aplicació Fotos de l'iPad.
Advertiment
- En aquest moment, YouTube no admet ni recomana la baixada de vídeos per a la seva posterior visualització fora de línia. Tingueu en compte que els llocs i les aplicacions de descàrrega de vídeos de tercers poden deixar de funcionar en qualsevol moment o ser eliminats de l'App Store sense previ avís o avís.