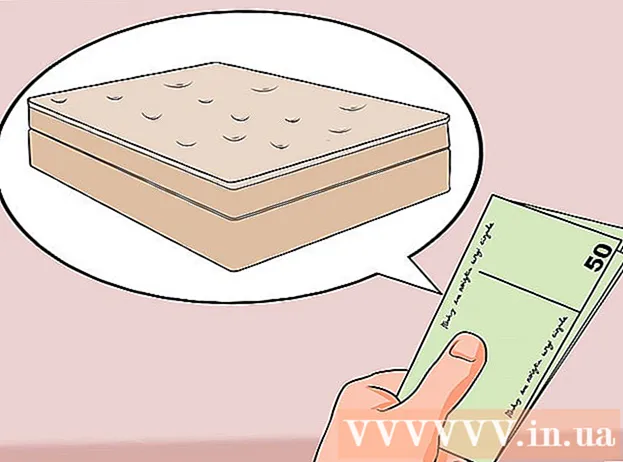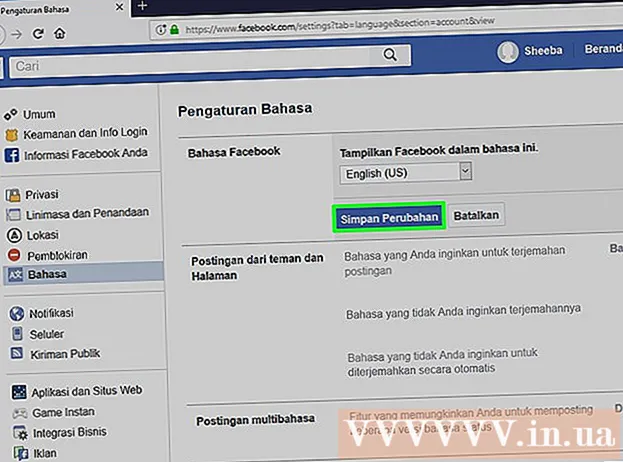Autora:
Randy Alexander
Data De La Creació:
28 Abril 2021
Data D’Actualització:
1 Juliol 2024

Content
En aquest article, wikiHow us guiarà com descarregar vídeos de Netflix perquè pugueu mirar-los en qualsevol moment o utilitzar la funció Veure fora de línia integrada a l'aplicació mòbil Netflix o desar la pantalla. imatge de l’ordinador
Passos
Mètode 1 de 2: veure vídeos fora de línia (iPhone / Android)
Connecteu-vos a una xarxa sense fils si és possible. Quan baixeu programes o pel·lícules des de l’aplicació Netflix, heu de descarregar moltes dades. Connecteu-vos a la xarxa sense fils perquè no perdeu càrrecs per dades mòbils.

Instal·leu i actualitzeu l'aplicació Netflix. Si teniu un iPhone, iPad, iPod Touch o un dispositiu Android, podeu utilitzar l'aplicació Netflix per desar contingut per a la visualització fora de línia. Podeu instal·lar l'aplicació de forma gratuïta des de la botiga d'aplicacions del dispositiu.- Si hi ha instal·lat Netflix, comproveu si hi ha una nova actualització a la botiga d’aplicacions. Cal que actualitzeu la versió més recent per desar vídeos per veure'ls fora de línia.

Obriu l'aplicació Netflix. Després d'instal·lar o actualitzar l'aplicació, premeu el botó Obre a la botiga d'aplicacions o toqueu la icona de Netflix a l'escriptori o a la llista d'aplicacions.
Inicieu la sessió amb el vostre compte (si cal). Si acabeu d’instal·lar l’aplicació, heu d’iniciar la sessió amb el vostre compte de Netflix.
- Si encara no teniu cap compte, podeu inscriure-us a una prova gratuïta.

prem el botó ☰. Veureu aquesta icona a l'extrem superior esquerre de la pantalla.
prem el botó Disponible per descarregar (Es pot descarregar). Si no veieu aquesta opció, feu servir una versió antiga de Netflix o no hi ha cap vídeo vist fora de línia al vostre país.
Cerqueu la pel·lícula o el programa que vulgueu descarregar. Les categories de baixades seran més limitades que en línia. Podeu accedir a les mateixes pel·lícules o títols d’espectacles que en línia.
prem el botó descarregar (Descarregar) a la pàgina de la pel·lícula o del programa. Aquest botó té una icona de fletxa que apunta cap avall una línia. Veureu aquesta icona després de fer clic al títol de la pel·lícula i a la llista de cada episodi que es pot descarregar. Si no ho veieu, el títol de la pel·lícula o del programa que trieu no es podrà veure fora de línia.
Espereu que es baixi el contingut. Podeu veure el progrés de la baixada a l'extrem inferior de la pantalla.
prem el botó ☰.
prem el botó Les meves descàrregues (Les meves descàrregues). Aquesta és la secció que mostra tots els vídeos que heu baixat i fet.
Feu clic al fitxer de baixada per començar a visualitzar-lo. Un cop descarregat, podeu veure el vídeo en qualsevol moment sense connexió de xarxa. publicitat
Mètode 2 de 2: enregistrament de pel·lícules amb OBS (Windows / Mac)
Obriu el vostre lloc web Programari de difusió oberta (OBS). Es tracta d’un programari de codi obert gratuït que us permet gravar el contingut que es mostra a la pantalla de l’ordinador, podreu enregistrar vídeos veient-los a Netflix.
- OBS és completament gratuït i sense anuncis, desenvolupat per la comunitat oberta. Ningú no es beneficia quan instal·leu i utilitzeu aquest programari.
Feu clic al botó Descarregueu OBS Studio (Descarregar OBS).
Feu clic a un sistema operatiu compatible. El suport d’OBS per a Windows, Mac i Linux és relativament similar.
Feu clic a l'instal·lador després de descarregar-lo. El podeu trobar a la llista de descàrregues d’un navegador web o a la carpeta de descàrregues.
Seguiu les instruccions per instal·lar OBS. Mentre descarregueu el programari directament del lloc web d’OBS, no cal que us preocupeu pel programa maliciós.
Inicieu OBS després de la instal·lació. Se us demanarà si voleu iniciar el programa automàticament després de la instal·lació.
Feu clic al botó Configuració (Configuració). Trobareu aquest botó a l'extrem inferior dret de la finestra OBS.
Feu clic a la pestanya Tecles d'accés directe (Tecla de drecera). Aquesta és una pestanya per crear una drecera per iniciar i deixar de gravar sense obrir el programa OBS. Les dreceres són extremadament útils perquè enregistrareu tot el contingut a la pantalla.
Feu clic al camp Comenceu a gravar (Comenceu a gravar).
Premeu la combinació de tecles que vulgueu utilitzar. No utilitzeu cap pulsació de tecla que coincideixi amb les funcions del navegador.
Feu clic al camp Atura la gravació (Atura la gravació).
Premeu la combinació de tecles que vulgueu utilitzar. Seleccioneu la combinació de tecles just al costat de Inicia la gravació per recordar-la fàcilment. Per exemple, si definiu la drecera d'iniciar la gravació a Ctrl+⇧ Maj+F11 Es pot configurar Atura la gravació a Ctrl+⇧ Maj+F12.
Feu clic a la pestanya Sortida (Sortida). Aquesta és una pestanya on podeu definir la qualitat de la pel·lícula gravada i la ubicació per desar-la.
Feu clic a Navega (Accés) a l’escola Camí de gravació (Línia de registre). Aquesta és l'operació per triar on desar el videoclip acabat. Per defecte, el clip de la pel·lícula es desa a la carpeta Vídeos.
Feu clic al menú Format de gravació (Format de registre).
Feu clic a mp4. Aquest és un format popular i es pot veure a la majoria de dispositius. Si voleu utilitzar un format específic, podeu triar entre aquest pas.
Feu clic a Aplicar (Aplicar) i premeu D'acord. Aquesta és l’acció de desar els canvis.
Feu clic al botó + al final de la llista Fonts (Font).
Feu clic a Captura de pantalla (Registre de pantalla).
Feu clic a D'acord.
Sense comprovar Captura del cursor (Registre del cursor del ratolí). Per tant, el programa no gravarà el cursor del ratolí que apareix a la pantalla.
Feu clic al botó D'acord. Si esteu a punt per gravar el que es mostra a la pantalla.
Silencia el micròfon. Si teniu un micròfon endollat, premeu el botó Silencia al costat de la secció Mixer de la finestra OBS.
Desactiveu els programes innecessaris. Haureu de limitar la possibilitat que el missatge aparegui espontàniament o que el so el vegi interromput. Apagueu tots els programes no utilitzats, excepte OBS.
Obriu Chrome o Firefox. Podeu enregistrar la visualització de la pantalla mentre utilitzeu aquests navegadors i Explorer o Edge no.
Aneu al lloc de Netflix i inicieu la sessió. Inicieu la sessió amb el vostre compte de Netflix al navegador.
Selecciona el vídeo que vulguis veure. Podeu gravar qualsevol pel·lícula o programa de televisió a Netflix.
Pausa immediatament. Si voleu canviar a la visualització de pantalla completa i començar a gravar. Podeu veure l’espectacle des del principi ..
Feu clic al botó Pantalla completa (Pantalla completa). Trobareu aquest botó a la part dreta de la barra de control.
Premeu la combinació de tecles Inicia la gravació. OBS va començar a gravar. No veieu cap missatge.
Feu clic a Reprodueix a Netflix. El vídeo comença a reproduir-se.
Reprodueix el vídeo fins al final. No apagueu el vídeo ni canvieu de finestra. Podeu apagar la pantalla o els altaveus si no voleu esperar durant la gravació.
Premeu la combinació de tecles Aturar la gravació quan finalitzi el vídeo. El vídeo gravat es desa a la carpeta que heu seleccionat anteriorment.
Retalla vídeos amb un programa d'edició gratuït. Hi ha molts programes gratuïts per editar els vostres vídeos i desfer-vos de tots els fragments innecessaris.
- Podeu descarregar Avidemux, que també és programari de codi obert com OBS.
Consells
- La majoria de contingut de Netflix es pot descarregar mitjançant Torrent, però en molts països és il·legal baixar contingut que no tingueu drets d'autor.