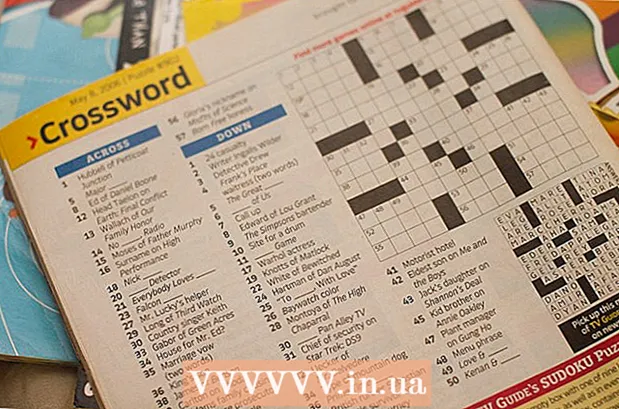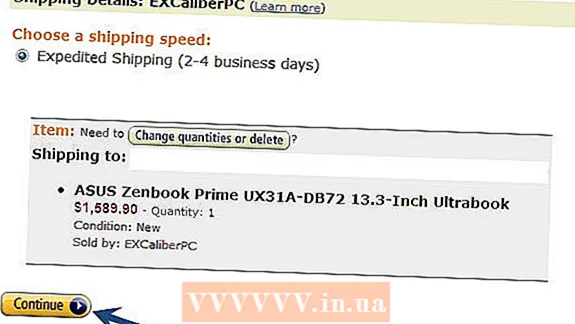Autora:
Louise Ward
Data De La Creació:
10 Febrer 2021
Data D’Actualització:
1 Juliol 2024
![🪐 Cómo crear un SERVIDOR FTP en Ubuntu 20.04 [Fácil]: ⭐servidor FTP Linux 2020](https://i.ytimg.com/vi/u8VjvZIhmUU/hqdefault.jpg)
Content
Aquest wikiHow us ensenya a configurar i connectar-vos a un servidor FTP en un ordinador amb Ubuntu Linux. Els servidors FTP són molt útils per emmagatzemar dades des del vostre ordinador i permetre a altres usuaris navegar per aquests fitxers. Per establir una connexió des del vostre ordinador, necessiteu un servidor FTP. També heu d’actualitzar a la darrera versió d’Ubuntu.
Passos
Part 1 de 4: Instal·lació del marc FTP
Assegureu-vos que la vostra versió d’Ubuntu estigui actualitzada. Les versions d'Ubuntu 17.10 i posteriors tenen molts camins de fitxers diferents de les versions anteriors, de manera que haureu d'actualitzar a la darrera versió d'Ubuntu:
- Obert Terminal
- Introduïu una comandasudo apt-get upgrade després premeu ↵ Introduïu.
- Introduïu la contrasenya i toqueu ↵ Introduïu.
- Importar y apareix i, a continuació, premeu ↵ Introduïu.
- Espereu que l’actualització s’acabi d’instal·lar i reinicieu l’ordinador si se us sol·licita.

Terminal obert. Feu clic al menú Aplicacions⋮⋮⋮, desplaceu-vos cap avall i feu clic a la icona Terminal començar.- També podeu prémer Alt+Ctrl+T per obrir Terminal.

Introduïu l'ordre d'instal·lació de VSFTPD. Introduïu una comanda sudo apt-get install vsftpd a Terminal i, a continuació, premeu ↵ Introduïu.
Introduir la contrasenya. Introduïu la contrasenya que utilitzeu per iniciar la sessió a l'ordinador i, a continuació, puntegeu en ↵ Introduïu.
Espereu que s'instal·li VSFTPD. Això trigarà entre 5 i 20 minuts en funció de la configuració FTP i la connexió a Internet, així que tingueu paciència.
Instal·leu FileZilla. Aquest és el programa que faràs servir per accedir i penjar dades al servidor. Per instal·lar-lo, si us plau:
- Introduïu una comanda sudo apt-get install filezilla
- Torneu a introduir la contrasenya si se us demana.
- Espereu que finalitzi la instal·lació.
Part 2 de 4: Configuració del servidor FTP
Obriu el fitxer de configuració de VSFTPD. Introduïu una comanda sudo nano /etc/vsftpd.conf i premeu ↵ Introduïu. Haureu d’editar aquest fitxer per habilitar (o desactivar) funcions VSFTPD específiques.
Permetre als usuaris locals iniciar sessió al servidor FTP. Utilitzeu les tecles de fletxa i desplaceu-vos cap avall fins al títol
# Deixa el comentari per permetre als usuaris locals iniciar la sessió. i, a continuació, traieu el "#" de la línialocal_enable = SÍ a continuació.- Podeu eliminar el "#" amb les tecles de fletxa i seleccionar la lletra davant del signe de lliura (en aquest cas, "l") i, a continuació, prémer la tecla ← Retrocés.
- Omet aquest pas si és la línia
local_enable = SÍ sense signe de lliura.
Permetre que FTP escrigui ordres. Desplaceu-vos cap avall fins al títol
# Feu un comentari per habilitar qualsevol forma d'ordre d'escriptura FTP.i, a continuació, traieu el "#" de la líniawrite_enable = SÍ a continuació.- Omet aquest pas si és la línia
write_enable = SÍ sense signe de lliura.
- Omet aquest pas si és la línia
Desactiva la pertorbació ASCII. Desplaceu-vos cap avall fins al títol
La manipulació # ASCII és una característica horrible del protocol.i, a continuació, traieu el "#" de les dues línies següents:ascii_upload_enable = SÍascii_download_enable = SÍ
Canvieu la configuració "chroot". Desplaceu-vos cap avall fins al títol
# chroot)i, a continuació, afegiu les línies següents:user_sub_token = $ USERchroot_local_user = SÍchroot_list_enable = SÍ- Si alguna de les línies anteriors ja existeix, simplement elimineu el "#" davant d'aquestes línies.
Canvieu la configuració predeterminada "chroot". Desplaceu-vos cap avall fins al títol
(segueix per defecte)i, a continuació, afegiu les línies següents:chroot_list_file = / etc / vsftpd.chroot_listarrel_local = / home / $ USER / Public_htmlallow_writeable_chroot = SÍ- Si alguna de les línies anteriors ja existeix, simplement elimineu el "#" davant d'aquestes línies.
Activeu l'opció "ls funció recursiva". Desplaceu-vos cap avall fins al títol
# Podeu activar l'opció "-R" ...i, a continuació, traieu el "#" de la línials_recurse_enable = SÍ a continuació.
Deseu i sortiu d'un editor de text. Per fer-ho, heu de:
- Premeu Ctrl+X
- Importar y
- Premeu ↵ Introduïu
Part 3 de 4: Afegir un nom d'usuari a la llista de chroot
Obriu el fitxer de text "chroot". Introduïu una comanda sudo nano /etc/vsftpd.chroot_list i premeu ↵ Introduïu.
- Podeu ometre i anar a l'últim pas d'aquesta secció si no necessiteu especificar qui pot accedir al servidor FTP.
Introduir la contrasenya. Introduïu la contrasenya que utilitzeu per iniciar sessió a Ubuntu i feu clic a ↵ Introduïu. S'obrirà el fitxer de text "chroot".
- Omet aquest pas si el sistema no et demana que introdueixis la teva contrasenya.
Afegiu un nom d'usuari a la llista. Introduïu el vostre nom d'usuari i toqueu ↵ Introduïui, a continuació, repetiu els noms d'usuari propietaris de la carpeta d'inici a la qual vulgueu accedir directament al servidor.
Deseu la llista. Premeu Ctrl+X, importació y després premeu ↵ Introduïu. La vostra llista es desarà.
Reinicieu VSFTPD. Introduïu una comanda sudo systemctl reinicia vsftpd després premeu ↵ Introduïu. El VSFTPD es reiniciarà per assegurar-se que els canvis s'han desat. Ara hauríeu de poder accedir al servidor FTP. publicitat
Part 4 de 4: Accés al servidor
Determineu l'adreça del servidor. Si heu comprat un servidor FTP mitjançant un servei de tercers (per exemple, Bluehost), haureu de conèixer l'adreça IP del servei o una adreça habitual per connectar-vos.
- Si teniu un servidor privat a l'ordinador, necessitareu l'adreça IP de l'ordinador, introduïu l'ordreifconfig Aneu a Terminal i vegeu el número "inet addr" a la sortida.
- Si "ifconfig" no està instal·lat, podeu introduir l'ordre sudo apt-get install net-tools Aneu a Terminal per instal·lar-lo.
- Si teniu un servidor privat a l'ordinador, necessitareu l'adreça IP de l'ordinador, introduïu l'ordreifconfig Aneu a Terminal i vegeu el número "inet addr" a la sortida.
Reenviament de ports al router. Un cop conegueu l'adreça IP del servidor, haureu de reenviar el port de 21 ranures del vostre enrutador a aquesta adreça; Assegureu-vos que aquest port utilitzi el protocol TCP (no UDP o tipus de combinació).
- El procés de reenviament de ports pot variar en funció de l’encaminador. Per obtenir instruccions, consulteu l’article corresponent o la documentació de l’encaminador.
Obriu Filezilla. Importar filezilla Aneu al terminal i premeu ↵ Introduïu. Al cap d’un moment, s’obrirà FileZilla.
- Si voleu connectar-vos mitjançant Terminal, podeu provar d’introduir ordres ftp . Mentre el servidor FTP estigui en funcionament i tingueu accés a Internet, el sistema intentarà connectar-se al servidor; no obstant això, és possible que no pugueu carregar el fitxer.
Feu clic a Dossier a l'extrem superior esquerre de la finestra de FileZilla. Apareixerà un menú desplegable.
Feu clic a Administrador del lloc ... (Administrador del lloc). Aquesta opció es troba al menú desplegable. S'obrirà la finestra Administrador de llocs.
Feu clic a Lloc nou (Nova pàgina). Aquest botó blanc es troba a la part inferior esquerra de la finestra. S'obrirà la secció Lloc nou al Gestor de llocs.

Introduïu l'adreça del servidor. Introduïu l'adreça (o l'adreça IP) del servidor FTP al qual us voleu connectar al camp "Amfitrió:".
Afegiu el número de port a reenviar. Importar 21 introduïu el camp "Port:".

Feu clic a Connecteu-vos (Connecta). Aquest botó vermell es troba a la part inferior de la pàgina. FileZilla connectarà l’ordinador al servidor FTP.
Transfereix fitxers al servidor. Podeu arrossegar la carpeta al tauler esquerre i deixar-la anar a la finestra dreta per penjar les dades a la pàgina del servidor FTP. publicitat
Consells
- El reenviament del port 20 pot resoldre alguns problemes de xarxa si manteniu el vostre servidor privat.
- El procés de connexió a un servidor FTP a l'Ubuntu 17 i versions posteriors serà lleugerament diferent de les versions anteriors, de manera que haureu d'actualitzar Ubuntu a la versió 17.10 (o superior) si encara no ho heu fet.
Advertiment
- Un servidor FTP no sempre és segur, sobretot si manteniu el vostre propi servidor. Per tant, heu d’abstenir-vos de penjar informació personal / sensible als servidors FTP.