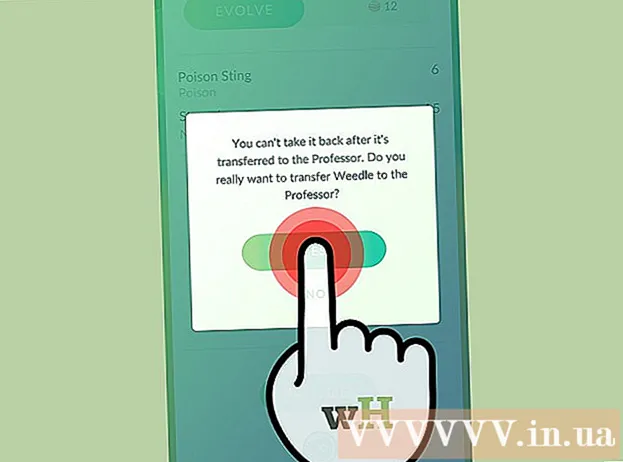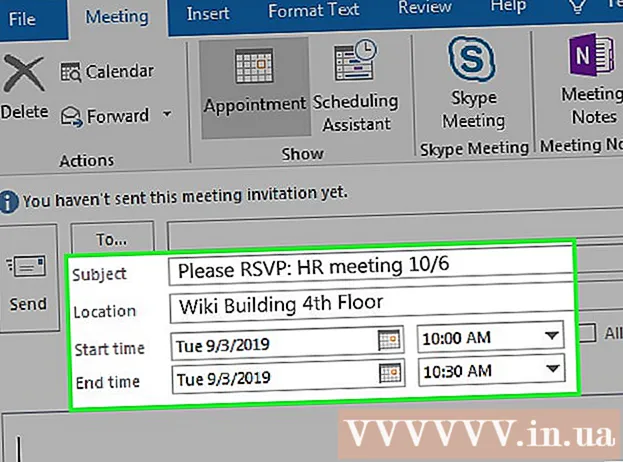Autora:
Laura McKinney
Data De La Creació:
3 Abril 2021
Data D’Actualització:
1 Juliol 2024

Content
La possibilitat d’imprimir el treball mitjançant la connexió sense fils pot ser molt útil. La majoria de les impressores més recents es poden connectar directament a una xarxa sense fils, cosa que us permet enviar ordres a la impressora des de qualsevol equip de la xarxa. També podeu fer-ho des d’un dispositiu Android o iOS. Normalment, però, haureu de fer una mica de configuració per utilitzar aquesta funció.
Passos
Part 1 de 3: Connexió de la impressora
Col·loqueu la impressora a l'abast del router sense fil. La majoria d’impressores modernes tenen una funció sense fils, que permet fer la configuració sense connectar-se a cap ordinador. La impressora haurà d’estar a l’abast del router sense fils per connectar-s’hi.
- Si la impressora no és capaç de rebre Wi-Fi, aneu a la secció següent.

Engegueu la impressora. Connectareu la impressora a la xarxa sense fils, de manera que no cal connectar-vos primer a l’ordinador.
Connecteu la impressora a la xarxa sense fils. Aquest procediment no és coherent entre diferents impressores. Heu de conèixer el nom i la contrasenya de la vostra xarxa Wi-Fi.
- Moltes impressores es poden connectar a la xarxa sense fils mitjançant un sistema de menú integrat. Consulteu el manual d’instruccions de la impressora per determinar-ne la ubicació exacta. Si no trobeu la documentació, gairebé sempre podeu descarregar-ne una versió PDF des del lloc d'assistència del fabricant.
- Si la impressora i l'encaminador admeten la funció d'empenta per connectar WPS, simplement premeu el botó WPS de la impressora i premeu el botó WPS de l'encaminador en un termini de dos minuts. La connexió s’establirà automàticament.
- Amb algunes impressores sense fils antigues, és possible que hàgiu de connectar-vos primer a l’ordinador per configurar la connexió sense fils. Això és habitual en les impressores que no tenen un menú de control però que admeten xarxes sense fils. Connecteu la impressora a l'ordinador mitjançant un port USB i utilitzeu el programari subministrat amb el producte per establir la seva connexió sense fils. Després de configurar els paràmetres de xarxa sense fils a la impressora, podeu desconnectar l'ordinador i col·locar-lo a la ubicació desitjada.

Afegiu la impressora a l'ordinador Windows. Un cop la impressora estigui connectada a la xarxa, podeu afegir-la a l'ordinador per començar a enviar treballs d'impressió.- Obriu el tauler de control des del menú Inici amb Windows 7 o versions anteriors o fent clic amb el botó dret al botó de Windows amb Windows 8 o versions posteriors.
- Seleccioneu "Veure dispositius i impressores" o "Dispositius i impressores".
- Feu clic al botó "Afegeix una impressora" a la part superior de la finestra.
- Seleccioneu la impressora de la llista. La llista pot trigar una estona a aparèixer.
- Instal·leu els controladors si cal. Windows té la possibilitat d’instal·lar automàticament controladors per a les impressores més populars.

Afegiu la impressora al Mac. Si feu servir un Mac i la impressora és compatible amb Mac, podeu afegir-la a l'ordinador després de connectar-vos a la xarxa.- Feu clic al menú Apple i seleccioneu "Preferències del sistema".
- Feu clic al botó "Imprimeix i escaneja".
- Feu clic al botó "+" a la part inferior de la llista d'impressores.
- Seleccioneu la nova impressora de la llista i seguiu les instruccions per instal·lar el programari necessari.
Envieu la tasca d'impressió a la impressora sense fils. Un cop afegida la impressora al sistema operatiu, podeu seleccionar-la de qualsevol programa que permeti imprimir. La nova impressora apareixerà al menú de selecció "Impressora" quan procediu a imprimir una foto o un document.
- Si la nova impressora no apareix al menú, assegureu-vos que l'ordinador estigui connectat a la mateixa xarxa que la impressora. El reinici de la impressora de vegades resol el problema.
Part 2 de 3: imprimir des d'un dispositiu Android
Configureu la impressora perquè estigui connectada a una xarxa o a un ordinador. Abans de poder enviar la tasca d’impressió des del dispositiu Android, la impressora ha d’estar connectada correctament a la xarxa domèstica seguint els passos descrits anteriorment o bé connectada directament a l’ordinador mitjançant un port USB. Afegireu la impressora a Google Cloud Print, un servei que us permet enviar treballs d’impressió des de qualsevol lloc i qualsevol aplicació que admeti la impressió.
- Si la vostra impressora és compatible amb Google Cloud Print, és molt senzill. Si la impressora no admet Google Cloud Print, l'haureu d'afegir des de l'ordinador on estigui instal·lat.
Connecteu la impressora de xarxa directament a Google Cloud Print (si és possible). Si la impressora admet Google Cloud Print, podeu configurar una connexió directa des de la impressora al vostre compte de Google amb el menú de control disponible a la impressora. Seguiu les instruccions per iniciar la sessió al vostre compte de Google.Assegureu-vos que sigui el mateix compte de Google associat al vostre dispositiu Android.
- Si la impressora està connectada a Google Cloud Print, aneu al pas 9.
- Si la impressora no admet Google Cloud Print, encara podeu afegir-la mitjançant l'ordinador.
Si la impressora no admet Google Cloud Print, obriu Chrome a l'ordinador. En aquest moment, l’haureu d’afegir manualment al vostre compte de Google. L’inconvenient és que la impressora només acceptarà l’ordre quan obriu i inicieu sessió a l’ordinador.
- Per configurar el servei de Google Cloud Print, necessiteu Chrome.
- Assegureu-vos que l’ordinador que utilitzeu ja pugui accedir a la impressora per la xarxa. Seguiu els passos anteriors per configurar la connexió entre l'ordinador i la impressora sense fils per endavant.
Feu clic al botó del menú de Chrome i seleccioneu "Configuració" (Configuració). S'obrirà una nova targeta.
Feu clic a l'enllaç "Mostra la configuració avançada" i desplaceu-vos cap avall. Trobareu la secció de Google Cloud Print a la part inferior del menú.
Feu clic al botó "Gestiona" per obrir el gestor de Google Cloud Print. Apareixerà una llista dels dispositius connectats actualment.
- Si se us demana la sessió, assegureu-vos que sigui el compte de Google associat al vostre dispositiu Android.
Feu clic a "Afegeix impressores" i veureu una llista d'impressores connectades a l'ordinador. És possible que la llista contingui diversos dispositius, especialment si la impressora també és una màquina de fax.
Assegureu-vos que el dispositiu estigui seleccionat i fet clic "Afegeix impressores" (Afegiu una impressora). Això afegirà la impressora al vostre compte de Google Cloud Print.
Baixeu-vos l'aplicació Cloud Print al vostre dispositiu Android. Com a resultat, podreu accedir a la impressora de l’aplicació Google Cloud Print des del vostre dispositiu Android. Es pot descarregar gratuïtament a Google App Store.
Imprimiu des de la vostra aplicació per a Android. Un cop instal·lat Google Cloud Print, podeu enviar treballs d'impressió a la impressora de l'aplicació Google Cloud Print des de qualsevol aplicació compatible amb la impressió. Cada aplicació té diferents nivells de suport per a la impressió. Tanmateix, la majoria de les aplicacions de lector de documents, correu electrònic i visor de fotos admeten la impressió. Normalment podeu accedir a l'opció "Imprimeix" des del menú ⋮.
- Si heu afegit una impressora de Chrome, per utilitzar-la, haureu d’obrir l’ordinador amb què la feu servir i obrir o deixar que Chrome s’executi en segon pla. Si la impressora es pot connectar directament a Google Cloud Print, només heu d’engegar la impressora i deixar-la connectar a la xarxa.
Part 3 de 3: imprimir des de l'iPhone o l'iPad
Determina si la impressora admet la funció AirPrint. Aquesta característica permet als dispositius iOS enviar feines d'impressió directament a la impressora. Cerqueu el logotip d’AirPrint a la impressora o l’opció AirPrint al menú Configuració.
- Cal configurar algunes impressores per utilitzar AirPrint.
- La impressora AirPrint ha d’estar a la mateixa xarxa que el vostre dispositiu iOS. Seguiu els passos que apareixen a l'inici d'aquest article per connectar la impressora a la xarxa.
- Si la impressora no admet AirPrint, haureu de trobar una aplicació d’impressió del fabricant de la impressora.
Obriu l'aplicació que vulgueu utilitzar per imprimir el treball. No totes les aplicacions admeten AirPrint, però sí la majoria d'aplicacions d'Apple i d'altres desenvolupadors importants. És probable que trobeu l’opció AirPrint a les aplicacions que llegeixen documents, envien correus electrònics i visualitzen fotos.
Obriu l'element que vulgueu imprimir. Utilitzeu l'aplicació per obrir el document, la imatge o el correu electrònic que vulgueu imprimir.
Feu clic al botó "Compartir" i seleccioneu "AirPrint". Això us permetrà escollir la impressora AirPrint.
- Assegureu-vos que sou a la mateixa xarxa que la impressora.
Seleccioneu la impressora i premeu "Imprimir" (Imprimir). El fitxer s’enviarà a la impressora AirPrint. publicitat