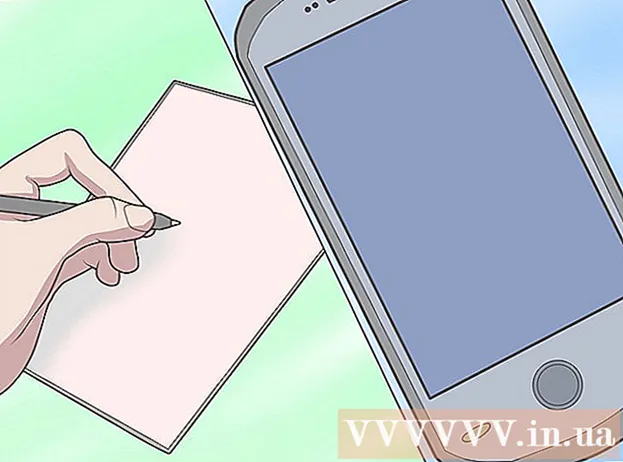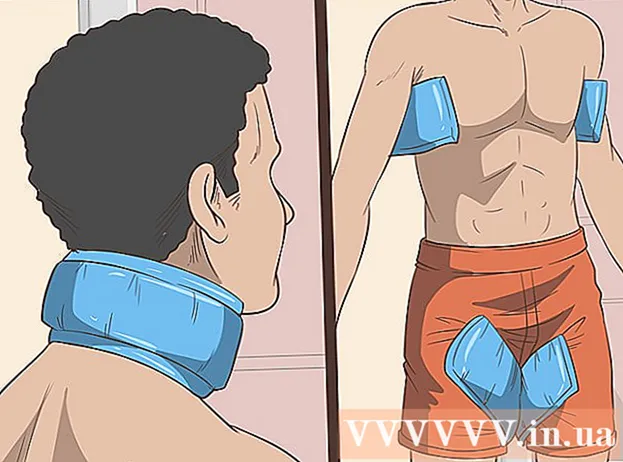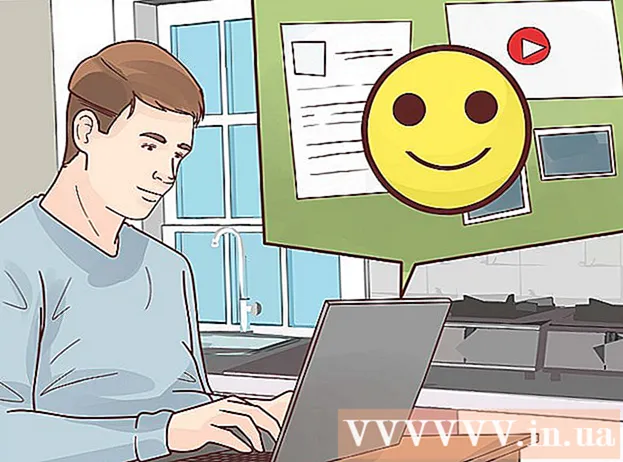Autora:
John Stephens
Data De La Creació:
27 Gener 2021
Data D’Actualització:
1 Juliol 2024

Content
Photoshop: realment prou potent per ser un verb. Un dels programes d'aplicacions més famosos del món també se sap que és difícil d'aprendre, però avui dissiparem aquesta noció. Tot i haver nascut més de 20 anys i cada vegada més potent, la interfície del programari continua sent senzilla, raonable i fàcil d’entendre. El wikiHow d'avui us ensenya els conceptes bàsics i com continuar el vostre aprenentatge més avançat amb Photoshop CS6.
Passos
Mètode 1 de 4: eines bàsiques
Obriu Photoshop. Si encara no teniu Photoshop, podeu descarregar una versió de prova gratuïta a Adobe.com. Feu clic al botó Intenta-ho a la part dreta de la pàgina.Obteniu una prova completa de 30 dies per veure si Photoshop és l’adequat per a vosaltres.

Obriu el document. Mantenir la clau Comandament i feu clic a (Windows: premeu Ctrl i feu clic a) endavant per obrir la imatge de mostra en una nova pestanya. Podeu utilitzar aquest tutorial en paral·lel. Arrossegueu la foto, deixeu-la anar a l'escriptori i obriu-la a Photoshop.- La pantalla hauria de tenir aquest aspecte:

- La pantalla hauria de tenir aquest aspecte:
Seleccioneu l'eina Carpa (drecera:M). Feu clic a la icona o premeu la tecla M. (Per a la resta del tutorial, la drecera de teclat es cobrirà després del nom de l'eina.) Carpeta és l'eina més bàsica que podeu conèixer: gairebé totes les aplicacions Tant les aplicacions com els sistemes operatius seleccionen objectes fent clic i arrossegant per seleccionar una àrea de la pantalla. També ho fa Photoshop.
- Feu clic i mantingueu premut el ratolí sobre la icona de la marquesina; apareixerà un menú amb opcions: La marquesina rectangular (per defecte) crea una selecció rectangular; Envelat el·líptic, feu una selecció circular i ovalada; i marquesina única (fila / columna) per fer una selecció d'1 px d'ample vertical i horitzontal.
- Ara, seleccioneu la marquesina rectangular, col·loqueu el punter del ratolí a sobre de l'esquerra de la imatge i feu clic i arrossegueu-lo. Hauríeu de veure com la selecció s’expandeix gradualment amb els valors de píxels que es mostren a la dreta. Arrossegueu el ratolí cap al centre fins que sigui aproximadament W: 300 H: 200 (300 d'ample per 200 d'ample) i, a continuació, deixeu anar.
- Feu clic i manteniu premut el ratolí al centre de la selecció i, a continuació, moveu el punter del ratolí; la selecció es mou amb. Feu una selecció al voltant de la casa marró al turó així:

- Podeu copiar, moure, aplicar filtres a les seleccions; des de aquí es pot fer qualsevol cosa a Photoshop.

Seleccioneu l'eina Lasso (L). Similar a Marquee és l'eina Lasso, que s'utilitza per crear una selecció. Tot i això, amb Lasso podeu fer una selecció a mà alçada. Aquest grup inclou l'eina Lasso poligonal (triar segons el polígon) i Lasso magnètic (triar lliurement). Trieu una eina bàsica de llaç i proveu-la.
- Feu clic i mantingueu premut el botó del ratolí i dibuixeu una selecció al voltant del petit veler blanc al centre esquerre de la finestra. Quan arrossegueu fins al fons del vaixell, deixeu anar el botó del ratolí; la selecció es completarà automàticament. Ara, premeu Command-D (Mac) o Control-D (Windows) per desseleccionar-la. Tingueu en compte que això funciona per tot zona de selecció.
- Premeu la combinació Majúscules-L. El punter del ratolí canviarà a una eina Llaç poligonal. (Canvi amb les tecles de dreceres de teclat a través de les opcions relacionades). La marca de fletxa negra a l'extrem superior esquerre és el punter del ratolí a l'esquerra del ratolí Lasso poligonal.
- Feu clic una vegada a qualsevol lloc de la imatge. Cada vegada que moveu el ratolí, la línia discontínua s'estén des del punt fixat original cap al punter del ratolí. Quan torneu a fer clic, aquest serà el següent punt fixat. Podeu continuar fent clic fins que es completi la selecció: pot ser tan senzilla (com un triangle) o tan complicada com hauria de ser. En arribar al punt final, feu doble clic en lloc de fer clic, el polígon es tancarà automàticament.

- Premeu la tecla Escape quan vulgueu cancel·lar la selecció.
- Torneu a prémer Maj + L per canviar a les eines Làser magnètic. Igual que amb les eines de lazo, el punt de clic és el marcador negre de dalt, a l'esquerra del punter del ratolí.
- Proveu-lo: feu clic i passeu el cursor segons el nivell de l'aigua al nas (al davant) de l'embarcació i, a continuació, estireu lentament l'objecte. En moure’s, la selecció seguirà el punter del ratolí aferrat al vaixell.
- La part superior de la finestra de Photoshop té algunes eines addicionals: Ploma, Anti-àlies, Amplada, Contrast i Freqüència. Quant a l'aprenentatge avançat, proveu aquestes opcions per veure cada efecte de la selecció. Els "consells" per a eines o configuracions específiques apareixeran mentre passeu el cursor per sobre de cada element de la interfície.

Seleccioneu l'eina de selecció ràpida (W). Aquesta és una versió millorada de l'eina Vareta màgica (encara existeix com a eina alternativa).
- Proveu-lo: feu clic i mantingueu premuda la casa marró al mig de la imatge. Mentre manteniu premut, arrossegueu cap a l'esquerra o cap a la dreta per "pintar" la casa. La selecció es crearà mentre feu això. Assegureu-vos que tota la casa estigui seleccionada i no us perdeu el terrat ni el balcó. Quan deixeu anar el botó del ratolí, veureu que la selecció també està seleccionada:

- Hi ha dues maneres d’eliminar els casquets amb l’eina de selecció ràpida. La primera manera és triar la versió de Restar (Restar) de l'eina.

- Per restar la selecció, només cal que mantingueu premuda la tecla Opció (Alt); l'eina canviarà temporalment a la versió exclosa (veureu l'eina addicional que es transforma a la part superior de la pantalla quan premeu la tecla).
- Una altra manera és fer clic i arrossegar el ratolí suaument per sobre dels arbustos sobrants, l'objecte quedarà desseleccionat:

- Podeu ajustar la sensibilitat de la selecció canviant la mida. Com més gran sigui la mida, més podeu triar. Feu clic a l'eina estàndard de selecció ràpida, establiu la mida a 100 i, a continuació, proveu de seleccionar la casa de nou.

- Proveu-lo: feu clic i mantingueu premuda la casa marró al mig de la imatge. Mentre manteniu premut, arrossegueu cap a l'esquerra o cap a la dreta per "pintar" la casa. La selecció es crearà mentre feu això. Assegureu-vos que tota la casa estigui seleccionada i no us perdeu el terrat ni el balcó. Quan deixeu anar el botó del ratolí, veureu que la selecció també està seleccionada:
Seleccioneu l'eina Retallar (C). Segons Adobe, aquesta és l'eina més utilitzada a Photoshop. És una d’aquestes eines que permet retallar qualsevol cosa i millorar dramàticament la composició de les vostres fotos. Quan seleccioneu l'eina Retalla, veureu un petit mànec a les cantonades i a la vora al centre de la imatge:
- Per retallar la imatge, podeu arrossegar el mànec al voltant de la part de la imatge que voleu conservar o fer clic i arrossegar dins de la imatge per dibuixar l'àrea de retallada. En fer això, l'àrea de la imatge continua sent normal i la zona retallada quedarà borrosa. Feu una selecció similar a la que es mostra i, a continuació, premeu Retorn:

- Observeu com canvia el centre general de la foto. Feu clic a Desfés (Command-Z, Mac o Control-Z, PC) per tornar la imatge a la mida original. Si heu passat molts canvis, podeu tornar-hi basant-vos en el vostre historial d'edicions mitjançant Command-Option-Z (Control-Alt-Z).
- Conreu de perspectiva. En lloc de retallar en un rectangle simple, el retall de perspectiva us permet ajustar l'angle proporcional de la imatge quan retalleu. Aquesta eina és increïblement potent, divertida i gratificant, però és una característica avançada que s’hauria de descriure amb més detall en tutorials més profunds.
- L'eina Slice, que forma part del menú Retalla, està dissenyada per dividir imatges en pàgines web. Igual que el retall de la perspectiva, aquesta és una característica avançada que s’ha de tractar amb detall als tutorials adequats.
- Per retallar la imatge, podeu arrossegar el mànec al voltant de la part de la imatge que voleu conservar o fer clic i arrossegar dins de la imatge per dibuixar l'àrea de retallada. En fer això, l'àrea de la imatge continua sent normal i la zona retallada quedarà borrosa. Feu una selecció similar a la que es mostra i, a continuació, premeu Retorn:
Seleccioneu l'eina de text (T). Sovint es diu que una imatge és més de mil paraules, però de vegades no n'hi ha prou amb una imatge: també necessiteu la paraula. L'eina de text de Photoshop us ofereix algunes opcions.
- Després de seleccionar l'eina Text, feu clic a prop de la part inferior esquerra de la imatge. Hauríeu de veure un indicador d’inserció de text parpellejant. Escriviu "Barcos a la badia". Depenent de la configuració, el text pot ser molt fort, molt petit o mostrar-se en colors difícils de llegir. L'editor de propietats del text es troba a la part superior de la finestra de Photoshop:

- Família de tipus de lletra. Com tots els menús de tipus de lletra, aquest menú us permet triar el tipus de lletra que vulgueu. Podeu triar entre la llista o escriure el nom de la font. El nom de la font s’omplirà automàticament a mesura que escriviu. Per coincidir amb el tutorial, trieu la font Helvetica.
- Estil de lletra. Els estils de lletra associats (si n’hi ha) per al grup de tipus de lletra (com ara Negre, Cursiva, Clar, Mitjà, etc.), apareixeran en aquest menú emergent. Si el menú està en gris, no hi haurà personalitzacions per al grup de tipus de lletra actual. En aquest exemple, trieu "Regular".
- Mida de la font. Opció per ajustar la mida de la lletra. Podeu introduir text segons una mida de lletra específica o triar una mida d'una llista petita. Per canviar la mida de la lletra de forma ràpida, flexible i senzilla, feu clic i manteniu premut el ratolí sobre la icona T situada a l'esquerra del camp i, a continuació, arrossegueu cap a l'esquerra o cap a la dreta: la mida canviarà significativament.
- Antialiasing. Opció que determina la suavitat del marge de la imatge. Si l’antialiasing està desactivat, el text es mostra com a tipografia del 1984: com ara escales. A continuació, es mostren les diferències entre els paràmetres antialiasing:

- Justificació. La icona ho diu tot: l'opció alinea tot el text de la capa seleccionada a l'esquerra, al centre o a la dreta.
- Color. Aquest quadre de color passa per defecte al color de primer pla quan seleccioneu l'eina Text per primera vegada. Per canviar el color del text, seleccioneu la pròpia capa de text, el punter de text o qualsevol part del text al camp.Feu clic al quadre de color, trieu un color; qualsevol text seleccionat juntament amb tot el text futur apareixerà sota aquest nou color. Nota: si seleccioneu un camp de text multicolor, el quadre de color mostrarà un signe d'interrogació (?). La resta de propietats del text apareixeran com a cel·les en blanc.
- Ordit. Aquesta opció deforma o "distorsiona" el text verticalment o horitzontalment. Per utilitzar-lo, només heu de seleccionar la capa de text, fer clic al botó Warp i treballar amb l'estil i els control lliscants fins que us agradi. A l'article, utilitzarem l'estil Flag i establirem el control lliscant de doblegada al 100%.

- Panells. El botó Panells obre dos panells més: Caràcter i Paràgraf perquè pugueu afinar l’aspecte del text.
- Després de seleccionar l'eina Text, feu clic a prop de la part inferior esquerra de la imatge. Hauríeu de veure un indicador d’inserció de text parpellejant. Escriviu "Barcos a la badia". Depenent de la configuració, el text pot ser molt fort, molt petit o mostrar-se en colors difícils de llegir. L'editor de propietats del text es troba a la part superior de la finestra de Photoshop:
Creeu camps de text de mida arbitrària. Feu clic i arrossegueu el ratolí des de l'extrem superior esquerre on voleu que aparegui el quadre de text a l'extrem inferior dret del marc. Veureu un rectangle amb nanses a les cantonades i vores a la pantalla.
- Escriviu algunes frases al quadre. No us preocupeu si el text és massa gran o massa petit. Quan hàgiu acabat d'escriure, premeu Retorn. Si el text és massa petit, podeu fer servir el quadre d’ajust de la mida del tipus de lletra (superior) per fer-lo més gran. Per contra, si el text és massa gran, utilitzeu el quadre d’ajust Mida del tipus de lletra per reduir el text.
- Podeu ajustar la mida de l'àrea de text: passeu el punter del ratolí sobre el mànec durant uns segons, el punter del ratolí es convertirà en una marca de doble fletxa. Feu clic i arrossegueu el ratolí per ajustar la mida del marc: el text s'enfonsarà dins del marc.

Tancar la finestra. Deseu el fitxer o elimineu els canvis desitjats. A més, sempre teniu una versió sense modificar. publicitat
Mètode 2 de 4: eina de dibuix
Creeu documents nous. Al quadre de diàleg Nou, configureu l’amplada a 1024 píxels, l’alçada a 768 píxels i el contingut del fons a blanc (blanc).
Seleccioneu l'eina Pinzell (B). Aquesta és una part de Photoshop anterior a la versió 1.0 que té gairebé totes les aplicacions de dibuix.
- El menú Pinzell inclou les eines Llapis, Substitució de color i Pinzell mesclador.
- L'eina Llapis dibuixa traços amb diferents gruixos, tot i que podeu utilitzar diferents puntes de pinzell, l'eina Llapis no té propietats antialiasing: veureu els píxels clarament.
- L'eina de substitució de colors és molt útil per substituir un color (o una gamma de colors) per un altre color.
- El pinzell de mesclador combinarà diferents colors, així com la forma en què l'artista barreja colors a la paleta.
- Trieu un color per al pinzell. Feu clic al quadre Color de primer pla a la part inferior de la llista d’eines. Apareixerà el quadre de diàleg del selector de colors. Trieu qualsevol color que us convingui. Per a aquest tutorial, triarem el color vermell. Quan hàgiu seleccionat el vostre color preferit, feu clic a D'acord per tancar la finestra.

- Trieu un pinzell. La forma més senzilla de seleccionar un pinzell és fer clic al menú pinzell a la part superior esquerra de la finestra de Photoshop. Trieu qualsevol punta de pinzell. Recordeu que heu de tenir en compte els paràmetres de mida i duresa. La mida defineix el diàmetre de la punta del pinzell, mentre que la duresa és per al contorn: el 100% dels pinzells tenen vores dures, mentre que el 0% dels pinzells tenen vores suaus. Estableix la mida del pinzell a 30 i la duresa al 50%. Podeu utilitzar el control lliscant o introduir el número correcte.

- Proveu de dibuixar amb el color escollit per veure com funciona el pinzell. També podeu ajustar les opcions d’opacitat i flux a la part superior. Opacity defineix l’opacitat del color mentre Flow determina la quantitat de color de tinta a cada traç del pinzell a la taula de treball.

- Per veure la diferència entre l'opacitat i el flux, configureu l'opacitat al 50% i, a continuació, feu un doodle sense deixar caure ni fer clic. Si trieu el vermell, veureu una petita taca rosa. Si deixeu anar el botó del ratolí i comenceu a dibuixar de nou, veureu que el traç nou se superposa a l’antic i més fosc. El color serà més clar a la posició inicial del nou traç. La transparència s’afegeix a cada traç, no al llarg d’un sol cop. Ara torneu l'Opacity al 100%.
- Establiu el flux al 25% i l’opacitat al 100% i torneu a fer gargots. En examinar el traç del pinzell, veureu que el color s’enfosqueix fins que es torna vermell. La transparència arriba ràpidament al 100% des del principi. Amb un cabal del 100%, tot el color es dibuixarà a l'esborrany immediatament.
- Quan acabi l'experiència, netegeu el dibuix prement Comando-Suprimeix (Control-Suprimeix). La pintura s’omplirà de color de fons. Si premeu Opció-Suprimeix (Alt-Suprimeix), el dibuix s’omplirà de color de primer pla.
- El menú Pinzell inclou les eines Llapis, Substitució de color i Pinzell mesclador.
Seleccioneu l'eina de formes (U). Per defecte, se seleccionarà l'eina Rectangle. Feu clic a obre el menú Forma i seleccioneu l'eina Polígon. Podreu especificar el nombre d’arestes i dibuixar la forma desitjada automàticament.
- Tingueu en compte la configuració de la part superior de la pantalla. El menú Forma (que es mostra a continuació) us permet triar entre Forma, Camí o Píxels. La forma us ajudarà a crear una forma completa (cosa que podeu fer amb l’eina Pen). El color de farciment es troba al menú Omplir; el color de traç exterior (si n’hi ha) es troba al menú Traç; l'amplada del traç s'estableix al menú d'amplada del traç; i les opcions de traç (línies discontínues, línies contínues, etc.) es defineixen al menú Opcions de traç.

- Una altra opció que cal tenir en compte a l'eina Polígon és Sides. Les opcions us permeten especificar el nombre de costats d’un polígon (de 3 a 100). Podeu introduir números directament, fer clic i mantenir premuda la paraula Cares i, a continuació, arrossegar cap a l’esquerra o cap a la dreta per augmentar o reduir el nombre d’arestes.

- Per crear un polígon, feu clic i arrossegueu-lo a qualsevol lloc del tauler de treball. El polígon s’obrirà des del centre del clic del ratolí. Abans de deixar anar el ratolí, hauríeu de veure una cosa així:

- Quan deixeu anar el botó del ratolí, el polígon s'omplirà amb el color que hàgiu seleccionat i el contorn portarà les propietats del traç que hàgiu definit.
- O bé, per fer el polígon més ràpid i fàcil, només cal que feu clic una vegada a qualsevol lloc del tauler de treball. Apareixerà un quadre de diàleg que us permetrà establir tots els paràmetres alhora. Aquí hi ha un exemple i al costat del resultat:

- Tingueu en compte la configuració de la part superior de la pantalla. El menú Forma (que es mostra a continuació) us permet triar entre Forma, Camí o Píxels. La forma us ajudarà a crear una forma completa (cosa que podeu fer amb l’eina Pen). El color de farciment es troba al menú Omplir; el color de traç exterior (si n’hi ha) es troba al menú Traç; l'amplada del traç s'estableix al menú d'amplada del traç; i les opcions de traç (línies discontínues, línies contínues, etc.) es defineixen al menú Opcions de traç.
Seleccioneu l'eina de cub de pintura (G). Com que aquesta és la segona eina d’aquest menú, heu de fer clic a la icona de la paleta i, a continuació, seleccionar el dipòsit Cub de pintura tal com es mostra:
- L’eina és molt familiar: està present a gairebé totes les aplicacions de dibuix de la terra. La selecció s’omplirà amb el color que trieu. Tot i que la majoria d’aplicacions requereixen omplir les àrees seleccionades de color pur, Photoshop us permet personalitzar les toleràncies de manera que s’omplin els punts de color que es trobin dins l’interval de la posició de clic original. Per exemple, a la dreta d'aquesta imatge s'omple de color blau, els modes de superposició i tolerància es defineixen en 165:

- Premeu D per seleccionar els colors de fons i de fons predeterminats i, a continuació, premeu Ordre (Control) -Elimina per suprimir el dibuix i omplir-lo de blanc.
- L’eina és molt familiar: està present a gairebé totes les aplicacions de dibuix de la terra. La selecció s’omplirà amb el color que trieu. Tot i que la majoria d’aplicacions requereixen omplir les àrees seleccionades de color pur, Photoshop us permet personalitzar les toleràncies de manera que s’omplin els punts de color que es trobin dins l’interval de la posició de clic original. Per exemple, a la dreta d'aquesta imatge s'omple de color blau, els modes de superposició i tolerància es defineixen en 165:
Trieu l'eina de degradat (G). Si teniu seleccionada l'eina Dipòsit de pintura o caiguda de material 3D, podeu prémer Maj + G fins que es seleccioni l'eina Degradat. L'eina Degradat us permet omplir una àrea amb dues o més escales de color barrejades suaument.
- A la part superior de la finestra, feu doble clic a la paleta i seleccioneu les escales blaves, vermelles i grogues de la primera fila, a la dreta.

- Feu clic i mantingueu premut el ratolí des de l'extrem superior esquerre, arrossegueu cap a l'extrem inferior dret, el dibuix quedarà així:

- Igual que amb l'eina Dipòsit de pintura, podeu aplicar una escala de colors amb diferents superposicions de color a les imatges. Experimenteu amb cada escala de colors i vegeu com afecten la barreja de colors.
- Per editar una escala de colors, feu clic a l'esquema de colors. Apareixerà el quadre de diàleg Editor de degradats. Feu clic a les cartes de colors per triar els colors de cada punt i, a continuació, moveu els punts per establir els punts inicial i final de cada color. Feu clic a les pestanyes negres de la part superior per especificar una opacitat.

- Tanqueu l’Editor de degradat.
- A la part superior de la finestra, feu doble clic a la paleta i seleccioneu les escales blaves, vermelles i grogues de la primera fila, a la dreta.
Mètode 3 de 4: eines d’edició
- Retorna el model. Obriu el fitxer de mostra SamplePic.webp. "Després de practicar les instruccions anteriors i desar els canvis, haureu de tenir alguns camps de text. A la pestanya Capes de la dreta (si no la veieu, seleccioneu Capes des del menú Windows), feu clic a la icona del globus ocular que representa totes les capes excepte la capa de fotografia real. Després de desseleccionar la capa de text, feu clic per activar la capa d'imatge.

Seleccioneu l'eina Clone Stamp (S). El segell Clona us permet seleccionar una part de la imatge i copiar-la a una altra.
- Trieu un pinzell. A la part superior de la finestra, a la dreta de la icona del segell clon, hi ha el plafó del pinzell. Feu-hi clic i seleccioneu la punta del pinzell com es mostra a continuació.

- Utilitzeu el control lliscant Mida i ajusteu la punta del pinzell a 50.
- Configureu la font del mirall. Abans de copiar la imatge, heu de seleccionar el contingut que voleu mostrejar.Amagarem el vaixell blanc al mig de la imatge amb aigua. Manteniu premuda la tecla Opció (Alt) i feu clic a la posició on canvia la textura de l'aigua a mesura que el blanc vermell de la imatge:

- En aquest punt, la posició del cursor serà la imatge font. Moveu el punter del ratolí a la barca blanca i feu coincidir les ondulacions de l’aigua el més dens possible. Potser no és perfecte, però serà gairebé real. El punter i la disposició del ratolí haurien de ser així (imatge ampliada):

- Feu clic i mantingueu premut el botó del ratolí i pinteu al vaixell tot el que pugueu. Veureu patrons que es repeteixen, però a continuació us mostrarem com minimitzar-ho. Un cop hagis esquitxat el vaixell, la pantalla tindrà el següent aspecte:

- Suavitzeu la vora de l'àrea de còpia. Feu clic de nou al tauler del pinzell a la part superior, reduint la duresa al 0%. El contorn de l’objecte s’esvairà gradualment. Seleccioneu la font duplicada gairebé idèntica a l'original i, a continuació, pinteu sobre les vores de l'àrea duplicada. Feu clic a diferents parts de l'aigua per minimitzar la duplicació de mostres. En acabar, hauríeu d'obtenir la imatge següent:

- Si voleu un repte real, proveu de netejar el pal. Utilitzeu la punta del pinzell més petita i dupliqueu els recursos propers a aquest pal.
- També hi ha el segell de patró al menú Clon Stamp. Aquesta eina també pinta a la imatge com el segell clon, però en lloc d’utilitzar part de la imatge, el segell patró utilitza el patró existent.

- Per crear el vostre propi patró de dibuix, seleccioneu una part de la imatge mitjançant l'eina rectangular Marquee i, a continuació, feu clic al menú Edita i tria Defineix el patró ... (Patró de conformació). Doneu un nom al nou patró, seleccioneu l'eina Segell de patró i feu clic al tauler Patró de patró (vegeu la imatge següent). Dibuixa a la foto i el patró quedarà "enganxat" a la part superior:

- Si marqueu la casella "Alineat", fins i tot si el traç del pinzell es repeteix moltes vegades, el patró s'ordenarà uniformement com un tauler d'escacs.
- Si no es marca la casella "Alineat", el patró es generarà després de cada clic i tindrà un aspecte més natural.
- Si marqueu la casella "Impressionista", obtindreu punts de colors aleatoris de la mostra. La mida del punt de color es determina per la mida de la punta del pinzell.
- Trieu un pinzell. A la part superior de la finestra, a la dreta de la icona del segell clon, hi ha el plafó del pinzell. Feu-hi clic i seleccioneu la punta del pinzell com es mostra a continuació.
Trieu l'eina Pinzell d'historial (Y). A diferència de l'arxiu de còpies paral·leles al procés, i després de tornar-les a obrir, el pinzell d'historial us tornarà a les versions anteriors de la imatge i permetrà dibuixar pintura en aquestes versions.
- Desplaceu-vos fins a la part superior de la pestanya Historial. Si no veieu aquesta etiqueta, seleccioneu Història des del menú finestra. La part superior de la finestra Historial té una imatge petita de la imatge. Marqueu la casella que hi ha al costat de la miniatura: aquesta és la versió que dibuixarem.

- El veler blanc que acabes de clonar per cobrir ja no està? Però el tornarem a portar! Després de triar el pinzell de l'Historial, utilitzeu la paleta Pinzell per triar una punta de pinzell de 100, 100% de duresa.
- Feu clic i mantingueu premut el ratolí a la posició original del vaixell i comenceu a pintar. El vaixell apareixerà a poc a poc!

- Utilitzeu el pinzell d’història per pintar la imatge al seu aspecte original.
- Desplaceu-vos fins a la part superior de la pestanya Historial. Si no veieu aquesta etiqueta, seleccioneu Història des del menú finestra. La part superior de la finestra Historial té una imatge petita de la imatge. Marqueu la casella que hi ha al costat de la miniatura: aquesta és la versió que dibuixarem.
Seleccioneu l'eina Pinzell de curació per punts (J). De manera similar al segell de clonació, el pinzell de curació puntual es superposarà a la imatge amb una part diferent de la imatge. Tanmateix, en aquest cas, l'eina mostrarà l'àrea de la imatge que està al costat del clic (de manera que sovint s'utilitza per ocultar). Obtindreu resultats naturals inesperats.
- Amb l’eina Pinzell de curació per punts, trieu una punta de pinzell rodona, de 50 píxels de mida i un 50% de duresa.
- Localitzeu la casa marró al turó, al mig de la foto. Comenceu des del costat dret de la casa, feu clic i arrossegueu des de la branca de l'arbre cap a la casa. Veureu com desapareix la casa sota el pi!

- Continueu pintant a la casa fins que desaparegui. Podeu refinar la vora perquè el vessant del turó sembli més natural. Quan hagi acabat, la vostra foto hauria de ser semblant a aquesta:

Seleccioneu l'eina Dodge (O). La claror i l’enfosquiment es remunten al dia que els fotògrafs treballaven a les habitacions fosques. Superposar (esquivar) parts de la imatge que impedien que la llum arribés a la imatge, fent visible la zona coberta; I Cremar, o passar més llum, enfosquirà la zona cremada. Aquestes dues eines utilitzen similars.
- Després de triar l'eina Dodge, configureu la mida de la punta del pinzell a 50 i la duresa al 50%. A la dreta del tauler del pinzell, configureu l'interval a "Destacats" i l'Exposició al 50%.
- Afegirem una mica de llum a la part inferior dreta de la barca. Dibuixa al vaixell, a prop de la paraula "El Sant". Aquesta xarxa d’embarcacions s’il·luminarà gradualment. Tingueu en compte que, si salteu i pinteu sobre la coberta de fusta, hi ha pocs canvis: només ens aclarim de manera selectiva en tons blancs. Però una mica de llum solar que colpeja la part posterior de la cabina farà que la imatge sigui molt més nítida.

- Canvieu a l'eina Grava prement Majúscules-O. Podeu mantenir la selecció de pinzell i el paràmetre Exposure igual, però canvieu el rang a Shadows. Pinta l'aigua al voltant del vaixell. Veureu que l’aigua s’enfosqueix gradualment i el solejat vaixell no quedarà afectat. Mitjançant l’ús intel·ligent de les eines Dodge and Burn, podeu destacar la imatge.

- Canvieu a l'eina Esponja prement Maj. L'eina Esponja us permet dessaturar (eliminar colors) o saturar la imatge (enriquir colors) de manera selectiva. Seleccioneu l'eina Esponja, configureu el mode (el primer mode és "Desaturar". Desaturar la part posterior del vaixell fins que estigui completament en blanc i negre. Després, canvieu al mode "Saturar". Pinteu a la proa del vaixell a El color serà més ric al principi, però s’animarà ràpidament en el futur. No editeu el centre de l’embarcació per fer una comparació ràpida.

Mètode 4 de 4: Eines avançades
Seleccioneu l'eina de llapis (P). L'eina de llapis és ideal per fer seleccions clares i editables. És una eina difícil i requereix molta pràctica per dominar, però val la pena. Feu clic per seleccionar la icona o premeu P. El punter del ratolí es convertirà en la punta del llapis.
- Torneu al vaixell blanc al centre esquerre, feu clic a la proa, on el casc està en contacte amb l'aigua i arrossegueu-lo al llarg de la línia d'aigua fins al centre del vaixell. Hauríeu de veure les nanses des de la posició de clic original (aquest és el punt d’ancoratge) que s’estenen en línia recta. Quan arribeu al centre del casc, deixeu anar el botó del ratolí.

- Tingueu en compte que el mànec es manté al seu lloc. Ara, feu clic i manteniu premut el ratolí a la popa (part posterior) del vaixell just a la línia de flotació i arrossegueu-lo fins a la meitat de la part posterior del vaixell. En aquest moment, no deixeu anar el botó del ratolí.
- Veureu que les nanses originals desapareixeran, substituïdes per una nova línia que s’estén des del segon punt d’ancoratge. També veureu un arc que s’estén des de l’aigua fins al punt d’ancoratge original i per sobre del segon punt d’ancoratge.

- Si moveu el mànec per sota del punter del ratolí al voltant del segon punt d’ancoratge, veureu la línia que es flexiona com un elàstic. No us preocupeu si aquesta línia irromp al vaixell per un moment; ho corregirem ara. Com es mostra a continuació, completeu els punts d’ancoratge al voltant del casc i, finalment, feu clic al punt d’ancoratge inicial per tancar el bucle:

- El contorn al voltant del vaixell probablement s’assemblarà a la imatge de sota, només connectada de forma fluida a la barca. Ara ho solucionarem amb l'eina Selecció directa.
- Torneu al vaixell blanc al centre esquerre, feu clic a la proa, on el casc està en contacte amb l'aigua i arrossegueu-lo al llarg de la línia d'aigua fins al centre del vaixell. Hauríeu de veure les nanses des de la posició de clic original (aquest és el punt d’ancoratge) que s’estenen en línia recta. Quan arribeu al centre del casc, deixeu anar el botó del ratolí.
Trieu l'eina de selecció directa (A). Assegureu-vos que el punter del ratolí estigui Blanc no negre. Si el cursor és negre, premeu Maj + A o utilitzeu l'eina Selecció per seleccionar l'eina Selecció directa.
- Feu clic al primer punt d'ancoratge. El mànec apareixerà com es mostra a continuació. Feu clic al mànec més a la dreta i gireu el ratolí: tingueu en compte que les nanses esquerra i dreta es mouran juntes al voltant del punt d'ancoratge. Ara, premeu Comanda-Opció (Control-Alt), feu clic a la palanca més dreta i arrossegueu cap amunt.

- Trobareu que només es mou el mànec correcte, el contorn entre el punt d’ancoratge superior de l’arc i el punt que esteu editant comença com a mínim a acostar-se al casc. Estireu el mànec cap al centre del casc i deixeu anar el ratolí.
- Feu clic al punt d'ancoratge inferior de la popa. Quan vegeu les nanses, feu clic a la nansa dreta i feu-la lliscar cap amunt. Haureu de veure com el contorn comença a coincidir amb la línia d’aigua. Ajusteu aquest mànec i el mànec a l'esquerra del primer punt d'ancoratge fins que el contorn coincideixi gairebé amb la línia d'aigua.
- És possible que hagueu d’alignar vosaltres mateixos els punts d’ancoratge: feu-hi clic i arrossegueu-los, o bé feu clic als punts d’ancoratge i feu servir el punter de la fletxa per moure’ls en qualsevol direcció.En acabar, el contorn de la part inferior hauria de ser així:

- Afineu al voltant del vaixell per fer la línia el més a prop possible del casc. No està bé fer una selecció perfecta; és important que tingueu una idea de com utilitzar els punts d’ancoratge i les nanses. Podeu aturar-vos quan el resultat sigui així:

- Hi haurà moments en què no vulgueu cantonades suaus i arrodonides, de manera que hem de treure les nanses per augmentar la vora. La vora frontal de la cabina és un lloc així. Localitzeu el punt d'ancoratge que col·loqueu aquí i, a continuació, mantingueu premuda la tecla Comando-Opció (Control-Alt), feu clic al punt d'ancoratge i al punt que hi ha a sota. Hauríeu de veure desaparèixer les nanses i la línia entre els dos punts serà recta i no corba.

- Després d'ajustar les nanses, feu clic amb el botó dret del ratolí sobre el contorn i seleccioneu Feu una selecció (Feu una selecció) al menú. Feu clic a D'acord al quadre de diàleg que apareix. L’embarcació ha estat escollida. Si voleu editar la selecció, podeu continuar a la finestra Camins. Premeu Comando-D (Control-D) per suprimir la selecció actual, feu clic a la pestanya camí (Camí de treball), assegureu-vos que seleccioneu l'eina de selecció directa i editeu-la. Un cop feta, tindreu una nova selecció.

- Nota: Si voleu desar aquest camí per utilitzar-lo més tard, feu doble clic a la paraula Camí de treball, nom i premeu Retorn. El camí ara es desa al document.
- Feu clic al primer punt d'ancoratge. El mànec apareixerà com es mostra a continuació. Feu clic al mànec més a la dreta i gireu el ratolí: tingueu en compte que les nanses esquerra i dreta es mouran juntes al voltant del punt d'ancoratge. Ara, premeu Comanda-Opció (Control-Alt), feu clic a la palanca més dreta i arrossegueu cap amunt.