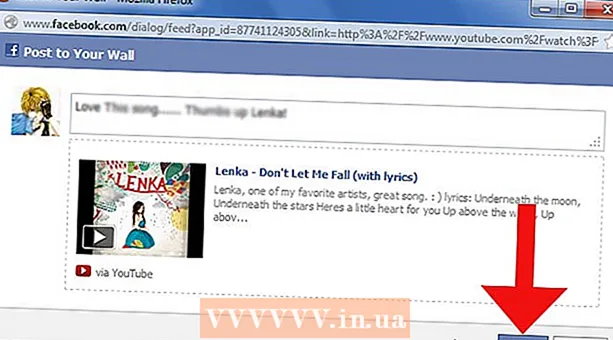Autora:
Lewis Jackson
Data De La Creació:
8 Ser Possible 2021
Data D’Actualització:
1 Juliol 2024

Content
Aquest wikiHow us ensenya a ampliar un objecte a la pantalla del vostre Mac.
Passos
Mètode 1 de 3: utilitzeu el trackpad
Obriu una pàgina o una aplicació que admeti el zoom, ja sigui un lloc web, una imatge o un document.

Col·loqueu dos dits al trackpad de l'ordinador Mac.
Separeu els dits. La pantalla a la posició del cursor del ratolí s’ampliarà.
- Repetiu-ho per obtenir un augment addicional.
- També podeu tocar dues vegades el ratolí tàctil amb dos dits per ampliar la imatge.
Mètode 2 de 3: feu servir dreceres de teclat

Obriu una pàgina o una aplicació que admeti el zoom, ja sigui un lloc web, una imatge o un document.
Mantenir la clau ⌘ Ordrei, a continuació, premeu la tecla +. La pantalla s’ampliarà al centre.
- Podeu ampliar més després de prémer cada tecla +.
- Feu clic a Veure a la gamma d’opcions de la part superior esquerra de la pantalla, toqueu Apropar per ampliar el centre de la pantalla.

Mantenir la clau ⌘ Ordre i premeu la tecla -. La pantalla es minimitzarà. publicitat
Mètode 3 de 3: activeu la funció Zoom
Feu clic al logotip d'Apple a l'extrem superior esquerre de la pantalla.
Feu clic a Preferències del sistema (Preferències del sistema) és a prop de la part superior del menú desplegable.
Feu clic a les opcions Accessibilitat (Accessibilitat) es troba a prop de l'extrem inferior dret de la finestra "Preferències del sistema".
Feu clic a l'acció Zoom es troba a la barra esquerra de la finestra "Accessibilitat".
Marqueu la casella situada a l'esquerra de la línia "Utilitzeu les tecles de drecera per fer zoom" (Utilitzeu les tecles de drecera per ampliar / reduir). L'opció es troba a la part superior de la pàgina "Accessibilitat", quan està marcada, s'activaran els paràmetres de drecera per ampliar / ampliar:
- ⌥ Opció+⌘ Ordre+8 - Amplieu o reduïu amb un nivell fix.
- ⌥ Opció+⌘ Ordre - Amplieu quan el zoom estigui activat.
- ⌥ Opció+⌘ Ordre+- Redueix quan el zoom estigui activat.
- ⌥ Opció+⌘ Ordre+ - Activeu / desactiveu la funció de suavitzat de la imatge per suprimir píxels de la imatge que s'han ampliat moltes vegades.
Feu clic a Més opcions (Més opcions) a la part inferior dreta de la finestra "Accessibilitat".
- En aquesta pàgina, també podeu canviar el mètode de zoom de "Pantalla completa" a "Imatge en imatge" (amplia la finestra al costat del punter del ratolí) fent clic. Feu clic al quadre situat al costat de "Estil de zoom" a la part inferior de la finestra i trieu l'estil que vulgueu.
Establiu els valors "Zoom màxim" i "Zoom mínim". Feu clic i arrossegueu el control lliscant adequat cap a la dreta / esquerra per augmentar / disminuir el valor.
Consulteu la configuració del moviment de la pantalla. Teniu tres opcions per canviar a una altra part de la pantalla durant el zoom:
- Contínuament amb el punter - La pantalla es mourà amb el punter del ratolí.
- Només quan el punter arriba a una vora - La pantalla es desplaçarà quan el punter del ratolí es desplaci cap a la vora de la pantalla.
- De manera que el punter es troba al centre de la pantalla o a prop seu - La pantalla es desplaçarà per mantenir el punter del ratolí centrat.
Feu clic a l'opció que vulgueu aplicar patrons de moviment a la pantalla quan amplieu la imatge.
Feu clic a D'acord. La drecera seleccionada us permetrà ampliar o reduir l’escriptori i les finestres que no admeten el zoom al vostre Mac. publicitat