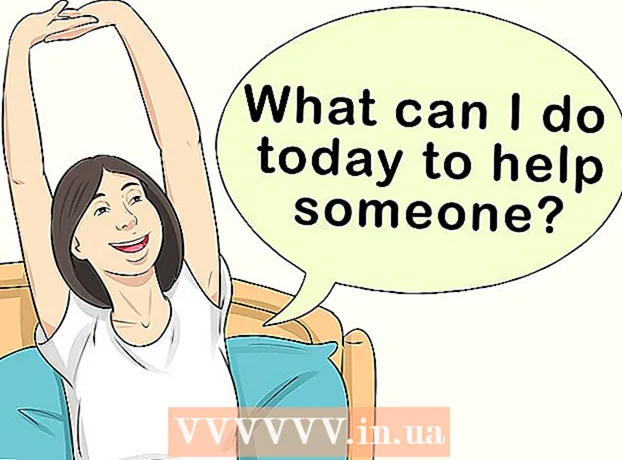Autora:
Randy Alexander
Data De La Creació:
26 Abril 2021
Data D’Actualització:
1 Juliol 2024

Content
En aquest article s’explica com es canvia el format d’un disc dur extern (USB) en equips amb sistemes operatius Windows i Mac. El format d’un disc dur pot alterar el sistema de fitxers per crear compatibilitat de fitxers amb el sistema operatiu de l’ordinador, així com solucionar discs durs invisibles. Tingueu en compte, però, que el procés de format esborrarà les dades del disc dur.
Passos
Mètode 1 de 2: en sistemes operatius Windows
. Feu clic al logotip de Windows a l'extrem inferior esquerre de la pantalla o premeu ⊞ Guanya al teclat.

. Feu clic a la icona de carpeta a l'extrem inferior esquerre de la finestra d'inici.
Feu clic a Aquest PC (Aquest ordinador) a la part esquerra de la finestra Explorador de fitxers.

Feu clic al nom del vostre disc dur extern a sota de l'encapçalament "Dispositius i unitats" al centre de la finestra Aquest ordinador. Aquesta és l'acció de selecció del disc dur.
Feu clic a la targeta Gestiona (Gestiona). Es tracta d'un menú a l'extrem superior esquerre de la finestra Aquest ordinador.

Feu clic a Format (Format) amb la icona del disc dur a la barra d'eines Gestiona a prop de la part superior de la finestra. Feu clic aquí per obrir la finestra Format del disc dur extern.
Feu clic al quadre "Sistema de fitxers" que hi ha a sota de l'encapçalament "Sistema de fitxers" a la part superior de la pàgina. Això obrirà el menú desplegable així:
- NTFS - Apte per a discs durs dedicats a Windows.
- FAT32 Adequat per a Windows i Mac, però té un límit de memòria de 32 gigabytes i un límit de fitxers de 4 gigabytes.
- exFAT (recomanat) Utilitzeu aquesta opció per als discs durs que vulgueu utilitzar en diversos dispositius (Mac, Windows, consola, etc.). Aquest tipus és similar a FAT32 però no té límit de memòria.
Trieu el format. Feu clic per seleccionar el format que vulgueu utilitzar.
- Si ja heu formatat la unitat abans, marqueu la casella Format ràpid (Format ràpid).
Feu clic a Començar (Inici) i, a continuació, seleccioneu D'acord. Això demanarà a Windows que continuï amb el format del disc dur.
- Els fitxers del disc dur extern se suprimiran durant el processament.
Feu clic a D'acord quan se sol·liciti. Ara l'emmagatzematge extern s'ha reformatat segons l'estructura de fitxer seleccionada. publicitat
Mètode 2 de 2: en sistemes operatius Mac
Connecteu el disc dur a l'ordinador. Connecteu el cable USB del disc dur a un dels ports rectangulars prims de l'ordinador.
- Si utilitzeu un iMac, veureu els ports USB al lateral del teclat o a la part posterior de la pantalla de l’iMac.
- No tots els Mac tenen ports USB. Si teniu un Mac més recent que no té port USB, haureu de comprar un adaptador USB-C a USB.
Obre Finder amb una icona de cara blava al Dock.
- També podeu fer clic a la pantalla de l'ordinador.
Feu clic a Vaja (Aneu) a l'extrem superior esquerre de la pantalla.
Feu clic a Utilitats (Utilitats) es troba a la part inferior del menú desplegable Vaja.
Feu doble clic Utilitat de disc (Utilitat de disc) es troba al centre de la pàgina Utilitats.
Feu clic al nom del disc dur extern a la part esquerra de la finestra Utilitats.
Feu clic a la targeta Esborra (Esborra) a la part superior de la finestra de la Utilitat de disc.
Feu clic al quadre desplegable "Format" al centre de la pàgina. La pantalla mostrarà les opcions següents:
- Mac OS ampliat (amb registre) - Format per defecte de Mac, només per a Mac.
- Mac OS ampliat (amb diaris, xifrat) - La versió xifrada del format de Mac per defecte.
- Mac OS estès (distingeix entre majúscules i minúscules, registra en diari) Versió de Mac del format per defecte, que es comporta de manera diferent per als fitxers amb el mateix nom, però amb diferències entre majúscules i minúscules (com ara "file.txt" i "File.txt") ).
- Mac OS Extended (distingeix entre majúscules i minúscules, registra amb xifratge) La combinació de les tres opcions de format anteriors per al format Mac.
- MS-DOS (FAT) Apte per a ordinadors Windows i Mac, però té un límit de fitxer de 4 gigabytes.
- ExFAT (recomanat) - Apte per a ordinadors Windows i Mac, sense límit de memòria.
Trieu el format. Només cal que feu clic al format que vulgueu utilitzar.
Feu clic a Esborra (Suprimeix) i, a continuació, feu clic a Següent Esborra quan se sol·liciti. Això permetrà que el vostre Mac procedeixi a suprimir i tornar a formatar la memòria externa. Quan finalitzi el procés, el disc dur tindrà un format nou. publicitat
Consells
- Quan es format un disc dur extern per a una consola de jocs, FAT32 o exFAT és l’opció més adequada per a formats de fitxer.
Advertiment
- El format no destrueix totes les dades del disc dur. El procés de format ajudarà el disc dur a desar el fitxer nou. Normalment, les dades s’escriuran al disc o es poden recuperar mitjançant un programari de recuperació.
- El format esborrarà totes les dades. Feu una còpia de seguretat dels fitxers que heu de desar abans de formatar el disc dur.