Autora:
Laura McKinney
Data De La Creació:
9 Abril 2021
Data D’Actualització:
1 Juliol 2024

Content
Aquest article mostra com extreure fitxers RAR a Mac mitjançant l'aplicació gratuïta Unarchiver. Si per alguna raó no podeu instal·lar Unarchiver, podeu utilitzar l'aplicació gratuïta Stuffit Expander.
Passos
Mètode 1 de 2: utilitzeu Unarchiver
Tenda d'aplicacions en un Mac.
- Feu clic a la barra de cerca a l'extrem superior dret de la finestra de l'App Store.
- Tipus no arxivador barra de cerca i, a continuació, premeu ⏎ Tornar.
- Feu clic a Aconseguir (Rebre) a sota de la capçalera "Unarchiver".
- Feu clic a Instal·la l'aplicació (Configuració de l'aplicació) a sota de l'encapçalament "Unarchiver" quan se us demani.
- Introduïu la contrasenya de l'identificador d'Apple quan se us demani.

Obriu Launchpad fent clic a l’aplicació amb la icona de la nau espacial que es troba habitualment a la secció Dock de sota de la pantalla del Mac.
Feu clic a Unarchiver per iniciar l'aplicació.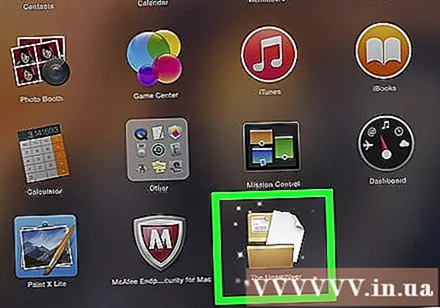
- Quan se us demani, potser haureu de triar desar tots els fitxers extrets a la mateixa carpeta o tornar-vos a preguntar en cada operació.
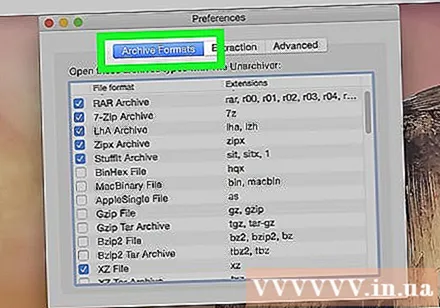
Feu clic a la targeta Formats d'arxiu (Format comprimit) a la part superior de la finestra.
Marqueu la casella "Arxiu RAR" per assegurar-vos que Unarchiver pugui extreure fitxers RAR en el futur.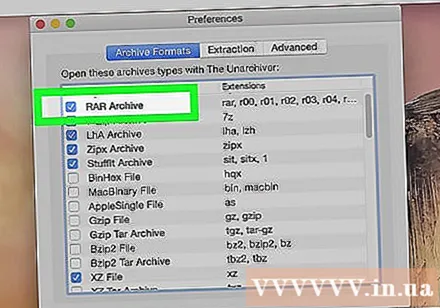
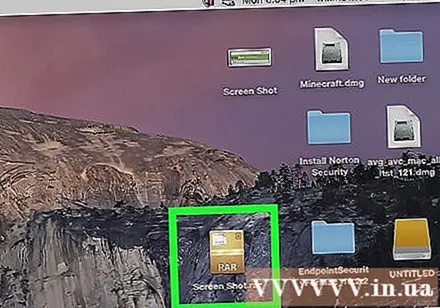
Seleccioneu el fitxer RAR. Aneu a la carpeta que conté el fitxer RAR que voleu obrir i feu clic al fitxer.- Si voleu extreure un fitxer RAR que estigui dividit en diverses seccions, hauríeu de començar amb l'extensió ".rar" o ".part001.rar". Totes les seccions s'han de desar a la mateixa carpeta.
Feu clic a Dossier a la part superior de la pantalla del Mac per obrir un menú desplegable.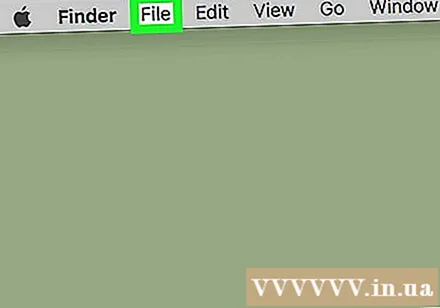
- En alguns casos, també podeu fer doble clic al fitxer RAR per obrir-lo a Unarchiver. Això no funcionarà si teniu moltes aplicacions que obren fitxers RAR al vostre Mac.
Trieu Obert amb (Obre amb ...) al menú Dossier. A la pantalla es mostrarà un altre menú.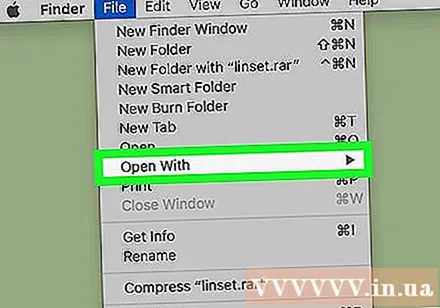
Feu clic a L’Unarchiver al menú que es mostra actualment. Això obrirà el fitxer RAR a Unarchiver i començarà a extreure el fitxer RAR a la carpeta RAR.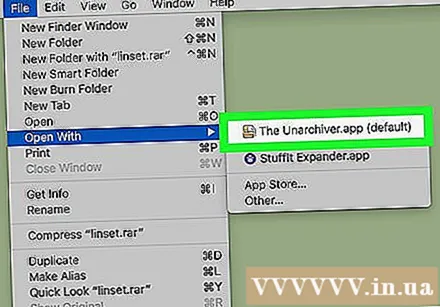
- Si el fitxer RAR és segur, haureu d’introduir la contrasenya abans d’extreure’l.
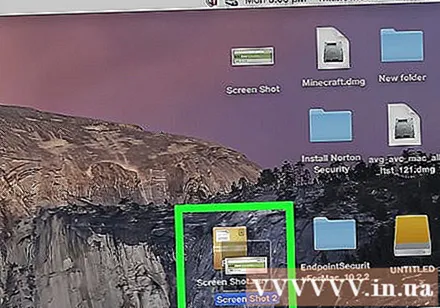
Obriu el fitxer extret. Per defecte, el programa Unarchiver extreurà el fitxer RAR a la mateixa carpeta que el fitxer RAR original. Per exemple, si el fitxer RAR es desa a la carpeta Desktop, veureu els fitxers descomprimits aquí. publicitat
Mètode 2 de 2: utilitzeu StuffIt Expander
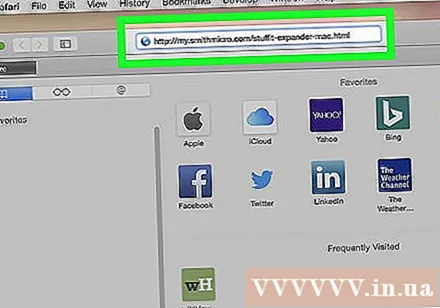
Obriu el lloc web StuffIt Expander visitant http://my.smithmicro.com/stuffit-expander-mac.html al navegador web del vostre ordinador. Aquesta és una aplicació gratuïta que admet diversos fitxers d’arxiu, inclòs el RAR.
Descarregueu StuffIt Expander de la següent manera: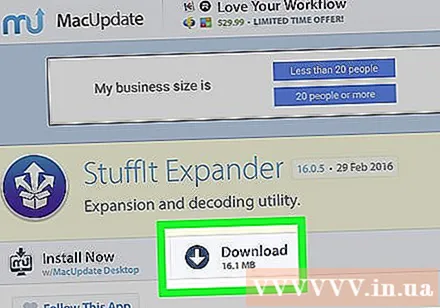
- Introduïu la vostra adreça electrònica al camp "Correu electrònic *".
- Feu clic a Descàrrega gratuita (Descàrrega gratuita).
- Feu clic a descarregar (Descarregar).
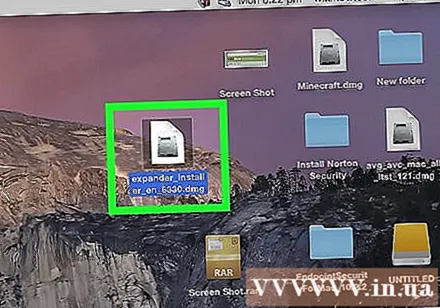
Instal·leu Stuffit Expander. Feu doble clic al fitxer d’instal·lació descarregat i feu clic a Acordar (Accepteu) quan se us demani i espereu que es faci la instal·lació.- Se us demanarà que verifiqueu el programari abans d’instal·lar-lo.
Obriu StuffIt Expander fent doble clic a la icona de l'aplicació.
- Quan se us demani, feu clic a Obert (Obert).
Feu clic a Vés a la carpeta d'aplicacions (Canvia a la carpeta d'aplicacions). Aquest és el creador de completar la instal·lació i obertura de StuffIt Expander; Ara podeu utilitzar aquesta aplicació per obrir fitxers RAR.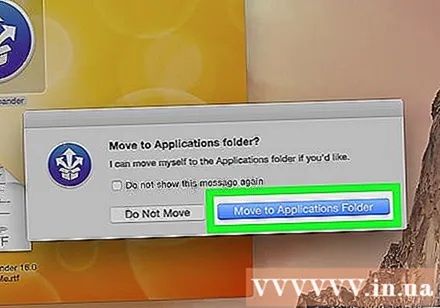
Feu clic al menú StuffIt Expander a l'extrem superior esquerre de la pantalla per obrir una llista de selecció.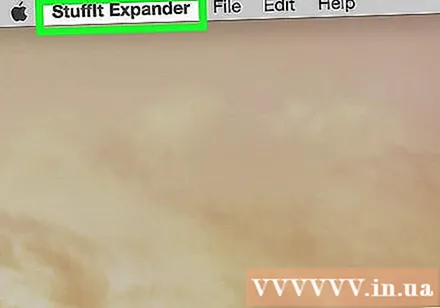
Feu clic a Preferències ... (Opcional) a la llista de selecció StuffIt Expander.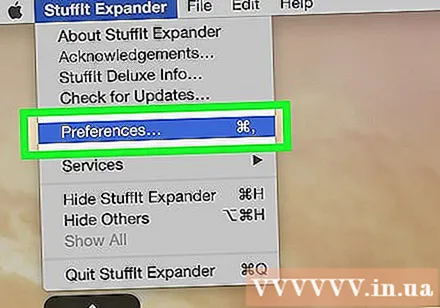
Feu clic a la targeta Avançat (Avançat) a la part superior de la finestra Preferències.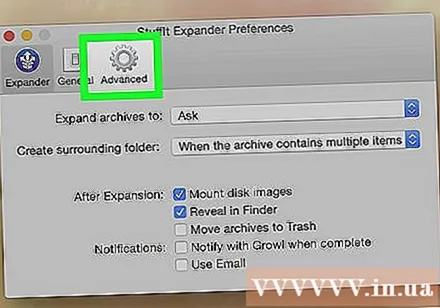
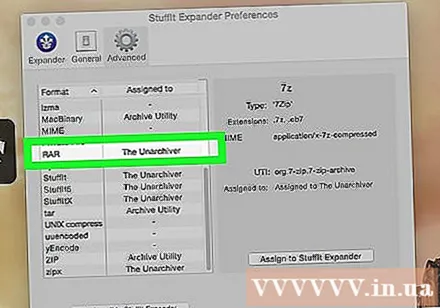
Arrossegueu la barra de desplaçament cap avall i feu clic a la selecció RAR al mig de la finestra.
Feu clic a Assigneu a StuffIt Expander (Canvieu a StuffIt Expander) al costat dret de la finestra. Això permet a StuffIt Expander obrir el fitxer RAR al Mac.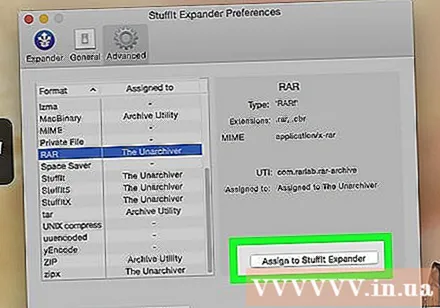
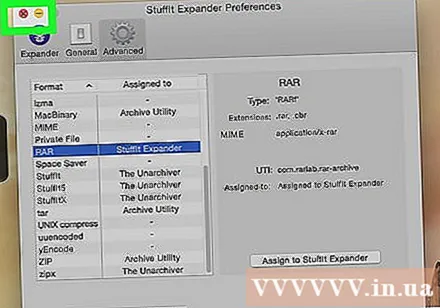
Tanqueu la finestra fent clic al botó vermell a l'extrem superior esquerre de la finestra.
Feu doble clic al fitxer RAR per iniciar StuffIt Expander i iniciar el procés d'extracció del fitxer RAR.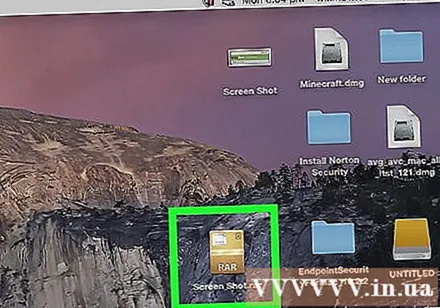
- Si StuffIt Expander no s'inicia, feu clic amb el botó dret o premeu Ctrl i feu clic al fitxer i seleccioneu Obert amb (Obriu amb ...) i feu clic a StuffIt Expander.
- Si voleu extreure un fitxer RAR que estigui dividit en diverses seccions, hauríeu de començar amb l'extensió ".rar" o ".part001.rar". Totes les seccions s'han de desar a la mateixa carpeta.
- Si el fitxer RAR és segur, haureu d’introduir la contrasenya abans d’extreure’l.
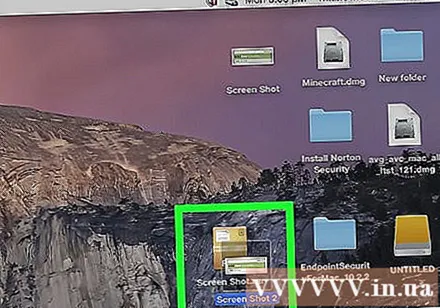
Obriu el fitxer extret. Per defecte, StuffIt Expander extreurà el fitxer RAR a la mateixa carpeta que el fitxer RAR original. Per exemple, si el fitxer RAR es desa a la carpeta Desktop, veureu els fitxers descomprimits aquí. publicitat
Consells
- La carpeta RAR és essencialment la mateixa que una carpeta ZIP, però amb l’única excepció és que tant els equips Windows com els Mac tenen incorporat un programa de descompressió de fitxers ZIP.
Advertiment
- La carpeta RAR no sempre conté fitxers que podeu obrir, però Unarchiver i StuffIt Expander encara us permeten visualitzar aquests fitxers.



