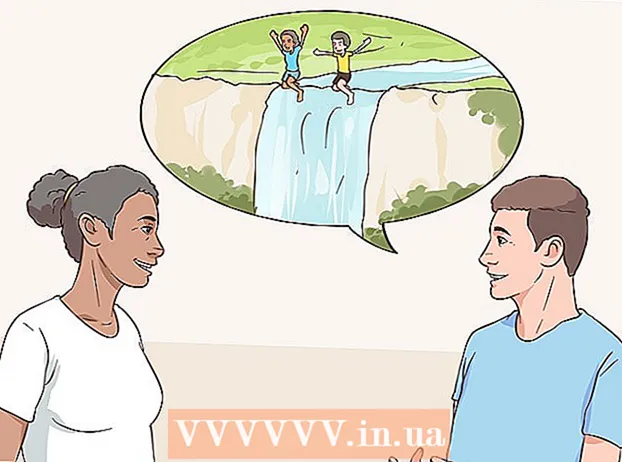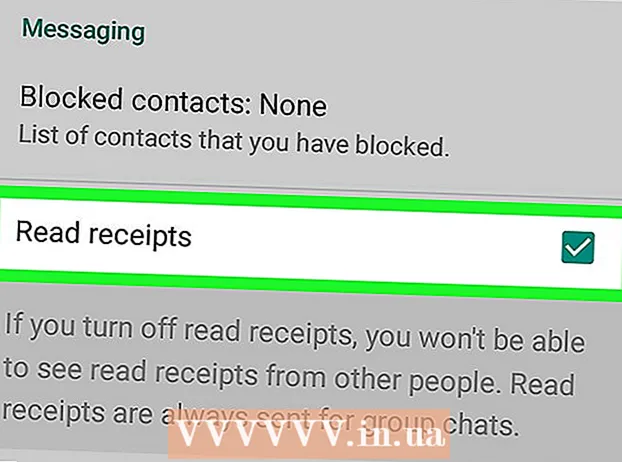Autora:
Lewis Jackson
Data De La Creació:
10 Ser Possible 2021
Data D’Actualització:
25 Juny 2024

Content
Desar la pàgina web és útil si teniu previst tornar a visitar el lloc fora de línia o si voleu capturar i conservar el contingut del lloc sense preocupar-vos que es canvia o esborra més endavant. això. Tots els navegadors web tenen la possibilitat de desar pàgines web per a la visualització fora de línia i fins i tot podeu utilitzar programes especials per descarregar tota la pàgina del lloc web que esteu visualitzant alhora.
Passos
Mètode 1 de 4: en un navegador d'ordinador
Obriu la pàgina web que voleu desar. Qualsevol navegador web pot desar ràpidament la pàgina web que esteu visualitzant. Aleshores podreu obrir la pàgina en qualsevol moment, fins i tot sense connexió. Vegeu també en línia si voleu desar tot el lloc web i totes les pàgines enllaçades.

Obriu la finestra "Desa la pàgina com a". Tots els navegadors tenen la possibilitat de desar una pàgina web i tot el contingut multimèdia que hi ha. Podeu obrir ràpidament aquesta finestra fent clic a Ctrl/⌘ Cmd+S, o procediu de la següent manera:- Chrome: feu clic al botó del menú de Chrome (☰) i seleccioneu "Desa la pàgina com a".
- Internet Explorer: feu clic al botó d'engranatge, seleccioneu "Fitxer" i feu clic a "Desa com". Si no trobeu el botó d'engranatge, feu clic a "Fitxer" i trieu "Desa com".
- Firefox: feu clic al botó del menú Firefox (☰) i seleccioneu "Desa la pàgina".
- Safari: feu clic al menú "Fitxer" i trieu "Desa com a".

Posa un nom a la pàgina que vulguis desar. Per defecte, el fitxer tindrà el mateix nom que el títol de la pàgina.
Seleccioneu una ubicació per desar la pàgina. Un cop desat, el fitxer HTML de la pàgina es troba aquí amb la carpeta que conté tot el contingut multimèdia de la pàgina (si decidiu desar la pàgina completa).

Trieu si voleu desar la pàgina completa o només com a idioma HTML. Al menú "Desa com a tipus", podeu triar entre "Pàgina web, completa" o "Pàgina web, només HTML". Si escolliu desar la pàgina completa, es baixarà tot el contingut multimèdia de la pàgina a una carpeta independent. Com a tal, podreu veure les imatges sense connexió.- Els usuaris d'Internet Explorer poden triar "Arxiu web, fitxer únic ( *. Mht)". Es tracta d’un format que Microsoft emmagatzema totes les dades d’una pàgina web en un sol arxiu. Tot i que aquests fitxers .htt només es poden obrir fàcilment a Internet Explorer, aquest format facilita l’allotjament de diverses pàgines web.
Obriu la pàgina web desada. El fitxer HTML estarà a la ubicació que heu especificat. Quan feu doble clic en aquest fitxer, la pàgina desada s’obrirà al navegador web predeterminat, tant si l’ordinador es troba a la xarxa com si no.
- Assegureu-vos que la carpeta multimèdia enllaçada estigui sempre a la mateixa ubicació que el fitxer .html. Si aquesta carpeta es troba fora de lloc, la pàgina web no podrà carregar les imatges.
- Si no teniu connexió i la pàgina desada té un vídeo en temps real, no es reproduirà fins que no estigueu connectat a Internet.
Mètode 2 de 4: a iOS
Utilitzeu Safari al dispositiu iOS per obrir el lloc web que vulgueu desar. Podeu desar qualsevol lloc web per a la visualització fora de línia. Això és extremadament útil si esteu en moviment o teniu previst moure’s sense connexió a Internet.
- Només podeu utilitzar aquesta funció a iOS 7 i versions posteriors.
Feu clic al botó Compartir. Aquesta opció es troba a la part inferior (iPhone i iPod) o a la part superior de la pantalla (iPad). El botó Comparteix sembla un marc amb una fletxa apuntant cap amunt.
Feu clic al botó "Afegeix a la llista de lectura" del menú Compartir. El botó "Afegeix a la llista de lectura" té una icona d'ulleres i es troba al costat de l'opció "Afegeix un marcador".
- No tanqueu una pestanya fins que la pàgina no s'hagi afegit a la llista de lectura. Les pàgines grans poden trigar més a desar-se correctament. Un cop s'hagi acabat de carregar el lloc web, podeu tancar aquesta pestanya amb seguretat.
Cerca pàgines desades a la llista de lectura. Podeu accedir a la llista de lectura fins i tot quan no esteu connectat a Internet. Feu clic al botó Marcadors de Safari i, a continuació, feu clic a la pestanya amb les ulleres per veure totes les pàgines de la llista de lectura.
- El botó Marcadors normalment es troba al costat de la barra d’adreces i té una icona de llibre oberta.
Feu clic a la pàgina que vulgueu obrir. Si no esteu fora de línia, és possible que la pàgina sigui lleugerament diferent de l'original. Això es deu al fet que quan es desa una pàgina per llegir-la fora de línia, s’eliminen dades innecessàries, com ara el color de fons de la pàgina web.
Desplaceu-vos fins a la part inferior per anar al següent element. Quan es visualitza a la part inferior de la pàgina, es pot continuar desplaçant-se per passar al següent element de la llista de lectura.
Canvia entre els elements llegits i els no llegits. Feu clic al botó "Mostra-ho tot" o "Mostra no llegit" a la part inferior de la llista de lectura per canviar entre les pàgines de la llista o només les que no heu llegit.
Feu lliscar un element de la llista de lectura cap a l'esquerra per suprimir-lo. Quan acabeu de llegir una pàgina, podeu suprimir-la de la llista fent lliscar el dit cap a l'esquerra sobre l'element i fent clic a "Suprimeix".
Actualitzeu el dispositiu si la llista de lectura no funciona correctament. Alguns usuaris han trobat un error quan l’actualització d’iOS 8 no pot carregar les pàgines a la llista de lectura mentre el dispositiu està fora de línia. Podeu actualitzar a iOS 8.0.1 o modificar-lo per solucionar aquest problema.
- Obriu l'aplicació Configuració i seleccioneu "General".
- Toqueu l'opció "Actualització de programari" i seleccioneu "Instal·la actualització" un cop el dispositiu hagi trobat una actualització disponible.
Mètode 3 de 4: a Android
Utilitzeu Chrome al dispositiu Android per obrir el lloc web que vulgueu desar. Tot i que no és possible marcar pàgines web per visualitzar-les fora de línia com podeu fer amb Safari a iOS, podem desar pàgines com a fitxers PDF per obrir-les en qualsevol moment, fins i tot reenviar enllaços des de allà.
- Els navegadors d'Android solen tenir una opció de visualització fora de línia. Obriu el menú del navegador prement el botó (⋮) i seleccionant "Desa per a la visualització fora de línia". No tots els navegadors Android tenen aquesta opció.
Premeu el botó del menú de Chrome (⋮) i seleccioneu "Imprimeix". Això "imprimirà" la pàgina web en format PDF.
Feu clic al menú desplegable i seleccioneu "Desa com a PDF". La pàgina i l’enllaç s’emmagatzemaran en un fitxer PDF situat al dispositiu.
Feu clic al botó "Desa". S'obrirà el menú de baixades. Seleccioneu l'opció "Baixades" que es troba al tauler esquerre.
Posa un nom a aquesta pàgina. Per defecte, el fitxer es desarà amb el títol de la pàgina web. Podeu canviar-lo fent clic al nom i introduint-ne un de nou.
Feu clic al botó "Desa". El fitxer PDF es desarà al dispositiu.
Obriu l'aplicació Baixades al dispositiu. Apareixerà una llista de tots els fitxers que heu baixat.
Feu clic al fitxer PDF que acabeu de desar. Se us demanarà que trieu una aplicació per obrir el fitxer.
Llegiu el lloc web. Quan feu clic a qualsevol enllaç del fitxer PDF, el contingut s’obrirà al navegador (si el dispositiu està connectat a la xarxa). publicitat
Mètode 4 de 4: Arxivar tot el lloc web
Descarregueu i instal·leu HTTrack. HTTrack és un programa de clonació de llocs web de codi obert que permet als usuaris desar cada pàgina i part multimèdia de tot el lloc web mantenint els enllaços i, alhora, creant un sistema de directoris per a tot el contingut. Obrir la pàgina fora de línia us permet reenviar tots els enllaços de la pàgina, sempre que inicialment condueixin a altres continguts del mateix servidor.
- Podeu descarregar HTTrack gratuïtament a. Aquest programari està disponible per a Windows, Mac i Linux.
Inicieu HTTrack i creeu un projecte nou. HTTrack emmagatzema cada pàgina que heu desat com a "projecte". Això us permet seleccionar fàcilment les pàgines arxivades per actualitzar.
Poseu un nom al projecte i trieu on desar-lo.. HTTrack recomana crear un directori per a tot el lloc web desat i, a continuació, donar un nom a cada pàgina. HTTrack crearà carpetes separades per a cada projecte al directori arrel.
Seleccioneu "Baixa els llocs web" i introduïu l'adreça. Si voleu allotjar tot el lloc web, heu de començar amb l'adreça base del lloc.
Feu clic al botó "Finalitza" o "Inici" per començar a copiar la pàgina web. Apareixerà una barra de progrés quan HTTrack comenci a baixar tot el contingut del lloc web. Aquest procés trigarà bastant temps, especialment per a pàgines grans o per a transmissions lentes.
- Per defecte, HTTrack farà un seguiment de tots els enllaços del lloc web i descarregarà el contingut trobat (sempre que estigui al mateix lloc web). Per tant, HTTrack pot evitar descarregar tot el contingut d’Internet a l’ordinador.
Reviseu la pàgina arxivada. Un cop s'hagi completat l'arxiu, podeu obrir la carpeta del projecte i executar el fitxer .html del vostre lloc web. Podreu navegar per totes les pàgines, fins i tot fora de línia.
- Si hi ha un vídeo en temps real disponible al lloc, no el podreu veure tret que tingueu una connexió de xarxa.
Consells
- Podeu desar pàgines web quan sigueu on sigueu o si no podeu accedir a la Wi-Fi ni connectar-vos a Internet durant un període de temps prolongat. Podeu veure pàgines web fora de línia en qualsevol moment sense connexió a Internet.
- L’estalvi de pàgines web també és útil quan cal desar informació important, com a referència o accés posterior. Quan deseu el lloc web, el contingut de la pàgina es capturarà indefinidament, fins i tot quan un administrador accedeixi i realitzi edicions o eliminacions de contingut del lloc web.