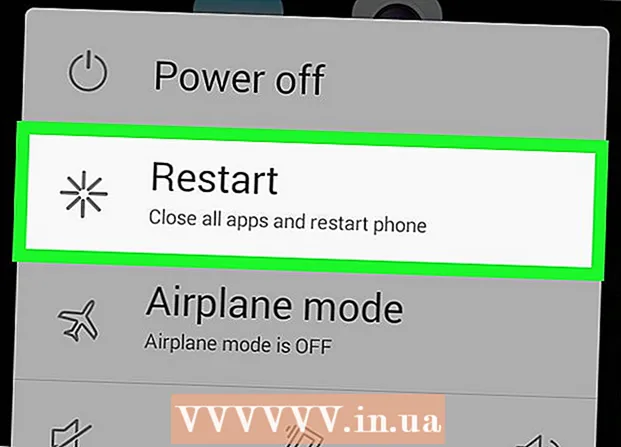Autora:
Laura McKinney
Data De La Creació:
1 Abril 2021
Data D’Actualització:
26 Juny 2024

Content
L'iPad és una tauleta feta per Apple. Aquest dispositiu té moltes funcions, com ara escoltar música, accedir a aplicacions, correu electrònic i molt més. La connexió de l'iPad a un ordinador no és difícil i això us permet moure informació entre els dos dispositius.
Passos
Primera part de 5: connecteu l'iPad a l'ordinador
Descarregueu i instal·leu l'iTunes (si l'ordinador no disposa d'aquest programa). Podeu descarregar iTunes gratuïtament des del lloc web iTunes d'Apple.

Connecteu l'iPad mitjançant el port USB de l'ordinador. Cal connectar-lo al port directament de l’ordinador, no a través d’un concentrador USB (s’utilitza per afegir alguns ports USB a l’ordinador perquè els usuaris puguin utilitzar més perifèrics).- Toqueu "Confiar" a l'iPad. Aquest missatge només apareix quan connecteu l'iPad per primera vegada.

Obriu iTunes. És possible que el programa us demani que trieu la funció de confiança de l'iPad que requereixi una connexió fiable amb l'ordinador.
Comproveu que l'iPad hagi aparegut a iTunes. Veureu la icona de l'iPad a la barra d'eines superior si utilitzeu iTunes 12 o al menú del dispositiu si utilitzeu iTunes 11.
- Si no apareix la icona de l'iPad, haureu de comprovar si el dispositiu està engegat. Si l'iPad no es pot obrir i iTunes no reconeix el dispositiu, haureu de posar la tauleta en mode de recuperació.

Seleccioneu l'iPad a iTunes. S'obrirà una finestra de resum per a l'iPad, on podeu crear una còpia de seguretat o descarregar una actualització d'iOS. publicitat
Part 2 de 5: sincronitzar música i pel·lícules amb l'iPad
Afegiu fitxers a la biblioteca d'iTunes. Per copiar o "sincronitzar" contingut a l'iPad, cal afegir-los a la biblioteca d'iTunes. Podeu afegir fitxers a l'ordinador com MP3, AAC, MP4, MOV i alguns altres tipus de fitxers. També podeu comprar contingut a l’iTunes Store.
- Llegiu instruccions més detallades sobre com afegir música a iTunes.
- Llegiu instruccions més detallades sobre com afegir fitxers de vídeo a iTunes.
- Llegiu instruccions més detallades sobre com convertir fitxers WMA a MP3.
Seleccioneu l'iPad a iTunes. Feu clic a la icona de l'iPad a la barra d'eines superior si utilitzeu iTunes 12 o al menú del dispositiu si utilitzeu iTunes 11.
Feu clic a la pestanya Música. A iTunes 12, la targeta es troba al tauler esquerre després de seleccionar l'iPad. A iTunes 11, la pestanya es troba verticalment per sobre del marc principal després de seleccionar l'iPad.
- Marqueu la casella de selecció "Sincronitza música" per permetre a iTunes sincronitzar música amb el vostre iPad. Podeu sincronitzar tota la biblioteca o especificar àlbums, artistes, gèneres o llistes de reproducció que vulgueu copiar a l'iPad.
Feu clic a la pestanya Pel·lícula. A iTunes 12, la targeta es troba al tauler esquerre després de seleccionar l'iPad. A iTunes 11, la pestanya es troba verticalment per sobre del marc principal després de seleccionar l'iPad.
- Marqueu la casella de selecció "Sincronitza pel·lícules" per permetre a iTunes sincronitzar vídeos i pel·lícules amb l'iPad. Podeu triar quines pel·lícules de la biblioteca voleu sincronitzar o copiar automàticament en funció de les pel·lícules visualitzades.
- Si teniu programes de televisió a la biblioteca de vídeos, apareixeran a la pestanya Programes de televisió.
Feu clic a.Sincronitzar o bé Aplicar per iniciar el procés de còpia. Aquest pas trigarà una mica de temps, especialment quan copieu molts fitxers de música o de vídeo de grans dimensions. publicitat
Part 3 de 5: sincronitzar fotos amb l'iPad
- Organitzeu les fotos en una sola àrea. iTunes sincronitzarà les fotos de la carpeta original o de qualsevol subcarpeta de la carpeta original. Si utilitzeu un Mac, podeu utilitzar iPhoto per organitzar les vostres imatges en àlbums.
- Feu clic aquí per obtenir consells sobre com organitzar les vostres imatges a l'ordinador.
Seleccioneu l'iPad a iTunes. Feu clic a la icona de l'iPad a la barra d'eines superior si utilitzeu iTunes 12 o al menú del dispositiu si utilitzeu iTunes 11.
Feu clic a la pestanya Fotos. A iTunes 12, la targeta es troba al tauler esquerre després de seleccionar l'iPad. A iTunes 11, la pestanya es troba verticalment per sobre del marc principal després de seleccionar l'iPad.
Marqueu la casella de selecció "Sincronitza fotos de" i seleccioneu la font al menú desplegable. Després de seleccionar una carpeta, podeu triar sincronitzar totes les imatges d'una carpeta o d'una subcarpeta específica.
Feu clic a.Sincronitzar o bé Aplicar per iniciar el procés de còpia. Aquest pas trigarà si sincronitzeu molts fitxers d'imatge.
Sincronitzeu altres fitxers. També podeu utilitzar iTunes per sincronitzar altres tipus de fitxers, com ara aplicacions, podcasts i contactes. Feu clic a la targeta corresponent i trieu què voleu sincronitzar. publicitat
Part 4 de 5: Configuració de la sincronització de Wi-Fi
Obriu la pestanya Resum per a iPad a iTunes. Assegureu-vos que el vostre iPad estigui connectat a l'ordinador mitjançant USB i que hàgiu premut "Confiar" a la pantalla de l'iPad (si cal).
- La sincronització Wi-Fi us permet gestionar el contingut de l’iPad sense haver de connectar-lo a l’ordinador.
Seleccioneu "Sincronitza amb aquest iPad per Wi-Fi" (Sincronitza amb aquest iPad per Wi-Fi). Aquest pas us permet fer la mateixa sincronització que quan connecteu l'iPad per USB, tret de la connexió sense fils.
Fer clic a.Aplicar.
Connecteu l'iPad a la xarxa sense fils.
Marqueu per engegar l'ordinador i obrir iTunes.
Connecteu el carregador de l’iPad i comenceu a sincronitzar-lo. L'iPad se sincronitzarà amb l'ordinador sempre que estigui connectat a la mateixa xarxa, l'ordinador estigui engegat i l'iTunes s'executi. publicitat
Part 5 de 5: Connexió de l'iPad a un monitor d'ordinador
- Compreu un adaptador de pantalla. Hi ha una àmplia gamma d'adaptadors disponibles avui per a cada model de tauleta iPad, així com el tipus de connexió que admet el vostre monitor.
- La millor manera de connectar l’iPad a una pantalla més recent és mitjançant un adaptador HDMI. Les connexions VGA són de menor qualitat, però també són força populars.
- Connecteu l'iPad per supervisar-lo mitjançant l'adaptador. Si cal, també podeu utilitzar la presa d’àudio de l’adaptador per connectar altaveus externs.
- Utilitzeu l'iPad com de costum. Per defecte, l'iPad mostrarà la pantalla tant a l'iPad com al monitor (excepte que l'iPad original només podria mostrar la reproducció de vídeo). Es mostrarà tot el sistema operatiu i les aplicacions als dos dispositius.
- Reprodueix vídeo a la pantalla i controla amb l'iPad. Es reproduirà un vídeo a la pantalla i l'iPad mostrarà els controls de reproducció. publicitat