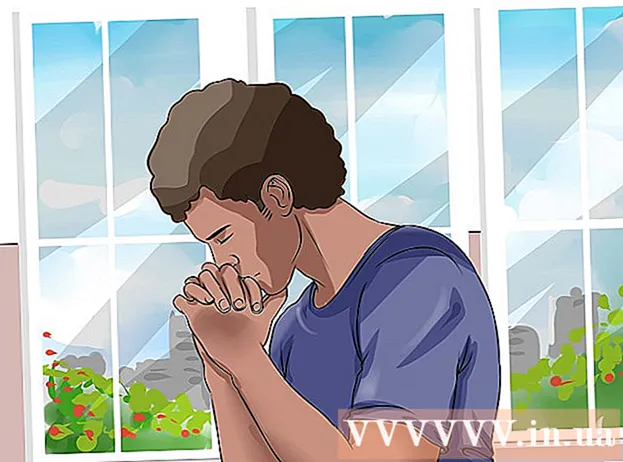Autora:
Christy White
Data De La Creació:
11 Ser Possible 2021
Data D’Actualització:
1 Juliol 2024

Content
- Per trepitjar
- Mètode 1 de 3: transferir cançons comprades (tots els dispositius iPod)
- Mètode 2 de 3: iPod Touch (i iPhone i iPad)
- Mètode 3 de 3: iPod Classic
Normalment és senzill transferir música al vostre iPod, però es fa molt més complicat quan intenteu fer-ho en la direcció oposada. Com a mesura de protecció dels drets d'autor, Apple només us permet utilitzar iTunes per emmagatzemar contingut al vostre iPod transferència. Si el vostre contingut des del vostre iPod transferir-lo a un ordinador nou o a l’ordinador d’un amic, haureu de saber a què us dediqueu. El procediment varia segons el tipus d'iPod que tingueu.
Per trepitjar
Mètode 1 de 3: transferir cançons comprades (tots els dispositius iPod)
 Saber què es transferirà. Si feu una transferència des d’un ordinador antic a un altre, i si tota la vostra música s’ha comprat a través d’iTunes, podeu transferir les cançons que hàgiu comprat a l’iPod al vostre equip nou.
Saber què es transferirà. Si feu una transferència des d’un ordinador antic a un altre, i si tota la vostra música s’ha comprat a través d’iTunes, podeu transferir les cançons que hàgiu comprat a l’iPod al vostre equip nou. - Això és molt útil per als usuaris la biblioteca dels quals consisteix principalment en cançons comprades i CD arrencats. Si teniu música d’altres fonts (descàrregues en línia, CD que ja no teniu, etc.) o si voleu compartir música amb un amic, consulteu les seccions següents d’aquest article.
 Obriu iTunes a l'ordinador nou. Haureu d’autoritzar l’ordinador amb el vostre identificador Apple per copiar les cançons comprades a l’ordinador.
Obriu iTunes a l'ordinador nou. Haureu d’autoritzar l’ordinador amb el vostre identificador Apple per copiar les cançons comprades a l’ordinador. - Feu clic aquí per obtenir directrius sobre com baixar i instal·lar iTunes en un equip nou.
 Feu clic al menú "Botiga" i seleccioneu "Autoritza l'ordinador". S'obrirà un quadre de diàleg que us demanarà el vostre ID d'Apple.
Feu clic al menú "Botiga" i seleccioneu "Autoritza l'ordinador". S'obrirà un quadre de diàleg que us demanarà el vostre ID d'Apple.  Introduïu l'identificador i la contrasenya d'Apple i feu clic a.Autoritzar. Això permetrà que el vostre nou equip accedeixi a les vostres compres a iTunes.
Introduïu l'identificador i la contrasenya d'Apple i feu clic a.Autoritzar. Això permetrà que el vostre nou equip accedeixi a les vostres compres a iTunes. - Només podeu autoritzar cinc equips alhora. Feu clic aquí per obtenir directrius sobre com retirar l'autorització dels ordinadors quan hàgiu arribat al límit.
 Connecteu l'iPod a l'ordinador nou. iTunes hauria de detectar l’iPod al cap d’uns instants.
Connecteu l'iPod a l'ordinador nou. iTunes hauria de detectar l’iPod al cap d’uns instants.  Seleccioneu.Transfereix les compres al quadre de diàleg que apareix. Això copiarà una còpia de totes les cançons del vostre iPod comprades amb el vostre ID d'Apple al vostre nou equip.
Seleccioneu.Transfereix les compres al quadre de diàleg que apareix. Això copiarà una còpia de totes les cançons del vostre iPod comprades amb el vostre ID d'Apple al vostre nou equip. - La transferència pot trigar una estona si hi ha moltes cançons a l'iPod.
Mètode 2 de 3: iPod Touch (i iPhone i iPad)
 Saber què és i què no és possible. A diferència de l'iPod original, l'iPod Touch, l'iPad i l'iPhone no poden funcionar com a disc dur extern per a l'ordinador.Això significa que no és possible copiar música de l'iPod Touch a un ordinador nou sense l'ajut d'un programari especial.
Saber què és i què no és possible. A diferència de l'iPod original, l'iPod Touch, l'iPad i l'iPhone no poden funcionar com a disc dur extern per a l'ordinador.Això significa que no és possible copiar música de l'iPod Touch a un ordinador nou sense l'ajut d'un programari especial. - No podeu utilitzar iTunes per importar cançons tret que prèviament hàgiu transferit la biblioteca d'iTunes des de l'ordinador antic al nou. Si connecteu l'iPod a un ordinador nou, s'esborrarà tot el contingut de l'iPod.
- La majoria de programes de tercers us permeten transferir fitxers des d’iPod Classics.
 Instal·leu iTunes (si no el teniu). Tot i que no utilitzeu iTunes per transferir fitxers, la majoria de programes de gestió d’iPod requereixen la instal·lació d’iTunes per accedir als serveis de connexió. Feu clic aquí per obtenir directrius sobre com instal·lar iTunes.
Instal·leu iTunes (si no el teniu). Tot i que no utilitzeu iTunes per transferir fitxers, la majoria de programes de gestió d’iPod requereixen la instal·lació d’iTunes per accedir als serveis de connexió. Feu clic aquí per obtenir directrius sobre com instal·lar iTunes.  Cerqueu i descarregueu un programa de gestió d’iPod. Hi ha molts programes que us permeten seleccionar i transferir fitxers de música emmagatzemats a l'iPod Touch a l'ordinador. La majoria d'aquests programes costen diners, però diversos inclouen proves gratuïtes que podeu utilitzar. Alguns dels programes més populars inclouen:
Cerqueu i descarregueu un programa de gestió d’iPod. Hi ha molts programes que us permeten seleccionar i transferir fitxers de música emmagatzemats a l'iPod Touch a l'ordinador. La majoria d'aquests programes costen diners, però diversos inclouen proves gratuïtes que podeu utilitzar. Alguns dels programes més populars inclouen: - Sharepod
- TuneJack
- iRip
- iRepo
 Connecteu l'iPod a l'ordinador. Si la sincronització automàtica està activada a l'iTunes, manteniu premuda la tecla Maj + Ctrl (Windows) o Comanda + Opció (Mac) mentre connecteu l'iPod per evitar que iTunes se sincronitzi i esborri automàticament tot el contingut.
Connecteu l'iPod a l'ordinador. Si la sincronització automàtica està activada a l'iTunes, manteniu premuda la tecla Maj + Ctrl (Windows) o Comanda + Opció (Mac) mentre connecteu l'iPod per evitar que iTunes se sincronitzi i esborri automàticament tot el contingut.  Obriu el programa de gestió que heu instal·lat. Cada programa funcionarà de manera diferent, però tots comparteixen els mateixos principis bàsics. Aquesta guia proporcionarà una visió general, així que visiteu la pàgina d’ajuda del programa per a problemes específics del programa.
Obriu el programa de gestió que heu instal·lat. Cada programa funcionarà de manera diferent, però tots comparteixen els mateixos principis bàsics. Aquesta guia proporcionarà una visió general, així que visiteu la pàgina d’ajuda del programa per a problemes específics del programa.  Seleccioneu les cançons que vulgueu copiar a l'ordinador. Alguns programes com ara iRip ofereixen l'opció d'importar ràpidament totes les cançons del vostre iPod a la biblioteca d'iTunes del nou equip. També podeu seleccionar números manualment i només copiar una selecció a l'ordinador.
Seleccioneu les cançons que vulgueu copiar a l'ordinador. Alguns programes com ara iRip ofereixen l'opció d'importar ràpidament totes les cançons del vostre iPod a la biblioteca d'iTunes del nou equip. També podeu seleccionar números manualment i només copiar una selecció a l'ordinador. - No tots els programes copiaran les cançons copiades directament a iTunes. Si és així, o si voleu utilitzar les cançons en un reproductor multimèdia diferent, les haureu de copiar a una ubicació de l’ordinador (com ara la carpeta Música) i, a continuació, afegir-la a la biblioteca de l’iTunes.
- De vegades, els noms dels fitxers de les cançons es canviaran quan les copieu des del vostre iPod. iTunes i altres reproductors multimèdia encara podran llegir la informació de metadades de les cançons si les etiqueteu correctament.
- El procediment d’importació probablement trigarà una mica, sobretot si copieu milers de cançons.
Mètode 3 de 3: iPod Classic
 Saber què és i què no és possible. Aquest mètode està pensat per a iPods clàssics des dels quals voleu copiar fitxers de música. Quan utilitzeu aquest mètode, no podreu saber quina és la pista fins que no l'afegiu a la biblioteca del reproductor multimèdia. Això es deu al fet que els fitxers de música es rebateixen quan s’afegeixen a la biblioteca del vostre iPod.
Saber què és i què no és possible. Aquest mètode està pensat per a iPods clàssics des dels quals voleu copiar fitxers de música. Quan utilitzeu aquest mètode, no podreu saber quina és la pista fins que no l'afegiu a la biblioteca del reproductor multimèdia. Això es deu al fet que els fitxers de música es rebateixen quan s’afegeixen a la biblioteca del vostre iPod. - Aquest mètode és útil per transferir cançons que no heu comprat a iTunes a un ordinador nou o a l'ordinador d'un amic. També pot ser útil per trobar cançons quan no apareix res al vostre iPod.
- Aquest mètode no és molt útil per a les persones que intenten copiar només un número de diversos centenars. Això es deu al fet que els números no tindran noms de fitxers llegibles, cosa que fa que sigui difícil o fins i tot impossible cercar el número exacte.
- Això NO funciona amb iPod Touch, iPhone o iPad. Utilitzeu el mètode anterior per a aquests dispositius.
 Inicieu iTunes a l'ordinador nou. Haureu d'iniciar el procediment a iTunes perquè l'iPod es pugui posar en mode Ús de disc. Això permetrà que l’ordinador obri l’iPod com a disc dur extern.
Inicieu iTunes a l'ordinador nou. Haureu d'iniciar el procediment a iTunes perquè l'iPod es pugui posar en mode Ús de disc. Això permetrà que l’ordinador obri l’iPod com a disc dur extern.  Premeu Maj + Ctrl (Windows) o Comanda + Opció (Mac), manteniu premut i connecteu el vostre iPod per USB. Mantingueu premudes les tecles fins que vegeu que el dispositiu apareix a iTunes. Si manteniu premuts aquests botons, s'evitarà que iTunes sincronitzi automàticament l'iPod quan estigui connectat.
Premeu Maj + Ctrl (Windows) o Comanda + Opció (Mac), manteniu premut i connecteu el vostre iPod per USB. Mantingueu premudes les tecles fins que vegeu que el dispositiu apareix a iTunes. Si manteniu premuts aquests botons, s'evitarà que iTunes sincronitzi automàticament l'iPod quan estigui connectat. - Si l'iPod no es manté connectat després d'això, heu de seleccionar-lo a iTunes i marcar la casella "Activa l'ús del disc" a la finestra Resum.
 Activeu la visualització de fitxers ocults a través del vostre sistema operatiu. Per veure la carpeta oculta que conté la vostra música, haureu d’habilitar la revelació de fitxers ocults al vostre sistema operatiu. Aquest procediment difereix si utilitzeu Windows o Mac.
Activeu la visualització de fitxers ocults a través del vostre sistema operatiu. Per veure la carpeta oculta que conté la vostra música, haureu d’habilitar la revelació de fitxers ocults al vostre sistema operatiu. Aquest procediment difereix si utilitzeu Windows o Mac. - "Windows": obriu el tauler de control i seleccioneu "Opcions de carpeta". Si no veieu "Opcions de carpeta", seleccioneu "Aspecte i personalització" i, a continuació, "Opcions de carpeta". Feu clic a la pestanya Visualització i seleccioneu "Mostra els fitxers, les carpetes i els discs durs ocults".
- "Mac": obriu el terminal i escriviu la línia d'ordres següent: els valors predeterminats escriuen com.apple.finder AppleShowAllFiles TRUE. Escriviu següent killall Finder i premeu Retorn per reiniciar el fitxer i aplicar els canvis.
 Obriu la unitat d’iPod a l’ordinador. Al Windows, es troba a la finestra Ordinador / El meu ordinador / Aquest ordinador. Podeu obrir-lo ràpidament prement la tecla Windows + E. Al Mac, el vostre iPod apareixerà com a disc dur a l'escriptori.
Obriu la unitat d’iPod a l’ordinador. Al Windows, es troba a la finestra Ordinador / El meu ordinador / Aquest ordinador. Podeu obrir-lo ràpidament prement la tecla Windows + E. Al Mac, el vostre iPod apareixerà com a disc dur a l'escriptori.  Obriu iTunes. Podeu utilitzar iTunes per importar automàticament totes les cançons del vostre iPod a la biblioteca d'iTunes de l'ordinador, simplificant el procediment de còpia i mantenint organitzada la vostra música. Haureu de canviar alguns paràmetres perquè les vostres cançons es canviïn de nom automàticament en funció de les seves metadades quan les torneu a afegir a iTunes.
Obriu iTunes. Podeu utilitzar iTunes per importar automàticament totes les cançons del vostre iPod a la biblioteca d'iTunes de l'ordinador, simplificant el procediment de còpia i mantenint organitzada la vostra música. Haureu de canviar alguns paràmetres perquè les vostres cançons es canviïn de nom automàticament en funció de les seves metadades quan les torneu a afegir a iTunes. - Si no voleu afegir la música a l'iTunes al vostre nou equip, només podeu suprimir la carpeta iPod_Control Música a la vostra unitat d’iPod i copieu els fitxers directament a l’ordinador.
 Feu clic al menú "Edita" o "iTunes" i seleccioneu "Preferències". Feu clic a la pestanya "Avançat".
Feu clic al menú "Edita" o "iTunes" i seleccioneu "Preferències". Feu clic a la pestanya "Avançat".  Activeu iTunes per organitzar la vostra música. Activeu "Mantingueu organitzada la carpeta multimèdia d'iTunes" i "Copieu fitxers a la carpeta multimèdia d'iTunes quan s'afegeix a la biblioteca".
Activeu iTunes per organitzar la vostra música. Activeu "Mantingueu organitzada la carpeta multimèdia d'iTunes" i "Copieu fitxers a la carpeta multimèdia d'iTunes quan s'afegeix a la biblioteca".  Feu clic al menú "Fitxer" i seleccioneu "Afegeix carpeta a la biblioteca". Si feu servir un Mac, feu clic a "iTunes" i seleccioneu "Afegeix a la biblioteca".
Feu clic al menú "Fitxer" i seleccioneu "Afegeix carpeta a la biblioteca". Si feu servir un Mac, feu clic a "iTunes" i seleccioneu "Afegeix a la biblioteca".  Aneu a la carpeta.iPod_Control Música i seleccioneu-lo. El podreu trobar quan seleccioneu l’iPod de la llista de discs durs. Només podreu veure-ho si heu activat la visualització de fitxers ocults.
Aneu a la carpeta.iPod_Control Música i seleccioneu-lo. El podreu trobar quan seleccioneu l’iPod de la llista de discs durs. Només podreu veure-ho si heu activat la visualització de fitxers ocults. - Si l’iPod es feia servir originalment en un Mac i ara esteu intentant obrir-lo en un ordinador Windows, haureu d’utilitzar el programa HFSExplorer gratuït i copiar els fitxers manualment. Podeu descarregar-lo gratuïtament a catacombae.org/hfsexplorer/.
 Espereu que es copiïn els fitxers. iTunes copiarà els fitxers directament des del vostre iPod i els afegirà a la carpeta multimèdia del vostre iTunes. El programa organitzarà automàticament la vostra música en carpetes basades en la informació de l’artista i l’àlbum.
Espereu que es copiïn els fitxers. iTunes copiarà els fitxers directament des del vostre iPod i els afegirà a la carpeta multimèdia del vostre iTunes. El programa organitzarà automàticament la vostra música en carpetes basades en la informació de l’artista i l’àlbum.