Autora:
Louise Ward
Data De La Creació:
10 Febrer 2021
Data D’Actualització:
1 Juliol 2024
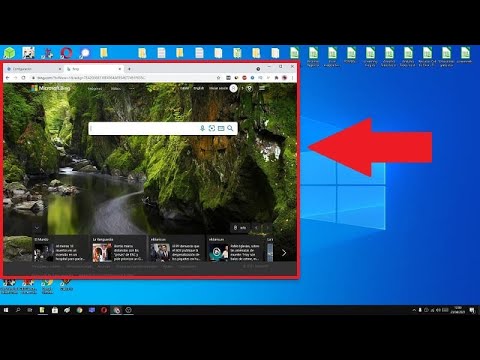
Content
En aquest article, wikiHow us mostrarà com eliminar la cerca de Bing de l'ordinador i del navegador web. Bing s'utilitza sovint amb segrestadors de navegadors web o amb altres programes maliciosos que la converteixen en la vostra pàgina d'inici o motor de cerca. De vegades també se'ls anomena "virus de navegació". Si no elimineu el programari maliciós de l'ordinador, fins i tot si canvieu la pàgina d'inici del navegador, el programari encara el pot transferir a Bing. Tot i això, escanejant tot l’ordinador, eliminant programari sospitós, netejant o restablint el navegador web, podeu eliminar completament Bing de l’ordinador.
Passos
Part 1 de 7: Execució de Windows Defender
- Obre Inici
(Començar). Feu clic a la icona de la finestra situada a l'extrem inferior esquerre de la barra de tasques o premeu la tecla ⊞ Guanya per obrir el menú Inici.
- Desplaceu-vos cap avall i feu clic Windows Defender. S'obrirà el programari antivirus integrat de Windows, Windows Defender.
- Feu clic a la targeta Actualització (Actualitzar) i feu clic a Actualitzeu les definicions (Actualització de la definició). La llista de virus i programes maliciosos detectats s’actualitzarà per a la detecció de virus.
- Feu clic a la targeta Inici (Inici) i opcions d’escaneig Complet (Complet).
- Premeu Escanejar ara (Escanejar ara). Windows Defender començarà a cercar programari maliciós al vostre equip. Depenent del dispositiu, això pot trigar entre 3 i 4 hores.
- Elimina les amenaces trobades. Quan es detecti alguna amenaça:
- Premeu la targeta Història (Història).
- Premeu Articles en quarantena (L'element està aïllat).
- Premeu Veure detalls (Veure detalls).
- Premeu Esborra-ho tot (Tot eliminat).
Part 2 de 7: desinstal·leu el programari Bing
- Obre Inici

. Feu clic a la icona de la finestra situada a l'extrem inferior esquerre de la barra de tasques o premeu la tecla ⊞ Guanya per obrir el menú Inici. - Premeu
(Establir). Es tracta d’una icona en forma de roda a la part esquerra del menú Inici.
- Premeu Aplicacions (Sol·licitud).
. Feu clic a la icona de la finestra situada a sota, a la dreta de la barra de tasques, o premeu la tecla ⊞ Guanya per obrir el menú Inici.
- Premeu el botó Cortana a la barra de tasques. És un petit cercle blau situat a prop del camp Cerca del menú Inici.
- Feu clic a la icona d'engranatge situada a la part esquerra de la finestra de cerca.
- Canvieu "Cerca en línia i incloeu resultats web" a DESACTIVAT

(Tanca). Llavors, la cerca de Windows no retornarà els resultats de la cerca de Bing. publicitat
Part 4 de 7: comproveu les dreceres del navegador
- Aneu a la drecera que utilitzeu per obrir el navegador web. Pot ser qualsevol botó que utilitzeu per obrir el navegador cada vegada que vulgueu navegar per la web, com ara el botó de Google Chrome a la barra de tasques o l'enllaç de Firefox a l'escriptori.
- Feu clic amb el botó dret a la drecera. Apareixerà un menú.
- Feu clic a Propietats (Propietats) a la part inferior del menú.
- Si no veieu l'opció "Propietats" i només veieu una altra icona per al navegador, feu clic primer sobre la nova icona del navegador i, a continuació, feu clic a "Propietats".
- Marqueu el quadre de text Objectiu (Objectiu). Aquí ve l'adreça completa del vostre navegador web. Comença amb coses com "C: / Program Files / ..." i acaba amb ".exe". Aquesta adreça ha d’acabar aquí. Feu una ullada i comproveu si apareix cap URL o URL després.
- Elimineu els URL o línies d'ordres afegits. Si detecteu URL o línies d'ordres addicionals després de ".exe" al quadre de text de destinació, ressalteu-los i suprimiu-los.Pot ser qualsevol cosa que tingui un guionet (com ara "-") seguit d'una paraula clau determinada.
- Repetiu aquest procés per a altres navegadors del vostre equip. Fins i tot si no l’utilitzeu sovint, consulteu les dreceres del navegador per trobar URL o línies d’ordres afegides que puguin navegar per la pàgina inicial del navegador, com ara Chrome, Firefox o Edge. publicitat
Part 5 de 7: Eliminació de Google Chrome
- Entrar https://www.google.com/chrome/cleanup-tool (eina de neteja) al navegador Chrome.
- Feu clic a Descarrega ara (Descarrega ara). S'obrirà una finestra.
- Feu clic a Accepta i descarrega (Acceptar i descarregar). Es baixarà l'eina de neteja de Chrome per a Windows.
- És possible que hàgiu de triar una ubicació per desar el fitxer descarregat i premeu Desa primer.
- Executeu l'eina de neteja de Chrome. Feu doble clic al fitxer descarregat i seleccioneu SÍ (Sí) quan se us demani si el voleu executar.
- Seguiu les instruccions. Chrome es netejarà i es reiniciarà quan acabi.
- És possible que hàgiu de restablir la pàgina d'inici de Chrome vosaltres mateixos.
Part 6 de 7: Eliminació del Firefox
- Obriu Firefox.
- Feu clic a ☰. Es troba a l'extrem superior dret de la finestra de Firefox.
- prem el botó ?. Es tracta d’una petita icona circular amb un signe d’interrogació al centre i a la part inferior del menú desplegable.
- Premeu Informació de resolució de problemes (Informació de resolució de problemes). Aquesta és l'opció situada a la meitat de la llista desplegable.
- Premeu Actualitzeu Firefox (Torneu a carregar Firefox). Es troba a la part superior dreta de la pàgina de resolució de problemes.
- Premeu Actualitzeu Firefox de nou per confirmar. Firefox es carregarà i es reiniciarà.
- Si el problema persisteix, repetiu el procés però seleccioneu Reinicia amb els complements desactivats. Si el problema es resol en aquest moment, haureu de desinstal·lar tot el programari de backend de Firefox.
- Canvia la pàgina d'inici a Firefox. Per fer-ho:
- Premeu ☰.
- Feu clic a Opcions al vostre PC o a Preferències al Mac.
- Escriviu l'URL d'inici nou o feu clic a Restaura al valor predeterminat.
Part 7 de 7: Eliminació d'Internet Explorer
- Obriu Internet Explorer.
- Feu clic a la icona d'engranatge. Aquesta icona es troba a la part superior esquerra de la finestra del navegador.
- Feu clic a opcions d'Internet (Opcions d'Internet).
- Trieu la targeta Avançat (Avançat).
- Premeu Restableix (Estableix de nou).
- Premeu Restableix de nou per confirmar.
- Trieu Tanca (Tanca) i premeu D'acord.
- Reinicieu l'ordinador. Qualsevol canvi i la configuració predeterminada entraran en vigor.
- És possible que hàgiu de canviar vosaltres mateixos la pàgina principal d'Internet Explorer.



