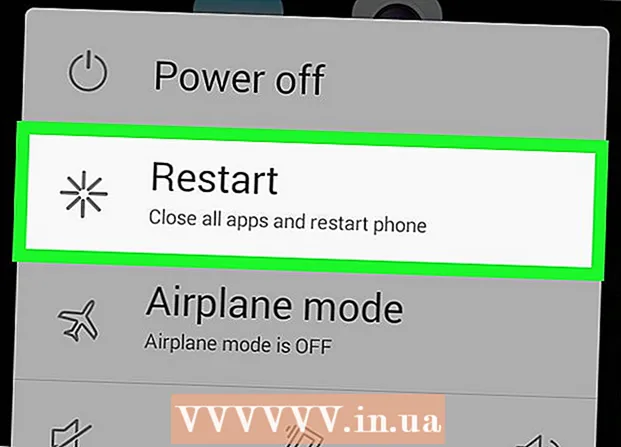Autora:
Monica Porter
Data De La Creació:
17 Març 2021
Data D’Actualització:
27 Juny 2024

Content
Alguna vegada heu intentat instal·lar Ubuntu però el vostre equip no té prou espai per executar Ubuntu? Aquest article us guiarà sobre com crear una màquina virtual com VirtualBox per utilitzar un altre sistema operatiu sense canviar la configuració del vostre ordinador actual. Aquest article se centrarà en instal·lar VirtualBox i configurar la primera màquina virtual, com descarregar, preparar i instal·lar Ubuntu.
Passos
Part 1 de 6: descarregar Ubuntu
Aneu a la pàgina principal d’Ubuntu i obriu la descàrrega.

Trieu l'estructura adequada al quadre de diàleg.
Feu clic al botó "Comença a baixar" per començar a descarregar Ubuntu (gnome). publicitat
Part 2 de 6: Instal·lació de VirtualBox

Descarregueu la versió més recent de VirtualBox. Visiteu el lloc web de VirtualBox i obriu la descàrrega. Hi ha versions compatibles amb Windows, Mac i Linux. Si no esteu segur de quin sistema operatiu està executant l'ordinador, descarregueu la versió de Windows des del principi fent clic a "x86 / amd64".
Comença la instal·lació. Llegiu i accepteu l'acord de llicència. Les versions més recents de l'instal·lador (des del 4.3.16 publicades el "9 de setembre de 2014") no mostren l'acord de llicència durant la instal·lació.
Seleccioneu "Accepto" i feu clic a "Següent" per continuar.
Trieu no instal·lar suport USB, xarxa o Python. Feu clic a la icona gris que hi ha al costat de cada opció i seleccioneu la X vermella o bé "La funció sencera no estarà disponible". Feu clic a "Següent" per continuar. Si és la primera vegada que utilitzeu una màquina virtual, eliminarà la necessitat d’instal·lar controladors personalitzats, facilitant la instal·lació i desinstal·lació de VirtualBox. Si alguna vegada heu treballat amb una màquina virtual, podeu triar aquestes opcions.
Desmarqueu el quadre de diàleg Barra de llançament ràpid i feu clic a "Següent" per continuar.
Feu clic a "Instal·la" per instal·lar VirtualBox.
Feu clic a "Finalitza" per obrir VirtualBox. publicitat
Part 3 de 6: Creació d'una nova màquina virtual
A VirtualBox, feu clic al botó "Nou" per iniciar l'assistent per instal·lar màquines virtuals.
Anomeneu la màquina virtual i trieu el sistema operatiu. Feu clic a "Següent". En aquest exemple, instal·laràs Ubuntu.
- Escriviu qualsevol nom al camp Nom (per exemple, Ubuntu o Linux). Per a "Sistema operatiu", seleccioneu "Linux". La versió es convertirà automàticament en "Ubuntu". Feu clic a "Següent" quan hàgiu acabat.
Seleccioneu la quantitat de memòria que utilitza la màquina virtual i feu clic a "Següent". En seleccionar el sistema operatiu al pas anterior, VirtualBox suggerirà automàticament la quantitat adequada de memòria. Si el número no és correcte, podeu arrossegar el control lliscant o introduir un número nou al quadre de diàleg. Feu clic a "Següent" quan hàgiu acabat.
Feu clic a "Següent" per crear un disc dur virtual nou i, a continuació, torneu a fer clic a "Següent". Aquest és el segon assistent que s'obre per crear un nou disc dur virtual.
Seleccioneu "Emmagatzematge de mida fixa" o "Emmagatzematge d'ampliació dinàmica" en funció de les vostres necessitats. Un dipòsit de capacitat fixa seria la quantitat de disc dur virtual del sistema operatiu amfitrió (per exemple, un disc dur virtual de 8 GB seria de 8 GB al disc dur del sistema operatiu amfitrió). Un dipòsit de capacitat variable només té la mida d'Ubuntu al disc dur, però la mida canviarà a mesura que afegiu fitxers fins que s'arribi al límit (per exemple, un disc dur virtual conté un fitxer d'1 megabyte. El disc dur virtual té 1 megabyte. A continuació, afegiu un altre fitxer d'1 megabyte al disc dur. Té una mida de 2 megabytes. Aquest procés continuarà fins que s'arribi al límit de mida del disc dur.)
Feu clic a "Següent" per acceptar el nom per defecte i la capacitat del disc dur virtual. Una vegada més, VirtualBox us recomanarà la quantitat adequada d'espai per al disc dur virtual. Si creieu que aquesta mida no és adequada, podeu moure el control lliscant o escriure el número al quadre de diàleg. Feu clic a "Següent" quan hàgiu acabat.
Feu clic a "Finalitza" i espereu que VirtualBox creï un nou disc dur virtual. Hauríeu de veure la nova màquina virtual a la llista. publicitat
Part 4 de 6: Configuració del CD d'arrencada
Trieu una màquina virtual nova. Un cop fet, feu clic al botó "Configuració".
Feu clic a la pestanya "Emmagatzematge".
Feu clic a la "icona de CD / DVD" (icona de CD / DVD) marcada amb "+" i seleccioneu la norma ISO per instal·lar.
Ubuntu ISO s’instal·larà sota el dispositiu de control.
Feu clic a la pestanya del sistema a l'esquerra. Trieu l'ordre d'arrencada i mantingueu el CD / DVD a la part superior de la llista, com a prioritat.
Ara podeu tancar la finestra de configuració i tornar a la finestra principal. La màquina Ubuntu està preparada per arrencar. publicitat
Part 5 de 6: Instal·lació d'Ubuntu
Seleccioneu la màquina virtual. A continuació, feu clic al botó "Inici".
La màquina virtual Ubuntu s’iniciarà en una finestra independent.
La màquina arrencarà des de la ISO seleccionada i veureu l'opció d'idioma. Seleccioneu l'idioma que vulgueu utilitzar i premeu Retorn.
Veureu "Opcions d'instal·lació" a la finestra següent. Podeu triar provar ubuntu sense instal·lar-lo o bé instal·lar ubuntu. Podeu comprovar si hi ha errors i errors de disc i memòria i optar per arrencar des del vostre disc dur actual. Seleccioneu INSTAL·LA ubuntu aquí.
Després de descarregar ubuntu, seleccioneu el vostre idioma i feu clic a "Continua".
A la següent pantalla, Ubuntu proporcionarà una llista de comprovació i us demanarà que actualitzeu durant la instal·lació. Seleccioneu l'opció segons les vostres preferències i feu clic a "Continua".
La següent opció us preguntarà si voleu suprimir totes les dades i instal·lar o crear la vostra pròpia partició des de l’opció "Alguna cosa més".
Seleccioneu la zona horària al mapa i feu clic a "Continua".
Feu clic a "Continua" per mantenir la interfície de teclat predeterminada o trieu la que vulgueu.
Introduïu el nom d'usuari al primer quadre de diàleg. El nom d’usuari i el nom de l’ordinador s’ompliran automàticament. Introduïu la contrasenya i confirmeu-la i feu clic a "Continua".
Ubuntu començarà el procés d’instal·lació.
Un cop finalitzada la instal·lació, feu clic a "Reinicia ara" per acabar la instal·lació.
La màquina virtual es reiniciarà i l'Ubuntu que s'acaba d'instal·lar es carregarà des del disc dur, proporcionant la contrasenya per iniciar la sessió a la finestra principal d'ubuntu. publicitat
Part 6 de 6: Instal·lació de convidats addicionals
Després d'iniciar sessió a Ubuntu, feu clic a la pestanya "Dispositius" de la caixa virtual. seleccioneu "Insereix una imatge de CD de complements convidats ...".
Quan Ubuntu demani instal·lar el programa i necessiti una contrasenya, introduïu-la. Feu clic a "Instal·la ara".
Deixeu que s’iniciï el programa de terminal i, quan hàgiu acabat, premeu Retorn.
Reinicieu la màquina virtual, un cop engegada, feu clic al menú "Veure"> "Redimensiona automàticament la pantalla de convidats" i ja podeu utilitzar la màquina virtual Resolució màxima d'Ubuntu. publicitat
Consells
- És possible que hàgiu d’habilitar la virtualització des del menú BIOS de l’amfitrió, abans que la màquina virtual pugui executar-se correctament. Si el missatge d'error "Aquest nucli requereix una CPU x86-64, però només ha detectat una CPU i686. No es pot arrencar - utilitzeu un nucli adequat per a la vostra CPU", aquest nucli requereix una CPU x86. 64 però només s'ha detectat la CPU i686. No es pot arrencar: utilitzeu el nucli adequat per a la vostra CPU) quan inicieu la màquina virtual. Proveu d’instal·lar la versió Ubuntu de 32 bits.
- Si el controlador USB no està instal·lat, cada vegada que visiteu la configuració de la màquina virtual, rebrà una advertència que VirtualBox no pot accedir al subsistema USB. Això és normal i no hauria d’afectar la màquina virtual. Simplement feu clic a "D'acord" i aneu endavant.
- En centrar-se en la màquina virtual, VirtualBox connecta automàticament el teclat a la màquina virtual. Per deixar anar el teclat, només cal prémer la tecla Ctrl dreta.
- Quan feu clic a la màquina virtual, VirtualBox connecta automàticament el ratolí a la màquina virtual. Per deixar anar el ratolí, només cal prémer la tecla Ctrl dreta.
Advertiment
- Assegureu-vos que el disc dur tingui prou espai lliure per crear el disc dur virtual. Si VirtualBox recomana un disc dur virtual de 8 GB, el disc dur de l'ordinador ha de tenir més de 8 GB d'espai lliure.