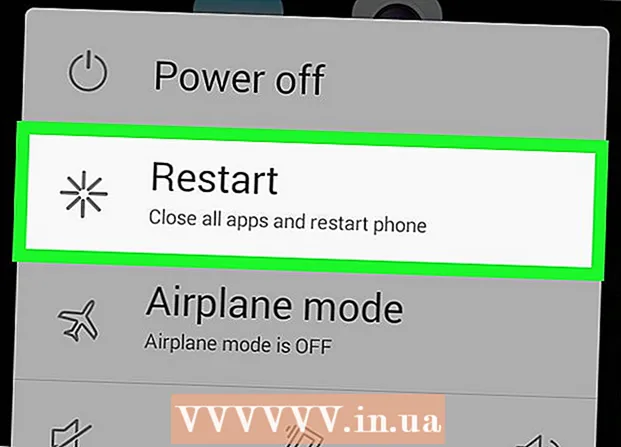Autora:
Robert Simon
Data De La Creació:
22 Juny 2021
Data D’Actualització:
24 Juny 2024
![iOS Evolution [2007-2022]](https://i.ytimg.com/vi/WjWxsEDk7B8/hqdefault.jpg)
Content
L'iPad disposa d'un munt d'aplicacions disponibles que podeu descarregar des de l'App Store, el programa predeterminat de tots els dispositius iOS. Després de tocar l'aplicació App Store per obrir-la, podeu trobar i baixar aplicacions noves, tornar a instal·lar les aplicacions descarregades prèviament d'iCloud i actualitzar les aplicacions existents a la barra d'eines de la part inferior. Interfície de l'App Store.
Passos
Mètode 1 de 3: instal·leu una aplicació nova
Toqueu la icona de l'App Store per obrir l'aplicació. L'aplicació té una icona de color blau clar amb una "A" composta d'un pinzell dins d'un cercle; Podeu trobar aplicacions a la pantalla d'inici o lliscar cap avall des del centre de la pantalla de l'iPad i escriure "App Store" a la barra de cerca.
- Qualsevol aplicació per a iPad o iPhone es pot descarregar des de l'App Store.

Toqueu la icona de la lupa per trobar l'aplicació que vulgueu. Aquesta opció es troba a la barra d'eines a la part inferior de la pantalla. Si no en teniu ni idea, mireu les opcions següents:- "Destacat" (recomanat) amb aplicacions seleccionades per Apple.
- "Gràfics principals" mostra les aplicacions més populars de la història.
- "Explorar" us permet navegar per aplicacions per categoria alfabètica (per exemple, "Llibres", "Educació", "Jocs").

Introduïu el nom de l'aplicació que vulgueu a la barra de cerca i, a continuació, feu clic a "Cerca". Aquest botó blau "Cerca" es troba a l'extrem inferior dret del teclat.
Vegeu els resultats. Desplaceu-vos cap avall per veure les aplicacions relacionades amb la paraula clau que acabeu d'introduir o toqueu una aplicació per veure puntuacions, ressenyes i descripcions. Un cop hàgiu triat l’aplicació adequada, podeu continuar.

Toqueu el botó "OBTÉ" al costat del nom de l'aplicació i, a continuació, toqueu "INSTAL·LA". La instal·lació començarà.- Per a les aplicacions de pagament, feu clic al preu i, a continuació, feu clic a "COMPRA" (Compra).
Introduïu la contrasenya de l'identificador d'Apple si se us demana. Aquesta és la contrasenya que utilitzeu amb la vostra adreça de correu electrònic Apple ID. Normalment, només ho feu si decidiu comprar una aplicació (les aplicacions gratuïtes només requereixen descàrrega).
- Si no teniu un identificador d'Apple, heu de crear-lo ara.
- En cas de comprar aplicacions, haureu d'introduir la informació de prepagament abans que l'aplicació comenci a baixar-se. Seguiu els passos que apareixen a la pantalla per continuar.
Feu clic a "Obre" per obrir l'aplicació ara. L'opció "Obrir" apareixerà quan l'aplicació hagi acabat de baixar-se.
- També podeu sortir de l'App Store i accedir a l'aplicació des de la pàgina d'inici.
- En funció del nombre d'aplicacions del dispositiu, és possible que hàgiu de lliscar diverses vegades cap a la dreta a la pantalla inicial de l'iPad per trobar aplicacions noves.
Començant. Per tant, heu instal·lat amb èxit la nova aplicació a l'iPad. publicitat
Mètode 2 de 3: instal·leu aplicacions des d'iCloud
Toqueu la icona de l'App Store per obrir l'aplicació. L'App Store està enllaçada amb el vostre compte d'iCloud perquè pugui fer un seguiment de les vostres baixades; D’aquesta manera, podeu tornar a descarregar qualsevol aplicació descarregada en qualsevol iPhone o iPad que utilitzi la mateixa informació d’iCloud.
- L'App Store té una icona de color blau clar amb una "A" extreta d'un pinzell en cercle; Podeu trobar aplicacions a la pantalla d'inici o lliscar cap avall des del centre de la pantalla de l'iPad i escriure "App Store" a la barra de cerca.
Feu clic a la pestanya "Actualitzacions" a l'extrem inferior dret. S'obrirà la pàgina d'actualització de l'aplicació.
Feu clic a "Compres" a la part superior de la pantalla. Apareixerà la vostra biblioteca d'aplicacions.
Desplaceu-vos per trobar l'aplicació que desitgeu. Aquí teniu una llista completa de totes les aplicacions que heu baixat amb el vostre compte actual d’iCloud.
- També podeu tocar "No en aquest iPad" (No en aquest iPad) per veure les aplicacions carregades anteriorment.
Toqueu la icona del núvol amb una fletxa cap avall a la part dreta de l'aplicació. L'aplicació començarà a descarregar-se a la pantalla d'inici.
Feu clic a "Obre" per obrir l'aplicació ara. L'opció "Obre" apareixerà quan l'aplicació hagi acabat de baixar-se.
- També podeu sortir de l'App Store i accedir a l'aplicació a la pantalla d'inici.
- En funció del nombre d'aplicacions del dispositiu, és possible que hàgiu de lliscar diverses vegades cap a la dreta a la pantalla inicial de l'iPad per trobar aplicacions noves.
Començant. Per tant, heu instal·lat correctament l'aplicació des d'iCloud. publicitat
Mètode 3 de 3: actualitzeu les aplicacions instal·lades
Toqueu la icona de l'App Store per obrir l'aplicació. Normalment, les aplicacions s’actualitzen automàticament, però també podeu seguir el procés de manera proactiva.
- L'App Store té una icona de color blau clar amb una "A" extreta d'un pinzell en cercle; Podeu trobar aplicacions a la pantalla d'inici o lliscar cap avall des del centre de la pantalla de l'iPad i escriure "App Store" a la barra de cerca.
Feu clic a la pestanya "Actualitzacions" a l'extrem inferior dret. S'obrirà la pàgina d'actualització de l'aplicació.
Consulteu les aplicacions que cal actualitzar. Tot i que la majoria d'aplicacions poden funcionar bé sense actualitzacions menors proporcionades per l'editor, també heu d'actualitzar l'aplicació el més sovint possible per obtenir resultats òptims.
Feu clic a "Actualitza-ho tot" a l'extrem superior dret. Les aplicacions començaran a actualitzar-se.
- També podeu tocar el botó "Actualitza" a la dreta de cada aplicació.
Espereu que les aplicacions s’acabin d’actualitzar. Això pot trigar uns minuts en funció de la velocitat de connexió de xarxa, del nombre d'aplicacions que cal actualitzar i de la mida d'aquestes aplicacions. publicitat
Consells
- Aquest procés s'aplica a tots els dispositius iOS (per exemple, iPhone, iPod Touch).
- Si voleu instal·lar una aplicació nova en una categoria específica però no sabeu el nom de l'aplicació, introduïu la paraula clau adequada a la barra de cerca. Aviat trobareu l’aplicació adequada.
- Si heu instal·lat per error una aplicació determinada, podeu suprimir-la prement l'aplicació fins que la icona vacili i, a continuació, toqueu la "X" a l'extrem superior esquerre de l'aplicació.
- Podeu descarregar aplicacions només per a iPhone a l'iPad; Tanmateix, la mida de la pantalla de l'aplicació s'ha optimitzat originalment per a l'iPhone, de manera que la pantalla de l'iPad serà més petita (o tindrà una qualitat de visualització deficient).
Advertiment
- No baixeu massa aplicacions perquè la memòria del dispositiu és limitada.
- Consulteu la descripció i les ressenyes de l'aplicació abans de descarregar-les, especialment per a les opcions de pagament.