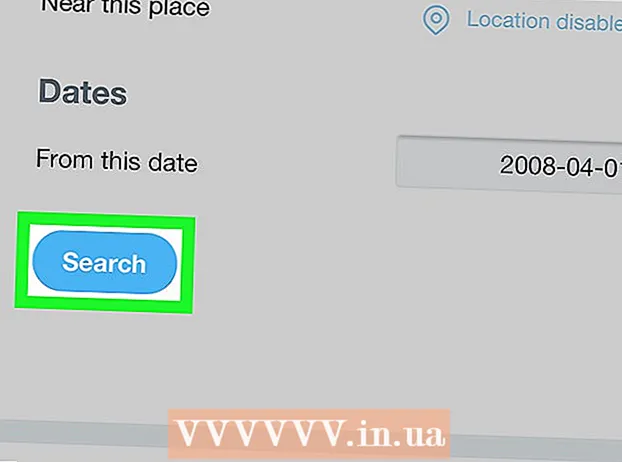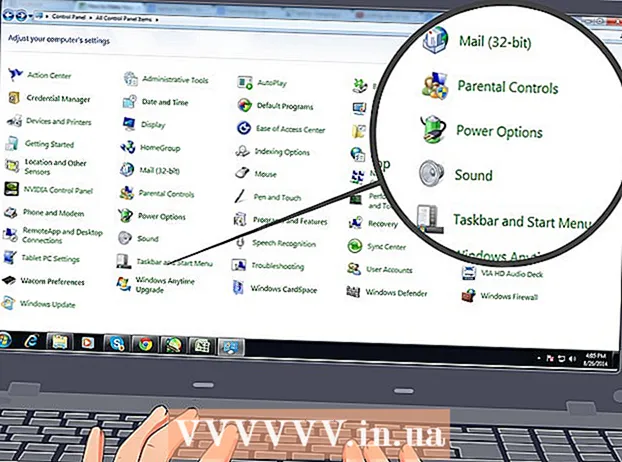Autora:
Randy Alexander
Data De La Creació:
26 Abril 2021
Data D’Actualització:
1 Juliol 2024




Feu clic a nus .Opcions ... Això us permetrà ajustar la configuració del fitxer PDF que esteu a punt de crear.

- Després d'haver seleccionat el contingut convertit, feu clic amb el ratolí al botó D'acord.

Seleccioneu l'optimització (opcional). A sobre del botó Opcions ..., podeu triar com optimitzar PDF. La majoria de la gent tria "Estàndard" tret que el full de càlcul sigui massa gran.


- No podeu editar directament un fitxer PDF, de manera que si heu de fer un canvi, l’heu d’editar a Excel i, a continuació, creeu un fitxer PDF nou.
Mètode 2 de 2: utilitzeu Excel 2011 (per a Mac)

Assegureu-vos que les capçaleres i els peus de pàgina siguin els mateixos en tots els fulls (opcional). El programa Excel 2011 només permet desar totes les pàgines en un fitxer PDF si el títol i el peu de pàgina de cada pàgina són els mateixos. En cas contrari, cada full de treball es desarà com a fitxers PDF separats, però també podeu combinar fàcilment els fitxers individuals.- Seleccioneu tots els fulls del llibre. Feu clic a la pestanya del primer full, manteniu premuda la tecla Majús i, a continuació, feu clic a la pestanya del darrer full per seleccionar tots els fulls de treball.
- Feu clic a la pestanya Disseny i després a "Capçalera i peu de pàgina".
- Feu clic al botó Personalitza la capçalera ... i Personalitza el peu de pàgina ... per editar la capçalera i el peu de pàgina de tots els fulls.
Seleccioneu la part del full de càlcul que vulgueu convertir a PDF (opcional). Si voleu convertir només una part d'un full de càlcul a PDF, trieu-la immediatament. Si no, consulteu el següent pas.
- Tingueu en compte que no és fàcil tornar de PDF a Excel, però aquest mètode us ajudarà a protegir el vostre original.
Feu clic amb el ratolí al menú Fitxer i trieu "Desa com". Seleccioneu el camí d'accés a la ubicació on voleu desar el fitxer i doneu-li un nom.
Feu clic al menú desplegable Format i trieu "PDF". Això us permetrà desar una còpia del llibre com a PDF.
Seleccioneu el contingut que voleu incloure al fitxer PDF. A la part inferior de la finestra, podeu triar entre "Quadern de treball" (full de treball), "Full" (full) o "Selecció" (secció).
Fer clic a.Desa per crear fitxers PDF. Si les capçaleres no coincideixen, cada full de treball genera el seu propi fitxer PDF. Tingueu en compte que això també passa de vegades fins i tot quan el títol i el peu de pàgina coincideixen completament.
Combineu fitxers PDF separats (si cal). Si la conversió genera PDF separats, podeu combinar aquests fitxers fàcilment amb Finder.
- Obriu la carpeta que conté el fitxer PDF i seleccioneu tots els fitxers que vulgueu combinar.
- Feu clic al menú Fitxer i trieu "Crea" → "Combina fitxers en PDF únic".
Reviseu el fitxer PDF. Feu doble clic al fitxer PDF per obrir-lo. Això obrirà el fitxer a Vista prèvia, cosa que us permetrà revisar-lo abans d’enviar-lo. No podeu editar directament a un fitxer PDF, de manera que si heu de fer canvis, heu d’editar-lo a Excel i tornar a crear un PDF nou. publicitat