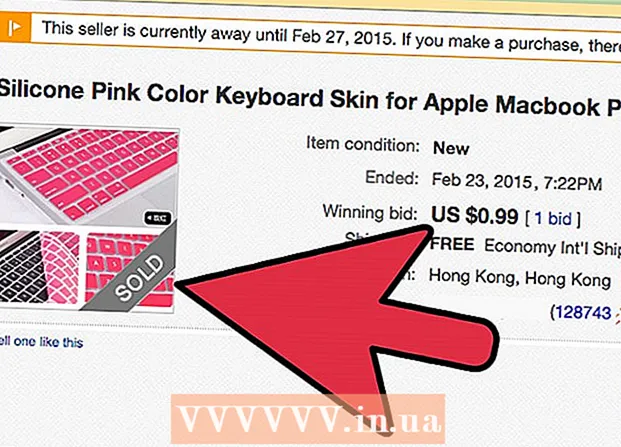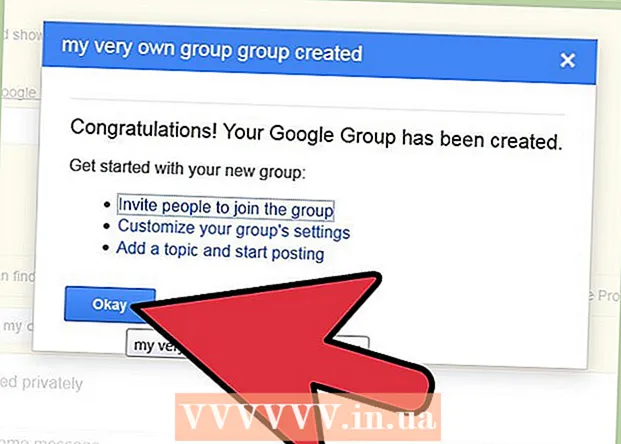Autora:
Louise Ward
Data De La Creació:
7 Febrer 2021
Data D’Actualització:
2 Juliol 2024

Content
Aquest wikiHow us ensenya a convertir el televisor normal en un centre multimèdia connectat a Internet. Per fer-ho, necessiteu un reproductor multimèdia intel·ligent (com ara un Apple TV o un Amazon Fire Stick) i un port HDMI darrere del televisor. Si el televisor no té un port HDMI, podeu adquirir un adaptador HDMI a RCA que es connecti als ports vermell, groc i blanc de la part posterior del televisor.
Passos
Mètode 1 de 3: per Apple TV
Cerqueu el port HDMI del televisor. El port HDMI té l’aspecte d’una ranura plana i fina amb un fons lleugerament cònic, generalment situat darrere o al lateral de la pantalla del televisor.
- Assegureu-vos de tenir en compte el número que hi ha al costat del port HDMI, ja que és el canal que necessiteu per utilitzar el vostre Apple TV.
- Si el televisor no té ports HDMI, podeu adquirir un adaptador HDMI-RCA que es connecti als ports vermells, grocs i blancs del lateral o posterior del televisor.

Compra un cable HDMI. Els cables HDMI de diverses longituds estan disponibles en línia o a les botigues d’electrònica.- Els cables HDMI que es venen en línia solen ser més econòmics que fora d’una botiga.
- Amb un pressupost inferior a 345.000 VND, podeu comprar un bon cable HDMI.

Col·loqueu la caixa d'Apple TV a prop del televisor. La caixa d'Apple TV s'hauria de situar a prop del televisor perquè el cable HDMI i el cable d'alimentació es puguin connectar al dispositiu.- És important que l'Apple TV es col·loqui en un lloc buit, de manera que el dispositiu no s'escalfarà i es pot utilitzar el control remot (remot).

Connecteu un extrem del cable HDMI a la caixa d’Apple TV. Aquest extrem s'adapta al port HDMI de la part posterior de la caixa d'Apple TV amb la vora més ampla del cable cap amunt.- El connector HDMI només es connecta d’una manera, de manera que no utilitzeu força si el connector no coincideix.
Connecteu l’altre extrem del cable HDMI al televisor. El cable hauria d’adaptar-se al port HDMI que vau trobar al televisor anteriorment.
Connecteu Apple TV. Connecteu un extrem amb dos forats a la part posterior de l’Apple TV i l’altre extrem a una presa de corrent.
Enceneu el televisor. Premeu el botó d’engegada del televisor.
Converteix l'entrada de TV a un canal HDMI. Aquest pas pot variar d'un televisor a un altre, però normalment implica prémer un botó Entrada al televisor (o remot) fins que aneu al número d’entrada situat al costat del port HDMI del televisor. Apareixerà la pàgina de configuració de l’Apple TV.
- Si la pàgina de configuració de l'Apple TV no apareix, premeu el botó que hi ha al centre del comandament a distància d'Apple TV per "engegar" el dispositiu.
Seguiu les instruccions de configuració en pantalla. Normalment, feu el següent:
- Seleccionar idioma.
- Seleccioneu la xarxa Wi-Fi i introduïu la contrasenya.
- Baixeu-vos les actualitzacions recomanades (si estan disponibles).
Utilitzeu Apple TV com a televisor intel·ligent. Un cop configurat i actualitzat l'Apple TV, podeu utilitzar el comandament a distància d'Apple TV per canviar entre aplicacions, transmetre contingut multimèdia a través de Netflix o Hulu, etc. publicitat
Mètode 2 de 3: utilitzar un dispositiu Amazon Fire TV Stick
Cerqueu el port HDMI del televisor. El port HDMI té l’aspecte d’una ranura plana i fina amb un fons lleugerament cònic, generalment situat darrere o al lateral de la pantalla del televisor.
- Assegureu-vos de tenir en compte el número que hi ha al costat del port HDMI, ja que és el canal que necessiteu per utilitzar el llapis Fire TV.
- Si el televisor no té ports HDMI, podeu comprar un adaptador HDMI a RCA que es connecti als ports vermell, groc i blanc del lateral o posterior del televisor.
Connecteu el Fire Stick al port HDMI del televisor. El Fire Stick es connectarà directament al port HDMI del televisor.
- El connector HDMI només es connecta d’una manera, de manera que no apliqueu força si el connector no coincideix.
- Si el televisor està a prop de la paret o no hi ha prou espai per al Fire Stick, endolleu el cable d’extensió HDMI que s’inclou amb el Fire Stick i, a continuació, connecteu el Fire Stick a l’altre extrem del cable d’extensió.
Introduïu el cable d'alimentació. Connecteu l'extrem del cable USB a la caixa de càrrega i, a continuació, estireu el cable d'alimentació directament de la caixa de càrrega.
Connecteu el Fire Stick. Connecteu un extrem del cable al port situat al costat del Fire Stick, i l’altre extrem el connecteu a una presa de corrent.
- Una vegada més, si el cable d'alimentació no és suficient per connectar-lo a la presa de corrent, haureu d'utilitzar el cable d'extensió HDMI que s'inclou amb el Fire Stick.
Introduïu la bateria al comandament del Fire Stick. Cal inserir dues bateries AAA a la safata de bateries del Fire Stick.
Enceneu el televisor. Premeu el botó d’engegada del televisor.
Converteix l'entrada de TV a un canal HDMI. Aquest pas pot variar d'un televisor a un altre, però normalment implica prémer un botó Entrada al televisor (o remot) fins que aneu al número d’entrada situat al costat del port HDMI del televisor. Apareixerà la icona de Fire TV.
Premeu el botó "Reprodueix / Pausa" del comandament quan se us demani. El comandament es combinarà amb Fire Stick TV.
Seleccioneu la xarxa Wi-Fi i introduïu la contrasenya. Això us permetrà continuar amb la instal·lació del Fire Stick.
Espereu a instal·lar les actualitzacions (si n'hi ha). Especialment quan configureu el Fire Stick per primera vegada, l’actualització pot trigar uns minuts.
Inicieu la sessió amb el vostre compte d’Amazon quan se us demani. Introduïu l'adreça electrònica i la contrasenya del vostre compte d'Amazon. Això és per assegurar-vos que podeu veure les subscripcions al vostre compte d’Amazon i el contingut premium.
Utilitzeu Fire Stick TV com un televisor intel·ligent. Després d’iniciar la sessió amb el vostre compte d’Amazon, podeu veure pel·lícules, programes i jocs comprats, així com desplaçar-vos per aplicacions o vídeos en directe de Netflix, Hulu i molt més. publicitat
Mètode 3 de 3: utilitzar Chromecast
Cerqueu el port HDMI del televisor. El port HDMI té l’aspecte d’una ranura plana i fina amb un fons lleugerament cònic, generalment situat darrere o al lateral de la pantalla del televisor.
- Assegureu-vos d’anotar el número que hi ha al costat del port HDMI, ja que aquest és el canal que haureu d’utilitzar Chromecast.
- Si el televisor no té ports HDMI, podeu comprar un adaptador HDMI a RCA que es connecti als ports vermell, groc i blanc del lateral o posterior del televisor.
Connecteu el Chromecast al port HDMI del televisor. L'extrem de cable del Chromecast es connectarà directament al port HDMI del televisor.
- El connector HDMI només es connecta d’una manera, de manera que no apliqueu força si el connector no coincideix.
Connecteu el cable USB d'alimentació. Connecteu un extrem del cable a la caixa del Chromecast i l’altre extrem al port USB del televisor.
- Si el televisor no té port USB, haureu d’utilitzar un adaptador de corrent amb un cable USB per connectar-lo a una presa de corrent.
- Amb la versió 4K de Chromecast, haureu d’utilitzar una presa de corrent, ja que el port USB no pot alimentar aquest model de Chromecast.
Enceneu el televisor. Premeu el botó d’engegada del televisor.
Converteix l'entrada de TV a un canal HDMI. Aquest pas pot variar d'un televisor a un altre, però normalment implica prémer un botó Entrada al televisor (o remot) fins que aneu al número d’entrada situat al costat del port HDMI del televisor. Aquí apareixerà la pantalla de configuració del Chromecast.
Obteniu l'aplicació Google Home per a iPhone o Android. L’aplicació Google Home està disponible de forma gratuïta a l’App Store de l’iPhone i a la Google Play Store d’Android.
- Si voleu utilitzar Chromecast amb l'ordinador, aneu a https://www.google.com/chromecast/setup/ mitjançant Google Chrome, feu clic a configureu el Chromecast (Configuració del Chromecast) i seguiu les instruccions que apareixen a la pantalla.
Obriu Google Home. Toqueu l'aplicació Google Home amb la icona de casa amb vores vermelles, grogues, verdes i blaves.
Feu clic a ACCEPTAR (Acceptar) quan aparegui l'opció. Aneu a la pàgina d'inici de Google.
Feu clic a la icona Dispositius (Dispositiu) a l'extrem superior dret de la pantalla del telèfon.
- En un iPhone, primer heu de tocar Ús sense Bluetooth (Utilitzeu-lo amb Bluetooth) i, a continuació, puntegeu en Omet la configuració (Omet la configuració) per anar a la pàgina d'inici de l'aplicació Google Home.
Espereu fins que Chromecast detecti el vostre telèfon. Un cop descobert, apareixerà un missatge de confirmació al telèfon.
Feu clic a tiếp tục (Continueu) quan se us demani. Començarà la configuració del Chromecast.
Confirmeu el codi al televisor. Assegureu-vos que el codi del televisor coincideixi amb el del telèfon i premeu el botó Sí (iPhone) o JO HO VEIG (Android).
prem el botó tiếp tục a l'extrem inferior dret de la pantalla.
- També podeu donar nom al Chromecast en aquesta pantalla abans de prémer tiếp tục.
Seleccioneu una xarxa Wi-Fi per a Chromecast. Feu clic a Seleccioneu una xarxai, a continuació, seleccioneu la xarxa i introduïu la contrasenya. Assegureu-vos que sigui la mateixa xarxa a la qual es connecta el telèfon o la tauleta.
Seguiu les instruccions que apareixen a la pantalla. És possible que vegeu una opció per confirmar l'actualització o iniciar la sessió al vostre compte de Google.
Utilitzeu Chromecast de manera similar a la televisió intel·ligent. Un cop configurat Chromecast, podeu seleccionar elements similars a les aplicacions i les pel·lícules del telèfon per reproduir-los al televisor mitjançant Chromecast. publicitat
Consells
- Si recentment heu utilitzat una consola (com Xbox 360, Xbox One, PlayStation 3 o PlayStation 4), podeu aparellar-la amb el televisor per navegar pel web, descarregar aplicacions, veure pel·lícules en línia i molt més. etcètera.
- Quan calgui, encara podeu connectar el vostre equip Windows o Mac al televisor.
Advertiment
- Els televisors més antics amb només cables A / V (com ara els cables vermells, grocs i blancs) no es poden convertir en un televisor intel·ligent.
- Els televisors més antics amb només una entrada coaxial (el port al qual connecteu el cable del televisor) no poden canviar a un televisor intel·ligent.