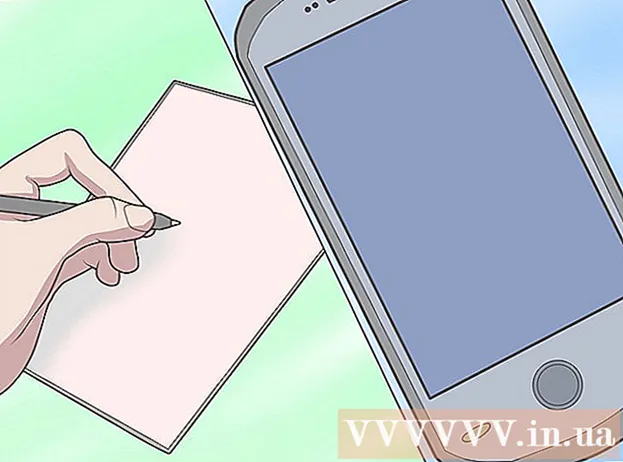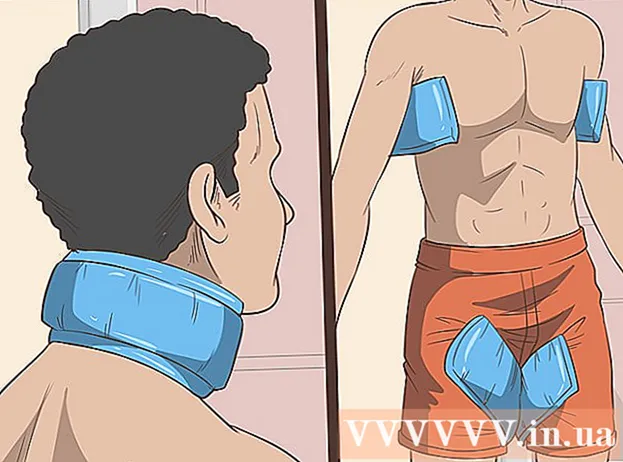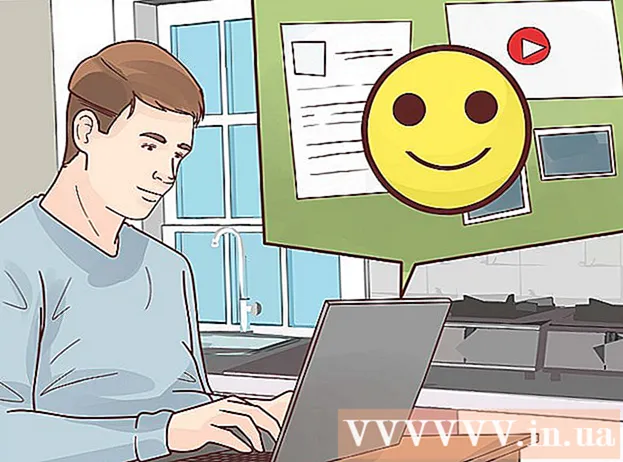Autora:
Charles Brown
Data De La Creació:
10 Febrer 2021
Data D’Actualització:
1 Juliol 2024
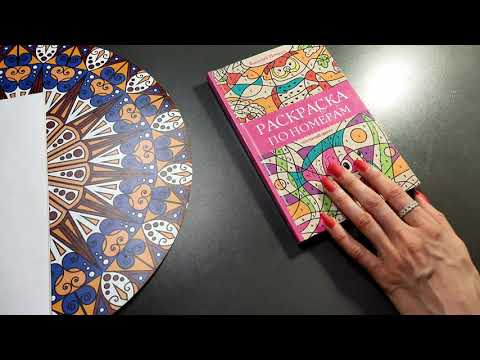
Content
- Per trepitjar
- Part 1 de 3: Conèixer el programa
- Part 2 de 3: Dibuix i pintura
- Part 3 de 3: Dominar funcions addicionals
- Consells
Windows ve amb Microsoft Paint, el successor de Paintbrush. Un programa d’edició d’imatges senzill i fàcil d’utilitzar. Amb aquest programa podeu dibuixar, pintar i fer edicions bàsiques d’imatges sense haver d’utilitzar programes cars i avançats com Photoshop. Tot i que MS Paint no es coneix com un programa especialment potent, és sorprenentment ric en funcions si se sap on trobar-les.
Per trepitjar
Part 1 de 3: Conèixer el programa
 Comenceu a pintar. Igual que altres funcions, obrir Paint és lleugerament diferent en cada versió de Windows.
Comenceu a pintar. Igual que altres funcions, obrir Paint és lleugerament diferent en cada versió de Windows. - Windows 10: feu clic al botó Inici i, a continuació, a la lupa. Escriviu paint i seleccioneu "Paint" quan aparegui com a resultat de la cerca.
- Windows 8: fes lliscar el dit des del costat dret de la pantalla i selecciona "Cerca". Escriviu pintura. Seleccioneu "Pinta" quan aparegui com a resultat de la cerca.
- Windows Vista i 7: feu clic al botó Inici i obriu el grup "Tots els programes". Obriu el menú "Accessoris" i seleccioneu "Pinta".
 Obriu un fitxer d’imatges. Paint pot gestionar molts tipus d'imatges diferents, inclosos *. Bmp, .gif, .webp / .jpeg, .tif / .tiff, .ico i .png. Per obrir un fitxer a Paint, feu clic a "Fitxer" i, a continuació, a "Obre". Aneu a la carpeta on es desa el fitxer d'imatge i feu clic a "Obre".
Obriu un fitxer d’imatges. Paint pot gestionar molts tipus d'imatges diferents, inclosos *. Bmp, .gif, .webp / .jpeg, .tif / .tiff, .ico i .png. Per obrir un fitxer a Paint, feu clic a "Fitxer" i, a continuació, a "Obre". Aneu a la carpeta on es desa el fitxer d'imatge i feu clic a "Obre".  Entendre el llenç. Quan s’inicia Paint, veureu que apareixerà una finestra blanca a la pantalla. Imagineu aquesta finestra blanca com un paper que podeu dibuixar o pintar. Podeu ajustar la mida del llenç o del llenç abans de començar l'obra mestra.
Entendre el llenç. Quan s’inicia Paint, veureu que apareixerà una finestra blanca a la pantalla. Imagineu aquesta finestra blanca com un paper que podeu dibuixar o pintar. Podeu ajustar la mida del llenç o del llenç abans de començar l'obra mestra. - Windows 7 i versions posteriors: a la pestanya Inici, feu clic a "Canvia la mida". Seleccioneu "Píxels" i escriviu la mida desitjada als quadres "horitzontal" i "vertical". O si preferiu canviar la mida com a percentatge, seleccioneu "Percentatge" i introduïu el percentatge amb què voleu ampliar o reduir la imatge actual. Per exemple, si voleu reduir la imatge un 50%, escriviu 50 a cada quadre. Per duplicar la mida actual, introduïu 200 a cada quadre.
- Vista: feu clic a "Imatge" i seleccioneu "Funcions". Introduïu la mida del llenç desitjat (en píxels) als camps d'amplada i alçada.
 Retalleu una imatge. Obriu una imatge a Paint i feu clic a l'eina "Selecció" al menú principal. Feu clic una vegada a l'extrem superior esquerre d'aquesta part de la imatge que voleu conservar i arrossegueu el ratolí cap avall cap a la dreta fins que el quadrat de punts envolti exactament aquesta part. Deixeu anar el botó del ratolí i feu clic a "Retalla".
Retalleu una imatge. Obriu una imatge a Paint i feu clic a l'eina "Selecció" al menú principal. Feu clic una vegada a l'extrem superior esquerre d'aquesta part de la imatge que voleu conservar i arrossegueu el ratolí cap avall cap a la dreta fins que el quadrat de punts envolti exactament aquesta part. Deixeu anar el botó del ratolí i feu clic a "Retalla".  Canvieu la mida d’una imatge. Feu clic a "Imatge" i seleccioneu "Canviar la mida / inclinació" (a Windows 7 o posterior, feu clic a "Canvia la mida" al menú principal). També podeu fer-ho amb la drecera de teclat Ctrl+W. per mostrar el quadre de diàleg Canviar la mida / inclinació. Escriviu una mida nova (en píxels o en percentatge, com quan es crea el llenç) per canviar la mida de la imatge.
Canvieu la mida d’una imatge. Feu clic a "Imatge" i seleccioneu "Canviar la mida / inclinació" (a Windows 7 o posterior, feu clic a "Canvia la mida" al menú principal). També podeu fer-ho amb la drecera de teclat Ctrl+W. per mostrar el quadre de diàleg Canviar la mida / inclinació. Escriviu una mida nova (en píxels o en percentatge, com quan es crea el llenç) per canviar la mida de la imatge.  Gireu una imatge. Per girar una imatge (en una o altra direcció), utilitzeu "Capgirar i girar".
Gireu una imatge. Per girar una imatge (en una o altra direcció), utilitzeu "Capgirar i girar". - Windows 7 i versions posteriors: a la barra d'eines, feu clic a "Gira" i trieu una orientació al menú.
- Vista: al menú "Imatge", feu clic a "Capgirar i girar" i seleccioneu una direcció per girar o capgirar la imatge.
- També podeu prémer Ctrl+R. per mostrar l'eina Gira (qualsevol versió).
 Amplieu i reduïu la imatge. Feu clic a la lupa per activar el zoom. Per ampliar, feu clic a qualsevol lloc de la imatge amb el botó esquerre del ratolí. Per reduir la imatge, feu clic amb el botó dret del ratolí. També podeu utilitzar el teclat per a això Ctrl+⇞ Pàg per ampliar i Ctrl+⇟ PàgDn per reduir la imatge.
Amplieu i reduïu la imatge. Feu clic a la lupa per activar el zoom. Per ampliar, feu clic a qualsevol lloc de la imatge amb el botó esquerre del ratolí. Per reduir la imatge, feu clic amb el botó dret del ratolí. També podeu utilitzar el teclat per a això Ctrl+⇞ Pàg per ampliar i Ctrl+⇟ PàgDn per reduir la imatge.  Apreneu a desfer els vostres errors. Si heu comès un error amb alguna d'aquestes eines, podeu "desfer" l'acció tocant Ctrl+Z empènyer.
Apreneu a desfer els vostres errors. Si heu comès un error amb alguna d'aquestes eines, podeu "desfer" l'acció tocant Ctrl+Z empènyer.  Deseu el vostre treball. Feu clic a "Fitxer" i després a "Desa com" per triar un nom de fitxer i desar la ubicació. També se us presentarà l’opció de triar un format de fitxer. Això depèn del que vulgueu fer amb la imatge. JPG és una bona opció per a fotografies o imatges amb molts colors. Si la imatge té poc color i detalls, els GIF són versàtils i tenen poc espai d’emmagatzematge. Si voleu utilitzar aquesta imatge a Paint, podeu desar-la com a Bitmap (.bmp), el tipus de fitxer per defecte.
Deseu el vostre treball. Feu clic a "Fitxer" i després a "Desa com" per triar un nom de fitxer i desar la ubicació. També se us presentarà l’opció de triar un format de fitxer. Això depèn del que vulgueu fer amb la imatge. JPG és una bona opció per a fotografies o imatges amb molts colors. Si la imatge té poc color i detalls, els GIF són versàtils i tenen poc espai d’emmagatzematge. Si voleu utilitzar aquesta imatge a Paint, podeu desar-la com a Bitmap (.bmp), el tipus de fitxer per defecte. - Sempre podeu convertir les imatges a un altre format de fitxer més endavant. Llegiu Converteix imatges a JPG o altres extensions.
Part 2 de 3: Dibuix i pintura
 Conegueu la paleta de colors. L’assortiment de quadrats de colors a la part superior de la pantalla és la paleta de colors. En fer clic a un color, seleccioneu aquest color com a color de primer pla (color principal) per a cada eina de Paint. També podeu definir un color de fons per quan comenceu a treballar amb formes.
Conegueu la paleta de colors. L’assortiment de quadrats de colors a la part superior de la pantalla és la paleta de colors. En fer clic a un color, seleccioneu aquest color com a color de primer pla (color principal) per a cada eina de Paint. També podeu definir un color de fons per quan comenceu a treballar amb formes. - Windows 7 i versions posteriors: el primer pla es diu "Color 1", el fons és "Color 2". Per triar un color de primer pla, feu clic a "Color 1" i seleccioneu un color de la paleta. Per al color de fons, feu clic a "Color 2" i després a un color.
- Windows Vista o versions anteriors: localitzeu els dos quadres de colors que es superposen al costat esquerre de la paleta. El quadre frontal és el color del primer pla, el quadre posterior és el fons. Establiu el color de fons fent clic dret sobre el color que preferiu.
 Dibuixa una línia recta o corba. Depenent de la vostra versió de Windows, veureu les dues eines de línia (línia i línia rodona) a l'esquerra o a la dreta del menú principal.
Dibuixa una línia recta o corba. Depenent de la vostra versió de Windows, veureu les dues eines de línia (línia i línia rodona) a l'esquerra o a la dreta del menú principal. - Dibuixeu una línia recta fent clic a l'eina de línia recta i, a continuació, trieu un color de la paleta. Feu clic a qualsevol lloc del llenç. Mantingueu premut el botó del ratolí i arrossegueu el ratolí lluny d’aquest primer clic en qualsevol direcció. Deixeu anar el botó quan la línia sigui prou llarga al vostre gust.
- Per obtenir una línia corba, feu clic al símbol de la línia rodona (una línia esquinçada). Dibuixa una línia com ho vas fer amb l'eina de línia recta. Quan deixeu anar el botó del ratolí, feu clic a qualsevol lloc de la línia i arrossegueu-lo en una direcció de manera que la línia recta es doblegui en aquesta direcció.
 Dibuixa una línia lliure amb el llapis. El llapis és una eina de dibuix a mà lliure, igual que un llapis real. L'amplada de la línia es pot ajustar fent clic al menú Mida i triant una amplada de línia diferent. Per dibuixar, premeu el botó del ratolí mentre moveu el ratolí sobre el llenç.
Dibuixa una línia lliure amb el llapis. El llapis és una eina de dibuix a mà lliure, igual que un llapis real. L'amplada de la línia es pot ajustar fent clic al menú Mida i triant una amplada de línia diferent. Per dibuixar, premeu el botó del ratolí mentre moveu el ratolí sobre el llenç.  Pinta amb el pinzell. El pinzell és més versàtil que el llapis, ja que podeu triar diferents puntes de pinzell per obtenir traços més únics.
Pinta amb el pinzell. El pinzell és més versàtil que el llapis, ja que podeu triar diferents puntes de pinzell per obtenir traços més únics. - Al Windows 7 i versions posteriors, feu clic a la fletxa cap avall a sota de "Pinzells" i trieu un dels consells del pinzell. Podeu ajustar la mida de cada pinzell fent clic a la icona "Mida".
- Al Windows Vista i versions anteriors, feu clic a la icona Pinzell i, a continuació, trieu una forma de pinzell al menú que apareix a sota del menú principal. Seleccioneu un color de la paleta i arrossegueu el ratolí per dibuixar un disseny al llenç.
 Utilitzeu l’aerosol. Aquesta eina funciona de la mateixa manera que l'eina Pinzell, però s'assembla més a una pintura en aerosol.
Utilitzeu l’aerosol. Aquesta eina funciona de la mateixa manera que l'eina Pinzell, però s'assembla més a una pintura en aerosol. - Windows 7 i versions posteriors: aquesta eina es troba al menú "Pinzells".
- Vista i versions anteriors: feu clic al símbol que sembla una llauna d’aerosol. Dibuixa amb ell com ho faries amb el llapis o altres pinzells.
 Utilitzeu l'Eraser. Per esborrar alguna cosa que heu dibuixat, feu clic a l'Eina d'esborrament i feu lliscar el ratolí per sobre de l'àrea que vulgueu suprimir. Igual que amb la resta d'eines, podeu ajustar l'amplada de l'eina d'esborrar al menú Mida.
Utilitzeu l'Eraser. Per esborrar alguna cosa que heu dibuixat, feu clic a l'Eina d'esborrament i feu lliscar el ratolí per sobre de l'àrea que vulgueu suprimir. Igual que amb la resta d'eines, podeu ajustar l'amplada de l'eina d'esborrar al menú Mida. - Tingueu en compte que el color de fons ("Color 2" al Windows 7 i versions posteriors) apareixerà quan utilitzeu l'Eina d'esborrar. Si suprimiu una línia vermella sobre un fons blanc, per exemple, assegureu-vos que el color de fons també estigui definit en blanc.
 Crea formes. Seleccioneu una forma a la barra d'eines que vulgueu dibuixar per crear-la. Quan hàgiu triat una forma, veureu diverses opcions per a l'aparença de la forma.
Crea formes. Seleccioneu una forma a la barra d'eines que vulgueu dibuixar per crear-la. Quan hàgiu triat una forma, veureu diverses opcions per a l'aparença de la forma. - Al Windows 7 o superior, feu clic als menús "Esquema" i "Emplena" per veure les opcions (una mica més extenses). Si teniu Windows Vista o una versió anterior, veureu l’esquema d’una forma, un esquema d’una forma al voltant d’un color de farciment i una forma de color sòlid.
- Seleccioneu el vostre esquema preferit i empleneu-lo i, a continuació, feu clic al llenç on voleu que tingui la forma. Manteniu premut el botó del ratolí mentre arrossegueu el cursor per ampliar la forma. Deixeu anar el botó del ratolí quan la forma tingui la mida que desitgeu.
- Un cop heu triat una forma i un esquema, el color de l'esquema es converteix en el color actual de primer pla. Si el color té un color sòlid, el color de farciment es converteix en el color de fons.
 Ompliu una àrea amb el color. L'eina de farciment, també coneguda com a "cub de pintura", pinta una zona indicada amb un sol color.
Ompliu una àrea amb el color. L'eina de farciment, també coneguda com a "cub de pintura", pinta una zona indicada amb un sol color. - Feu clic al símbol que sembla una galleda desbordant i trieu un color de la paleta. Ara feu clic al llenç per omplir-lo amb el color que heu seleccionat.
- L'eina d'ompliment omplirà l'espai entre totes les línies tancades. Creeu un quadrat o un cercle amb l'eina de formes en un color i, a continuació, utilitzeu l'eina d'ompliment per canviar el color de la forma.
Part 3 de 3: Dominar funcions addicionals
 Conegueu les diferents eines de selecció. Hi ha diverses eines que podeu utilitzar per fer una selecció a la imatge: selecció de forma lliure (un contorn de punts d'un oval) i una selecció rectangular (un contorn de punts d'un rectangle). Freeform us permet dibuixar manualment una selecció al voltant d’una imatge, mentre dibuixeu un rectangle amb l’eina de selecció rectangular.
Conegueu les diferents eines de selecció. Hi ha diverses eines que podeu utilitzar per fer una selecció a la imatge: selecció de forma lliure (un contorn de punts d'un oval) i una selecció rectangular (un contorn de punts d'un rectangle). Freeform us permet dibuixar manualment una selecció al voltant d’una imatge, mentre dibuixeu un rectangle amb l’eina de selecció rectangular. - Al Windows 7 i versions posteriors, feu clic a la fletxa que hi ha a sota de "Selecciona" i, a continuació, trieu "Rectangular" o "Forma lliure". Al Windows Vista i versions anteriors es poden veure tots dos a la barra d'eines.
- Per utilitzar una d'aquestes eines, primer feu clic a l'extrem superior esquerre de la imatge i, a continuació, manteniu premut el botó del ratolí mentre dibuixeu una línia al seu voltant. La selecció rectangular és ràpida, però amb la selecció de forma lliure podeu indicar més clarament què voleu seleccionar exactament. Deixeu anar el botó del ratolí quan hàgiu acabat de seleccionar.
 Copieu i enganxeu les seleccions. Copieu l'àrea seleccionada prement Ctrl+C. empènyer. Ara enganxeu-lo en un altre lloc (a Paint o en altres programes compatibles, com Microsoft Word o PowerPoint) fent clic en una ubicació nova Ctrl+V. empènyer.
Copieu i enganxeu les seleccions. Copieu l'àrea seleccionada prement Ctrl+C. empènyer. Ara enganxeu-lo en un altre lloc (a Paint o en altres programes compatibles, com Microsoft Word o PowerPoint) fent clic en una ubicació nova Ctrl+V. empènyer. - Si no voleu que el color de fons formi part de la vostra selecció:
- Windows 7 i versions posteriors: marqueu "Selecció transparent" al menú de selecció.
- Windows Vista o versions anteriors: cerqueu les dues icones amb formes multicolors i un rectangle de "selecció" a la part superior. Feu clic a la part inferior seleccionada (transparent) de les dues icones. Per tornar a desactivar-lo, torneu a fer clic a la icona seleccionada a la part superior.
- Si no voleu que el color de fons formi part de la vostra selecció:
 Afegiu text. Seleccioneu l'eina de text, indicada per la lletra "A", i després feu doble clic a qualsevol lloc del llenç per escriure text.
Afegiu text. Seleccioneu l'eina de text, indicada per la lletra "A", i després feu doble clic a qualsevol lloc del llenç per escriure text. - A cada cantó apareix un camp de text amb punts amb quadres quadrats. Assegureu-vos que el text del camp de text sigui exactament correcte abans de triar una altra eina (després de tancar el camp de text ja no podeu canviar el text.
- Per fer el camp de text més gran (de manera que tingueu més espai per al text), mantingueu el ratolí sobre un dels quadres quadrats de la cantonada fins que el cursor es converteixi en una fletxa i arrossegueu el camp més gran.
- Trieu un tipus de lletra i mida al menú principal i comenceu a escriure. Per canviar el color, la mida o el tipus de lletra del text després d'escriure, seleccioneu el text i trieu un color, mida, etc. Quan hàgiu acabat, escriviu qualsevol lloc fora del camp de text per tancar l'eina.
 Estirar o distorsionar una imatge. Podeu distorsionar una imatge amb la funció "Hellen". Feu clic a "Imatge" i seleccioneu "Canvia la mida / inclina" (a Windows 7 o posterior, feu clic a "Canvia la mida" a la barra d'eines). Per estirar o distorsionar la imatge en un cert grau, introduïu un valor (en graus) als camps "horitzontal" i "vertical".
Estirar o distorsionar una imatge. Podeu distorsionar una imatge amb la funció "Hellen". Feu clic a "Imatge" i seleccioneu "Canvia la mida / inclina" (a Windows 7 o posterior, feu clic a "Canvia la mida" a la barra d'eines). Per estirar o distorsionar la imatge en un cert grau, introduïu un valor (en graus) als camps "horitzontal" i "vertical".  Utilitzeu el selector de colors. La icona de comptagotes petita és el selector de colors. Feu clic sobre aquesta eina i, a continuació, en algun lloc de la vostra imatge. L'àrea on feu clic ara es converteix en el color de primer pla de la següent eina que trieu.
Utilitzeu el selector de colors. La icona de comptagotes petita és el selector de colors. Feu clic sobre aquesta eina i, a continuació, en algun lloc de la vostra imatge. L'àrea on feu clic ara es converteix en el color de primer pla de la següent eina que trieu.  Crea els teus propis colors. Podeu editar qualsevol dels colors canviant-ne el to, la brillantor i altres propietats amb el mesclador de colors de Paint. Feu clic a "Edita colors" o "Defineix colors personalitzats" per obrir el mesclador de colors. Un cop hàgiu triat el color que vulgueu, feu clic a "Afegeix a colors personalitzats".
Crea els teus propis colors. Podeu editar qualsevol dels colors canviant-ne el to, la brillantor i altres propietats amb el mesclador de colors de Paint. Feu clic a "Edita colors" o "Defineix colors personalitzats" per obrir el mesclador de colors. Un cop hàgiu triat el color que vulgueu, feu clic a "Afegeix a colors personalitzats".  Utilitzeu una regla o una quadrícula. No és fàcil dibuixar simètricament amb el ratolí, de manera que podeu ajudar-vos amb guies. Feu clic a la pestanya "Veure" i marqueu al costat de "Regla" les regles horitzontals i verticals al voltant del llenç. Col·loqueu una marca al costat de "Línies de quadrícula" per a una quadrícula al llenç. Podeu desactivar tots dos elements en qualsevol moment si elimineu les marques de verificació.
Utilitzeu una regla o una quadrícula. No és fàcil dibuixar simètricament amb el ratolí, de manera que podeu ajudar-vos amb guies. Feu clic a la pestanya "Veure" i marqueu al costat de "Regla" les regles horitzontals i verticals al voltant del llenç. Col·loqueu una marca al costat de "Línies de quadrícula" per a una quadrícula al llenç. Podeu desactivar tots dos elements en qualsevol moment si elimineu les marques de verificació.  Apreneu combinacions de tecles. Les dreceres de teclat poden millorar la vostra productivitat. Aquests són alguns dels més coneguts:
Apreneu combinacions de tecles. Les dreceres de teclat poden millorar la vostra productivitat. Aquests són alguns dels més coneguts: - Girar: Ctrl+R.
- Llenç nou: Ctrl+N.
- Tallar: Ctrl+X
- A enganxar-se: Ctrl+V.
- Per copiar: Ctrl+C.
- Desa: Ctrl+S.
- Elimina: Del
- Imprimir: Ctrl+P.
- Desfés: Ctrl+Z
- Seleccionar tot: Ctrl+a
- Obrir: Ctrl+O
- De nou: Ctrl+Y
- Amaga la barra d'eines: Ctrl+T.
- Funcions obertes: Ctrl+E
- Estirar i inclinar: Ctrl+W.
- Amaga la barra de color: Ctrl+L.
Consells
- Per crear línies més gruixudes amb una eina, seleccioneu-ne una i premeu Ctrl++. Per reduir la línia d’una eina, utilitzeu Ctrl+-.
- Per limitar les línies rectes a angles de 45 graus, manteniu premut ⇧ Canvi mentre dibuixava una línia. Si voleu que les formes de l'eina Formes tinguin exactament les mateixes dimensions per tots els costats, manteniu premuda la tecla ⇧ Canvi mentre es crea la forma per obtenir aquest efecte.