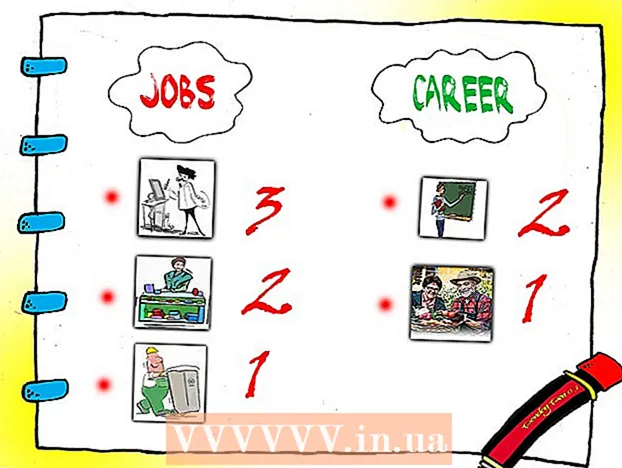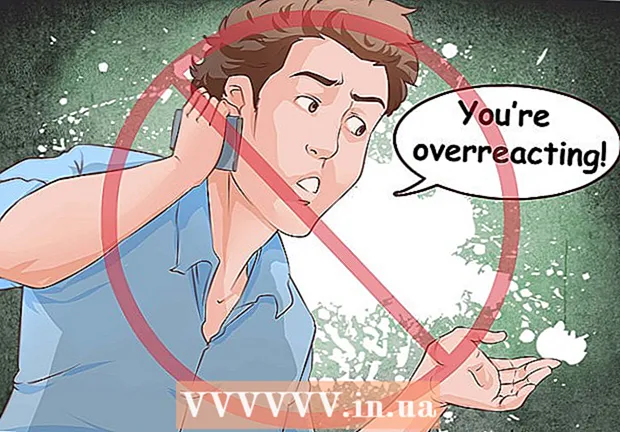Autora:
Roger Morrison
Data De La Creació:
24 Setembre 2021
Data D’Actualització:
1 Juliol 2024
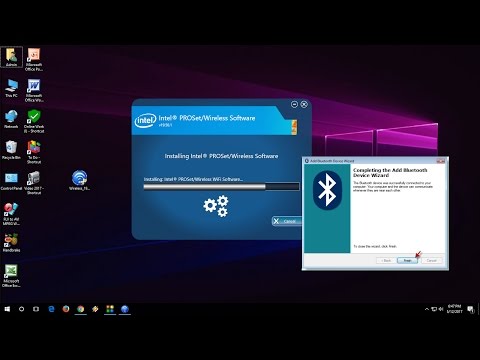
Content
- Per trepitjar
- Part 1 de 4: Creeu un fitxer ISO del Windows 8
- Part 2 de 4: Creació d'un llapis USB d'arrencada
- Part 3 de 4: Configuració de l'ordinador per arrencar des d'USB
- Part 4 de 4: instal·leu Windows 8
- Advertiments
- Necessitats
Si instal·leu Windows sovint, podeu simplificar la vostra vida amb una memòria USB d’arrencada amb Windows. Aleshores ja no us haureu de preocupar que el DVD d’instal·lació es ratlli o descarregueu cada cop els fitxers d’instal·lació. Seguiu els passos d’aquest article per convertir una memòria USB que teniu al voltant en un dispositiu que podeu utilitzar per instal·lar Windows 8.
Per trepitjar
Part 1 de 4: Creeu un fitxer ISO del Windows 8
 Instal·la un programa gratuït per gravar. Hi ha diverses opcions gratuïtes disponibles. Necessiteu un programa que pugui crear fitxers ISO.
Instal·la un programa gratuït per gravar. Hi ha diverses opcions gratuïtes disponibles. Necessiteu un programa que pugui crear fitxers ISO. - Si alguna vegada heu rebut la vostra còpia de Windows 8 com a fitxer ISO, podeu ometre aquesta secció i passar a la secció següent.
 Col·loqueu el DVD del Windows 8 a la safata del CD. Obriu el vostre nou programa de gravació. Cerqueu una opció anomenada "Copia a la imatge" o "Crea imatge". Seleccioneu la vostra unitat de DVD com a font.
Col·loqueu el DVD del Windows 8 a la safata del CD. Obriu el vostre nou programa de gravació. Cerqueu una opció anomenada "Copia a la imatge" o "Crea imatge". Seleccioneu la vostra unitat de DVD com a font.  Deseu el fitxer ISO. Trieu un nom i una ubicació fàcils de recordar. El fitxer que crearà tindrà la mateixa mida que el disc que copieu. Això significa que pot ocupar diversos gigabytes al disc dur. Assegureu-vos, doncs, que hi hagi prou espai disponible.
Deseu el fitxer ISO. Trieu un nom i una ubicació fàcils de recordar. El fitxer que crearà tindrà la mateixa mida que el disc que copieu. Això significa que pot ocupar diversos gigabytes al disc dur. Assegureu-vos, doncs, que hi hagi prou espai disponible. - La creació del fitxer ISO pot trigar molt en funció de l’ordinador i de la unitat de DVD.
Part 2 de 4: Creació d'un llapis USB d'arrencada
 Baixeu-vos el programa "Windows 7 USB / DVD download tool". Podeu descarregar aquest programa de Microsoft gratuïtament i, al contrari del que el seu nom indica, també es pot utilitzar per a Windows 8. Podeu utilitzar la utilitat per a gairebé totes les versions de Windows.
Baixeu-vos el programa "Windows 7 USB / DVD download tool". Podeu descarregar aquest programa de Microsoft gratuïtament i, al contrari del que el seu nom indica, també es pot utilitzar per a Windows 8. Podeu utilitzar la utilitat per a gairebé totes les versions de Windows.  Seleccioneu el fitxer font. Aquest és el fitxer ISO que heu creat o descarregat a la primera secció. Feu clic a "Examinar" per indicar la ubicació del fitxer. Quan hàgiu seleccionat el fitxer, feu clic a "Següent".
Seleccioneu el fitxer font. Aquest és el fitxer ISO que heu creat o descarregat a la primera secció. Feu clic a "Examinar" per indicar la ubicació del fitxer. Quan hàgiu seleccionat el fitxer, feu clic a "Següent".  Seleccioneu "Dispositiu USB". La utilitat us permet crear un DVD o un disc d’arrencada USB. Feu clic a "Dispositiu USB".
Seleccioneu "Dispositiu USB". La utilitat us permet crear un DVD o un disc d’arrencada USB. Feu clic a "Dispositiu USB".  Trieu la vostra unitat USB de la llista de dispositius connectats. Assegureu-vos que es reconegui la vostra memòria USB. Necessiteu almenys 4 GB d’espai lliure a la vostra memòria USB per poder copiar els fitxers d’instal·lació de Windows. Feu clic a "Comença a copiar".
Trieu la vostra unitat USB de la llista de dispositius connectats. Assegureu-vos que es reconegui la vostra memòria USB. Necessiteu almenys 4 GB d’espai lliure a la vostra memòria USB per poder copiar els fitxers d’instal·lació de Windows. Feu clic a "Comença a copiar".  Espereu mentre s’executa el programa. El programa formatarà la memòria USB al disc d’arrencada i, a continuació, col·locarà el fitxer ISO a la memòria. El procés de còpia pot trigar fins a 15 minuts, en funció de la velocitat de l’ordinador.
Espereu mentre s’executa el programa. El programa formatarà la memòria USB al disc d’arrencada i, a continuació, col·locarà el fitxer ISO a la memòria. El procés de còpia pot trigar fins a 15 minuts, en funció de la velocitat de l’ordinador.
Part 3 de 4: Configuració de l'ordinador per arrencar des d'USB
 Introduïu la BIOS. Per arrencar des d'USB, heu d'ajustar la BIOS perquè intenti arrencar primer des d'USB, en lloc del disc dur. Reinicieu l'ordinador i premeu la tecla que apareix per entrar a la BIOS. La clau correcta varia segons el fabricant, però normalment és F2, F10, F12 o Del.
Introduïu la BIOS. Per arrencar des d'USB, heu d'ajustar la BIOS perquè intenti arrencar primer des d'USB, en lloc del disc dur. Reinicieu l'ordinador i premeu la tecla que apareix per entrar a la BIOS. La clau correcta varia segons el fabricant, però normalment és F2, F10, F12 o Del.  Aneu al menú d'arrencada de la BIOS. Canvieu el primer dispositiu d'arrencada a la vostra memòria USB. El vostre pal ha d'estar connectat o no el podeu seleccionar. Segons el fabricant, serà "Dispositiu extraïble" o el número de model de la memòria USB.
Aneu al menú d'arrencada de la BIOS. Canvieu el primer dispositiu d'arrencada a la vostra memòria USB. El vostre pal ha d'estar connectat o no el podeu seleccionar. Segons el fabricant, serà "Dispositiu extraïble" o el número de model de la memòria USB.  Deseu els canvis i reinicieu l'ordinador. Si heu ajustat correctament l’ordre d’arrencada, el fitxer d’instal·lació del Windows 8 es carregarà després de veure el logotip del fabricant.
Deseu els canvis i reinicieu l'ordinador. Si heu ajustat correctament l’ordre d’arrencada, el fitxer d’instal·lació del Windows 8 es carregarà després de veure el logotip del fabricant.
Part 4 de 4: instal·leu Windows 8
 Seleccioneu el vostre idioma. Quan s'iniciï la instal·lació del Windows 8, primer podeu triar un idioma, format d'hora i moneda, i el disseny del teclat. Quan hàgiu seleccionat aquest clic, feu clic a "Següent".
Seleccioneu el vostre idioma. Quan s'iniciï la instal·lació del Windows 8, primer podeu triar un idioma, format d'hora i moneda, i el disseny del teclat. Quan hàgiu seleccionat aquest clic, feu clic a "Següent".  Feu clic a "Instal·la ara". Ara comença el procés d’instal·lació. L’altra opció és per quan es vol reparar una instal·lació de Windows existent.
Feu clic a "Instal·la ara". Ara comença el procés d’instal·lació. L’altra opció és per quan es vol reparar una instal·lació de Windows existent.  Introduïu la clau del producte. Aquest és el codi de 25 caràcters inclòs amb la vostra còpia comprada de Windows 8. Es pot trobar en un adhesiu de l’ordinador o sota el portàtil.
Introduïu la clau del producte. Aquest és el codi de 25 caràcters inclòs amb la vostra còpia comprada de Windows 8. Es pot trobar en un adhesiu de l’ordinador o sota el portàtil. - No cal que introduïu els guions entre els grups de caràcters.

- Aquest no és un pas opcional. Amb les versions anteriors de Windows, teníeu 60 dies per registrar el producte. Ara heu d’introduir el codi abans d’iniciar el procés d’instal·lació.
- No cal que introduïu els guions entre els grups de caràcters.
 Accepteu els termes. Quan hàgiu llegit els termes i condicions, podeu marcar la casella indicant que esteu d'acord. Feu clic a "Següent".
Accepteu els termes. Quan hàgiu llegit els termes i condicions, podeu marcar la casella indicant que esteu d'acord. Feu clic a "Següent".  Feu clic a "Personalitzat". Hi ha dues maneres d’instal·lar Windows. Si trieu "Personalitzat", podeu realitzar una instal·lació completa del Windows 8. Si trieu "Actualitza", poden sorgir problemes més endavant. Es recomana dur a terme una instal·lació personalitzada neta.
Feu clic a "Personalitzat". Hi ha dues maneres d’instal·lar Windows. Si trieu "Personalitzat", podeu realitzar una instal·lació completa del Windows 8. Si trieu "Actualitza", poden sorgir problemes més endavant. Es recomana dur a terme una instal·lació personalitzada neta.  Netegeu la partició. Apareixerà una finestra que us demanarà on voleu instal·lar Windows 8. Per realitzar una instal·lació neta, heu d'esborrar la partició antiga i començar amb una pissarra neta. Feu clic a "Opcions de Drive (avançades)". Aquí podeu suprimir i crear particions.
Netegeu la partició. Apareixerà una finestra que us demanarà on voleu instal·lar Windows 8. Per realitzar una instal·lació neta, heu d'esborrar la partició antiga i començar amb una pissarra neta. Feu clic a "Opcions de Drive (avançades)". Aquí podeu suprimir i crear particions. - Seleccioneu la partició del vostre sistema operatiu existent i feu clic al botó "Suprimeix".

- Quan instal·leu per primera vegada un sistema operatiu en aquest disc dur, no hi ha particions per esborrar.

- Si el vostre disc dur té diverses particions, assegureu-vos d'esborrar la partició correcta. Les dades que hi havia en una partició esborrada han desaparegut per sempre.
- Confirmeu la neteja de la partició.

- Seleccioneu la partició del vostre sistema operatiu existent i feu clic al botó "Suprimeix".
 Seleccioneu l'espai no assignat i feu clic a "Següent". No cal que creeu una partició nova abans d’instal·lar Windows 8, sinó que es farà automàticament.
Seleccioneu l'espai no assignat i feu clic a "Següent". No cal que creeu una partició nova abans d’instal·lar Windows 8, sinó que es farà automàticament.  Espereu mentre Windows instal·la fitxers. El percentatge que hi ha al costat de "Fitxers de Windows ampliats" augmentarà lentament. Aquesta part del procés pot trigar fins a mitja hora.
Espereu mentre Windows instal·la fitxers. El percentatge que hi ha al costat de "Fitxers de Windows ampliats" augmentarà lentament. Aquesta part del procés pot trigar fins a mitja hora. - El Windows es reiniciarà automàticament quan finalitzi el procés.

- El Windows es reiniciarà automàticament quan finalitzi el procés.
 Espereu mentre Windows recopila dades. Després de reiniciar l'ordinador, veureu el logotip de Windows 8. A sota, un percentatge indica fins a quin punt està Windows amb la preparació. Windows recopila informació sobre el maquinari instal·lat.
Espereu mentre Windows recopila dades. Després de reiniciar l'ordinador, veureu el logotip de Windows 8. A sota, un percentatge indica fins a quin punt està Windows amb la preparació. Windows recopila informació sobre el maquinari instal·lat. - Quan es faci això, el text canvia a "Gairebé acabat".
- L'ordinador es reiniciarà de nou.
 Establiu la vostra configuració personal. Quan l'ordinador s'hagi reiniciat, podeu configurar un esquema de colors per al Windows 8.
Establiu la vostra configuració personal. Quan l'ordinador s'hagi reiniciat, podeu configurar un esquema de colors per al Windows 8. - Sempre podeu ajustar el color més endavant a la configuració del Windows 8.
 Introduïu un nom d'ordinador. Aquest és el nom de l’ordinador de la vostra xarxa. Qualsevol altre dispositiu de la xarxa podrà reconèixer el vostre equip amb aquest nom.
Introduïu un nom d'ordinador. Aquest és el nom de l’ordinador de la vostra xarxa. Qualsevol altre dispositiu de la xarxa podrà reconèixer el vostre equip amb aquest nom. - Trieu la vostra xarxa sense fils. Si teniu un ordinador o un altre dispositiu amb WiFi, ara apareixerà un menú on podeu triar una xarxa sense fils. Si encara no heu instal·lat el controlador de la targeta de xarxa, aquest pas s'ometrà automàticament.
 Trieu la vostra configuració. L'opció més comuna és la "configuració expressa", que activa les actualitzacions automàtiques, Windows Defender, envia missatges d'error a Microsoft i altres coses.
Trieu la vostra configuració. L'opció més comuna és la "configuració expressa", que activa les actualitzacions automàtiques, Windows Defender, envia missatges d'error a Microsoft i altres coses. - Si preferiu determinar la configuració vosaltres mateixos, podeu triar "Ajusta".

- Si preferiu determinar la configuració vosaltres mateixos, podeu triar "Ajusta".
 Crear un compte. Necessiteu un compte per iniciar la sessió a Windows. Microsoft recomana utilitzar un compte de Microsoft perquè pugueu fer compres des del Windows Store. Si no teniu cap compte de Microsoft, podeu crear-ne un de franc amb una adreça de correu electrònic vàlida.
Crear un compte. Necessiteu un compte per iniciar la sessió a Windows. Microsoft recomana utilitzar un compte de Microsoft perquè pugueu fer compres des del Windows Store. Si no teniu cap compte de Microsoft, podeu crear-ne un de franc amb una adreça de correu electrònic vàlida. - Si no teniu cap adreça de correu electrònic, podeu fer clic a "Registra't per obtenir una nova adreça de correu electrònic" per crear-ne una. Per a això, necessiteu una connexió a Internet que funcioni.

- Si preferiu iniciar la sessió a la manera anterior sense un compte de Microsoft, podeu fer clic a l'enllaç que hi ha a la part inferior. D’aquesta manera podeu iniciar la sessió d’una manera similar a les versions anteriors de Windows.

- Si no teniu cap adreça de correu electrònic, podeu fer clic a "Registra't per obtenir una nova adreça de correu electrònic" per crear-ne una. Per a això, necessiteu una connexió a Internet que funcioni.
 Mireu l’explicació mentre s’inicia Windows. Després d’haver definit totes les vostres preferències, Windows realitzarà els passos finals de la instal·lació. Mentre espereu, podeu veure consells sobre l’ús de Windows 8. Quan finalitzi el procés, veureu la pantalla d’inici. Ja podeu començar a utilitzar Windows 8.
Mireu l’explicació mentre s’inicia Windows. Després d’haver definit totes les vostres preferències, Windows realitzarà els passos finals de la instal·lació. Mentre espereu, podeu veure consells sobre l’ús de Windows 8. Quan finalitzi el procés, veureu la pantalla d’inici. Ja podeu començar a utilitzar Windows 8.
Advertiments
- En fer-ho, s’esborrarà tot el que hi ha actualment a la memòria USB. Assegureu-vos que teniu una bona còpia de seguretat de tot el que voleu conservar.
- La instal·lació d’una nova versió de Windows pot esborrar les vostres dades personals, com ara fotos, música i jocs desats. Feu una bona còpia de seguretat abans d’instal·lar una nova versió de Windows.
Necessitats
- Memòria USB: com a mínim 4 GB
- Fitxer ISO o DVD amb Windows 8