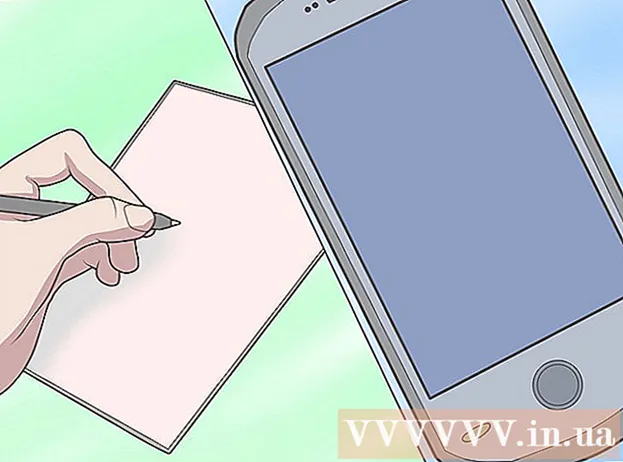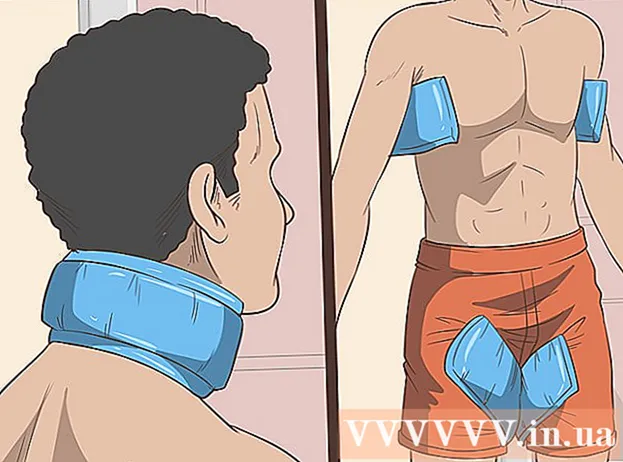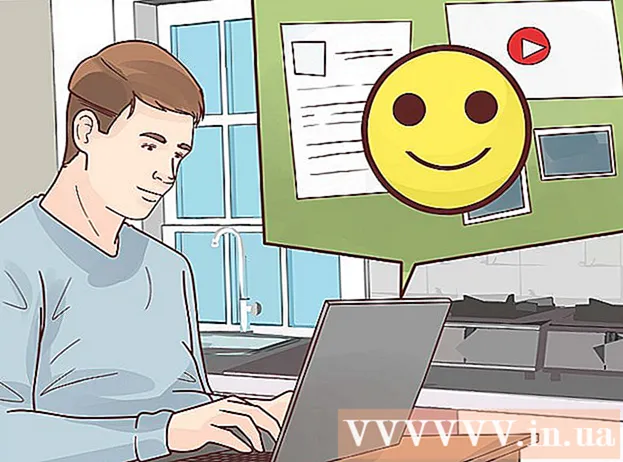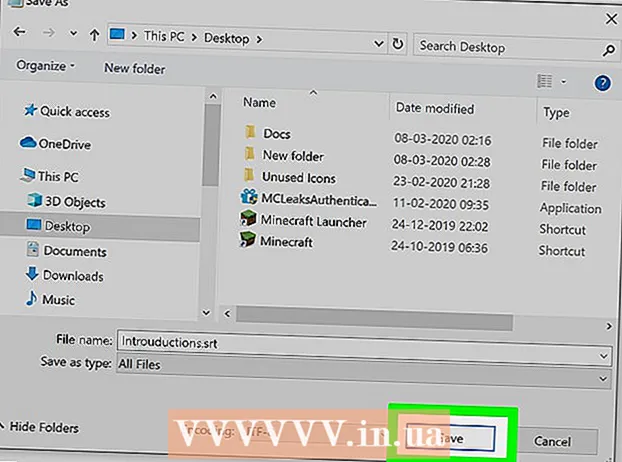
Content
- Per trepitjar
- Mètode 1 de 5: afegiu subtítols a un fitxer de vídeo
- Mètode 2 de 5: pengeu subtítols a un vídeo de YouTube (Creator Studio Classic)
- Mètode 3 de 5: pengeu subtítols a un vídeo de YouTube (YouTube Studio Beta)
- Mètode 4 de 5: Creeu fitxers de subtítols amb Aegisub
- Mètode 5 de 5: creeu manualment un fitxer de subtítols
Els subtítols de vídeo són útils per mostrar diàlegs i sons a la pantalla per a persones amb dificultats auditives o per traduir. Els subtítols es guarden en un fitxer separat. El format de fitxer de subtítols més comú és Subrip Subtitle Format o un fitxer SRT. Podeu crear aquests fitxers manualment en un programa de processament de textos, com ara Bloc de notes o TextEdit, o podeu crear-los en programes de creació de subtítols, com ara Aegisub. Molts reproductors multimèdia poden detectar un fitxer SRT o deixar-ne seleccionar un i mostrar els subtítols mentre es reprodueix un vídeo. Aquests només es poden mostrar quan es selecciona el fitxer SRT. Per afegir subtítols de manera permanent a un fitxer de vídeo, heu d’utilitzar un programari de codificació de vídeo com ara Handbrake. També podeu penjar fitxers SRT a vídeos de YouTube.
Per trepitjar
Mètode 1 de 5: afegiu subtítols a un fitxer de vídeo
 Descarregueu i instal·leu el fre de mà. Handbrake és una eina gratuïta de codificació de vídeo que també us permet afegir subtítols als vídeos. Podeu descarregar Handbrake a https://handbrake.fr/downloads.php.
Descarregueu i instal·leu el fre de mà. Handbrake és una eina gratuïta de codificació de vídeo que també us permet afegir subtítols als vídeos. Podeu descarregar Handbrake a https://handbrake.fr/downloads.php. - Per afegir subtítols al vostre vídeo, necessiteu un fitxer SRT extern que contingui els subtítols del vostre vídeo. Si no teniu cap fitxer SRT, en podeu crear un amb l'aplicació gratuïta Aegisub o podeu codificar-ne un manualment a Bloc de notes o TextEdit.
 Fre de mà obert. Un cop hàgiu descarregat i instal·lat Handbrake, podeu obrir-lo des del menú Inici de Windows o des de la carpeta Aplicacions del Mac.
Fre de mà obert. Un cop hàgiu descarregat i instal·lat Handbrake, podeu obrir-lo des del menú Inici de Windows o des de la carpeta Aplicacions del Mac.  fer clic a Dossier. Aquesta és la segona opció del menú de l'esquerra. Això obrirà una finestra d'explorador.
fer clic a Dossier. Aquesta és la segona opció del menú de l'esquerra. Això obrirà una finestra d'explorador. - També podeu arrossegar el vídeo al qual vulgueu afegir subtítols al quadre de la dreta.
 Feu clic al vídeo al qual vulgueu afegir subtítols i feu clic a Obrir. Això obrirà el vídeo a Fre de mà.
Feu clic al vídeo al qual vulgueu afegir subtítols i feu clic a Obrir. Això obrirà el vídeo a Fre de mà.  fer clic a Subtítols. Aquesta és una de les pestanyes del centre de la pantalla, a sota de la informació font del vídeo.
fer clic a Subtítols. Aquesta és una de les pestanyes del centre de la pantalla, a sota de la informació font del vídeo.  fer clic a Importa SRT. Es troba a la part superior del quadre, a la pestanya "Subtítols".
fer clic a Importa SRT. Es troba a la part superior del quadre, a la pestanya "Subtítols".  Seleccioneu el fitxer SRT corresponent al vídeo i feu clic a Obrir. Això importarà el fitxer SRT a Handbrake.
Seleccioneu el fitxer SRT corresponent al vídeo i feu clic a Obrir. Això importarà el fitxer SRT a Handbrake.  fer clic a Cerca. Aquest és el botó gris situat a l'extrem inferior dret.
fer clic a Cerca. Aquest és el botó gris situat a l'extrem inferior dret.  Escriviu un nom per al fitxer nou i feu clic a Desa. D’aquesta manera es desarà un fitxer que conté el vídeo final amb subtítols afegits en una ubicació.
Escriviu un nom per al fitxer nou i feu clic a Desa. D’aquesta manera es desarà un fitxer que conté el vídeo final amb subtítols afegits en una ubicació.  fer clic a Comenceu a codificar. Es troba a la part superior del fre de mà al costat de la icona verda de Triangle de joc. Això codificarà el vídeo amb els subtítols. Podeu habilitar els subtítols al reproductor multimèdia seleccionant el menú de subtítols i habilitant els subtítols.
fer clic a Comenceu a codificar. Es troba a la part superior del fre de mà al costat de la icona verda de Triangle de joc. Això codificarà el vídeo amb els subtítols. Podeu habilitar els subtítols al reproductor multimèdia seleccionant el menú de subtítols i habilitant els subtítols.
Mètode 2 de 5: pengeu subtítols a un vídeo de YouTube (Creator Studio Classic)
 Anar a https://www.youtube.com en un navegador d’Internet. Per a això, podeu utilitzar qualsevol navegador de PC o Mac.
Anar a https://www.youtube.com en un navegador d’Internet. Per a això, podeu utilitzar qualsevol navegador de PC o Mac. - Si encara no heu iniciat la sessió al vostre compte de YouTube, feu clic a "Inicia la sessió" a l'extrem superior dret i inicieu la sessió amb l'adreça electrònica i la contrasenya associades al vostre compte de YouTube.
- Per penjar subtítols a un vídeo a YouTube, heu de crear un fitxer SRT amb subtítols per a aquest vídeo. Si no teniu cap fitxer SRT, en podeu crear un amb l'aplicació gratuïta Aegisub o podeu codificar-ne un manualment al Bloc de notes o TextEdit.
 Pengeu el vostre vídeo a YouTube. Si encara no ho heu fet, utilitzeu els mètodes normals per penjar el vídeo a l'ordinador a YouTube.
Pengeu el vostre vídeo a YouTube. Si encara no ho heu fet, utilitzeu els mètodes normals per penjar el vídeo a l'ordinador a YouTube.  Feu clic a la icona d'usuari. Aquesta és la icona circular amb la vostra foto de perfil a l'extrem superior dret. Això mostrarà el menú del vostre compte.
Feu clic a la icona d'usuari. Aquesta és la icona circular amb la vostra foto de perfil a l'extrem superior dret. Això mostrarà el menú del vostre compte. - Si encara no heu seleccionat cap foto de perfil, YouTube mostrarà un cercle de colors amb les vostres inicials a dins.
 fer clic a Creator Studio. Es troba al menú desplegable que apareix quan feu clic a la vostra foto de perfil.
fer clic a Creator Studio. Es troba al menú desplegable que apareix quan feu clic a la vostra foto de perfil. - Si veieu "YouTube Studio (beta)" en lloc de "Creator Studio", utilitzeu el mètode següent per aprendre a penjar subtítols a YouTube Studio. També podeu fer clic a "YouTube Studio (beta)" i després a "Creator Studio Classic" a la barra lateral esquerra per canviar a Creator Studio Classic.
 fer clic a Gestor de vídeos. Es troba a la barra lateral de l'esquerra. Es mostrarà una llista de tots els vostres vídeos de YouTube penjats.
fer clic a Gestor de vídeos. Es troba a la barra lateral de l'esquerra. Es mostrarà una llista de tots els vostres vídeos de YouTube penjats.  fer clic a edita al costat del vídeo al qual vulgueu afegir subtítols. Es mostrarà un menú ampliable per al vídeo.
fer clic a edita al costat del vídeo al qual vulgueu afegir subtítols. Es mostrarà un menú ampliable per al vídeo.  fer clic a Subtítols / CC. Es troba a la part inferior del menú desplegable que apareix quan feu clic a "Edita".
fer clic a Subtítols / CC. Es troba a la part inferior del menú desplegable que apareix quan feu clic a "Edita".  Seleccioneu un idioma i feu clic a Estableix l’idioma. Si encara no heu seleccionat un idioma per al vídeo, utilitzeu el menú desplegable per triar un idioma per al vídeo. A continuació, feu clic al botó blau que diu "Establir idioma".
Seleccioneu un idioma i feu clic a Estableix l’idioma. Si encara no heu seleccionat un idioma per al vídeo, utilitzeu el menú desplegable per triar un idioma per al vídeo. A continuació, feu clic al botó blau que diu "Establir idioma".  fer clic a Afegiu subtítols nous o CC. Aquest és el botó blau situat a la dreta del vídeo.
fer clic a Afegiu subtítols nous o CC. Aquest és el botó blau situat a la dreta del vídeo.  Seleccioneu l'idioma. Si afegiu més d'un idioma al vídeo, seleccioneu l'idioma en què es troben els subtítols. En cas contrari, només cal que feu clic a l’idioma predeterminat que heu seleccionat.
Seleccioneu l'idioma. Si afegiu més d'un idioma al vídeo, seleccioneu l'idioma en què es troben els subtítols. En cas contrari, només cal que feu clic a l’idioma predeterminat que heu seleccionat.  fer clic a Pengeu un fitxer. Aquesta és la primera opció a la dreta.
fer clic a Pengeu un fitxer. Aquesta és la primera opció a la dreta. - Si no teniu cap fitxer de subtítols, podeu seleccionar una de les altres opcions de YouTube Creator Studio per crear subtítols.
 Seleccioneu "Fitxer de subtítols" i feu clic a Trieu l'arxiu. Feu clic al botó radial situat al costat de "Fitxer de subtítols" i, a continuació, feu clic a "Tria un fitxer". S'obrirà una finestra d'explorador que us permetrà seleccionar el fitxer de subtítols.
Seleccioneu "Fitxer de subtítols" i feu clic a Trieu l'arxiu. Feu clic al botó radial situat al costat de "Fitxer de subtítols" i, a continuació, feu clic a "Tria un fitxer". S'obrirà una finestra d'explorador que us permetrà seleccionar el fitxer de subtítols.  Seleccioneu el fitxer de subtítols i feu clic a Obrir. Utilitzeu la finestra de l'explorador per anar al fitxer SRT. Feu-hi clic per seleccionar-lo. A continuació, feu clic a "Obre" per penjar el fitxer.
Seleccioneu el fitxer de subtítols i feu clic a Obrir. Utilitzeu la finestra de l'explorador per anar al fitxer SRT. Feu-hi clic per seleccionar-lo. A continuació, feu clic a "Obre" per penjar el fitxer.  fer clic a pujar. Aquest és el botó blau situat a l'extrem inferior esquerre. Això carregarà el fitxer de subtítols al vostre vídeo. Podeu previsualitzar els subtítols gràcies al vídeo de l'esquerra.
fer clic a pujar. Aquest és el botó blau situat a l'extrem inferior esquerre. Això carregarà el fitxer de subtítols al vostre vídeo. Podeu previsualitzar els subtítols gràcies al vídeo de l'esquerra.  fer clic a S'estan desant els canvis. Aquest és el botó blau situat a sobre de la vista prèvia del vídeo a la dreta. Això codificarà permanentment el vídeo amb els subtítols al fitxer de vídeo.
fer clic a S'estan desant els canvis. Aquest és el botó blau situat a sobre de la vista prèvia del vídeo a la dreta. Això codificarà permanentment el vídeo amb els subtítols al fitxer de vídeo.
Mètode 3 de 5: pengeu subtítols a un vídeo de YouTube (YouTube Studio Beta)
 Anar a https://www.youtube.com en un navegador d’Internet. Per a això, podeu utilitzar qualsevol navegador d'Internet en un PC o Mac.
Anar a https://www.youtube.com en un navegador d’Internet. Per a això, podeu utilitzar qualsevol navegador d'Internet en un PC o Mac. - Si encara no heu iniciat la sessió al vostre compte de YouTube, feu clic a "Inicia la sessió" a l'extrem superior dret i inicieu la sessió amb l'adreça electrònica i la contrasenya associades al vostre compte de YouTube.
- Per penjar subtítols a un vídeo a YouTube, heu de crear un fitxer SRT amb subtítols per a aquest vídeo. Si no teniu cap fitxer SRT, en podeu crear un amb l'aplicació gratuïta Aegisub o podeu codificar-ne un manualment al Bloc de notes o TextEdit.
 Pengeu el vostre vídeo a YouTube. Si encara no ho heu fet, utilitzeu els mètodes normals per penjar el vídeo a l'ordinador a YouTube.
Pengeu el vostre vídeo a YouTube. Si encara no ho heu fet, utilitzeu els mètodes normals per penjar el vídeo a l'ordinador a YouTube.  Feu clic a la icona d'usuari. Aquesta és la icona circular amb la vostra foto de perfil a l'extrem superior dret. Això mostrarà el menú del vostre compte.
Feu clic a la icona d'usuari. Aquesta és la icona circular amb la vostra foto de perfil a l'extrem superior dret. Això mostrarà el menú del vostre compte. - Si encara no heu seleccionat cap foto de perfil, YouTube mostrarà un cercle de colors amb les vostres inicials a dins.
 fer clic a YouTube Studio (beta). Es troba al menú desplegable que apareix quan feu clic a la vostra foto de perfil.
fer clic a YouTube Studio (beta). Es troba al menú desplegable que apareix quan feu clic a la vostra foto de perfil. - Si veieu "Creator Studio" en lloc de "YouTube Studio (beta)", consulteu el mètode 2 per aprendre a penjar subtítols a Creator Studio Classic. També podeu fer clic a "Creator Studio" i després a "Prova Studio (beta)" per canviar a YouTube Studio.
 fer clic a Vídeos. Es troba a la barra lateral de l'esquerra. Es mostraran tots els vídeos que hàgiu penjat a YouTube.
fer clic a Vídeos. Es troba a la barra lateral de l'esquerra. Es mostraran tots els vídeos que hàgiu penjat a YouTube.  Feu clic al vídeo al qual vulgueu afegir subtítols. Podeu fer clic a la imatge de previsualització o al títol del vídeo. Això mostrarà la pàgina on podreu editar els detalls del vídeo.
Feu clic al vídeo al qual vulgueu afegir subtítols. Podeu fer clic a la imatge de previsualització o al títol del vídeo. Això mostrarà la pàgina on podreu editar els detalls del vídeo.  fer clic a Avançat. Aquesta és la segona pestanya a la part superior de la pàgina.
fer clic a Avançat. Aquesta és la segona pestanya a la part superior de la pàgina.  Seleccioneu un idioma per al vídeo. Si encara no ho heu fet, utilitzeu el menú desplegable "Idioma del vídeo" per triar un idioma per al vídeo. No podeu penjar un fitxer de subtítols fins que no seleccioneu un idioma.
Seleccioneu un idioma per al vídeo. Si encara no ho heu fet, utilitzeu el menú desplegable "Idioma del vídeo" per triar un idioma per al vídeo. No podeu penjar un fitxer de subtítols fins que no seleccioneu un idioma.  fer clic a Penja subtítols / CC. Aquest és l’enllaç blau del menú desplegable Idioma del vídeo.
fer clic a Penja subtítols / CC. Aquest és l’enllaç blau del menú desplegable Idioma del vídeo.  Seleccioneu "Amb el temps" i feu clic a Més lluny. Com que els fitxers SRT contenen la sincronització dels subtítols, feu clic al botó radial situat al costat de "Amb sincronització" i, a continuació, feu clic a "Continua" a l'extrem inferior dret de la finestra.
Seleccioneu "Amb el temps" i feu clic a Més lluny. Com que els fitxers SRT contenen la sincronització dels subtítols, feu clic al botó radial situat al costat de "Amb sincronització" i, a continuació, feu clic a "Continua" a l'extrem inferior dret de la finestra.  Seleccioneu el fitxer SRT i feu clic a Obrir. Utilitzeu la finestra de l'explorador per anar al fitxer SRT del vostre vídeo. Feu-hi clic per seleccionar-lo i feu clic a "Obre" a l'extrem inferior dret. Això carregarà el fitxer a YouTube.
Seleccioneu el fitxer SRT i feu clic a Obrir. Utilitzeu la finestra de l'explorador per anar al fitxer SRT del vostre vídeo. Feu-hi clic per seleccionar-lo i feu clic a "Obre" a l'extrem inferior dret. Això carregarà el fitxer a YouTube.  fer clic a Desa. D’aquesta manera es desarà el vídeo amb els subtítols penjats.
fer clic a Desa. D’aquesta manera es desarà el vídeo amb els subtítols penjats. - Quan es reprodueix el vídeo, podeu activar els subtítols fent clic a la icona d'engranatge que hi ha a la part inferior del vídeo i, a continuació, a "Subtítols / CC". A continuació, seleccioneu l'idioma dels subtítols.
Mètode 4 de 5: Creeu fitxers de subtítols amb Aegisub
 Anar a http://www.aegisub.org en un navegador d’Internet. Aquest és el lloc web per descarregar Aegisub, una aplicació gratuïta que podeu utilitzar per crear subtítols de vídeo.
Anar a http://www.aegisub.org en un navegador d’Internet. Aquest és el lloc web per descarregar Aegisub, una aplicació gratuïta que podeu utilitzar per crear subtítols de vídeo. - Si preferiu escriure els subtítols manualment, consulteu el mètode per crear manualment un fitxer de subtítols.
 fer clic a Instal·lació completa a més de "Windows" o "OS X 10.7+". Si feu servir Windows, feu clic a "Instal·lació completa" al costat de Windows per baixar el fitxer d'instal·lació per a Windows. Si feu servir Mac, feu clic a "Instal·lació completa" al costat de "OS X 10.7+" per baixar el fitxer d'instal·lació de Mac.
fer clic a Instal·lació completa a més de "Windows" o "OS X 10.7+". Si feu servir Windows, feu clic a "Instal·lació completa" al costat de Windows per baixar el fitxer d'instal·lació per a Windows. Si feu servir Mac, feu clic a "Instal·lació completa" al costat de "OS X 10.7+" per baixar el fitxer d'instal·lació de Mac.  Feu doble clic al fitxer d'instal·lació i seguiu les instruccions. De manera predeterminada, els fitxers descarregats es troben a la carpeta "Baixades" de Mac i Windows. El nom del fitxer d'instal·lació del Windows és "Aegisub-3.2.2-32.exe". El nom del fitxer d'instal·lació per a Mac és "Aegisub-3.2.2.dmg".
Feu doble clic al fitxer d'instal·lació i seguiu les instruccions. De manera predeterminada, els fitxers descarregats es troben a la carpeta "Baixades" de Mac i Windows. El nom del fitxer d'instal·lació del Windows és "Aegisub-3.2.2-32.exe". El nom del fitxer d'instal·lació per a Mac és "Aegisub-3.2.2.dmg".  Obriu Aegisub. La icona s’assembla a un globus ocular vermell amb una X a sobre. Es troba al menú Inici de Windows o a la carpeta Aplicacions del Mac.
Obriu Aegisub. La icona s’assembla a un globus ocular vermell amb una X a sobre. Es troba al menú Inici de Windows o a la carpeta Aplicacions del Mac.  fer clic a Vídeo. Es troba a la barra de menú de la part superior de la pantalla. Es mostrarà el menú desplegable Vídeo.
fer clic a Vídeo. Es troba a la barra de menú de la part superior de la pantalla. Es mostrarà el menú desplegable Vídeo.  fer clic a Obre el vídeo. Aquesta és la primera opció del menú desplegable de "Vídeo".
fer clic a Obre el vídeo. Aquesta és la primera opció del menú desplegable de "Vídeo".  Seleccioneu un vídeo i feu clic a Obrir. Aneu a la ubicació d'emmagatzematge del vídeo al qual vulgueu afegir subtítols i feu-hi clic per seleccionar-lo. A continuació, feu clic a "Obre" per obrir el vídeo a Aegisub. A l’esquerra veureu la finestra de visualització del vídeo. La finestra de visualització del so es troba a la dreta. Aquí es mostra l’ona sonora del vídeo. A sota, veureu un camp de text on podeu introduir subtítols. A sota de tot això, veureu la finestra de subtítols amb una llista de tots els subtítols i alguna informació sobre cada subtítol.
Seleccioneu un vídeo i feu clic a Obrir. Aneu a la ubicació d'emmagatzematge del vídeo al qual vulgueu afegir subtítols i feu-hi clic per seleccionar-lo. A continuació, feu clic a "Obre" per obrir el vídeo a Aegisub. A l’esquerra veureu la finestra de visualització del vídeo. La finestra de visualització del so es troba a la dreta. Aquí es mostra l’ona sonora del vídeo. A sota, veureu un camp de text on podeu introduir subtítols. A sota de tot això, veureu la finestra de subtítols amb una llista de tots els subtítols i alguna informació sobre cada subtítol.  Feu clic i arrossegueu per ressaltar el so que voleu subtitular. Utilitzeu la finestra de visualització del so per ressaltar l'àudio al qual vulgueu afegir un subtítol. Podeu ajustar l'àrea ressaltada fent clic i arrossegant les vores vermelles i blaves de l'àrea ressaltada. També podeu introduir manualment l’hora d’inici i finalització del subtítol als quadres horaris situats a sota de la finestra de visualització del so.
Feu clic i arrossegueu per ressaltar el so que voleu subtitular. Utilitzeu la finestra de visualització del so per ressaltar l'àudio al qual vulgueu afegir un subtítol. Podeu ajustar l'àrea ressaltada fent clic i arrossegant les vores vermelles i blaves de l'àrea ressaltada. També podeu introduir manualment l’hora d’inici i finalització del subtítol als quadres horaris situats a sota de la finestra de visualització del so. - També podeu fer clic a la icona que s’assembla a una ona de so a sota de la finestra de visualització del so. Això canvia al mode Analitzador d’espectre, que us proporciona una millor visió del fitxer d’ones i facilita veure on comença i acaba la parla.
 Escriviu el subtítol al quadre de text. Utilitzeu el quadre de text situat a sota de la finestra de visualització per escriure el subtítol de l'àudio ressaltat.
Escriviu el subtítol al quadre de text. Utilitzeu el quadre de text situat a sota de la finestra de visualització per escriure el subtítol de l'àudio ressaltat.  Feu clic a la icona de marca de verificació. La icona verda amb la marca de verificació es troba a sobre del camp de text. D’aquesta manera es desarà el subtítol i es crearà un nou subtítol després de finalitzar l’anterior.
Feu clic a la icona de marca de verificació. La icona verda amb la marca de verificació es troba a sobre del camp de text. D’aquesta manera es desarà el subtítol i es crearà un nou subtítol després de finalitzar l’anterior.  Repetiu-ho per a tots els subtítols. Podeu afegir tants subtítols com vulgueu fent clic a la icona de marca de selecció. Podeu ajustar els subtítols fent-hi clic a la finestra de visualització de subtítols que hi ha a la part inferior i, a continuació, editant el text o ajustant les hores d’inici i finalització.
Repetiu-ho per a tots els subtítols. Podeu afegir tants subtítols com vulgueu fent clic a la icona de marca de selecció. Podeu ajustar els subtítols fent-hi clic a la finestra de visualització de subtítols que hi ha a la part inferior i, a continuació, editant el text o ajustant les hores d’inici i finalització. - Si algun dels quadres de visualització de subtítols es torna vermell, probablement tingueu massa caràcters per línia. Podeu crear una línia independent al subtítol escrivint “/ N” o prement ⇧ Canvi+↵ Introduïu empènyer.
 fer clic a Dossier. Es troba a la barra de menú de la part superior de la pantalla. Quan hàgiu acabat d'afegir els subtítols, heu de desar el fitxer de subtítols.
fer clic a Dossier. Es troba a la barra de menú de la part superior de la pantalla. Quan hàgiu acabat d'afegir els subtítols, heu de desar el fitxer de subtítols.  fer clic a Exporta subtítols. Es troba al menú desplegable de "Fitxer".
fer clic a Exporta subtítols. Es troba al menú desplegable de "Fitxer".  fer clic a Exporta. Es troba a l'extrem inferior dret de la finestra emergent.
fer clic a Exporta. Es troba a l'extrem inferior dret de la finestra emergent.  Aneu a la ubicació de la carpeta on voleu desar el fitxer. Per fer-ho més fàcil, deseu el fitxer SRT a la mateixa carpeta que el vídeo al qual afegiu subtítols.
Aneu a la ubicació de la carpeta on voleu desar el fitxer. Per fer-ho més fàcil, deseu el fitxer SRT a la mateixa carpeta que el vídeo al qual afegiu subtítols.  Escriviu un nom de fitxer per al fitxer de subtítols. Utilitzeu el quadre situat al costat de "Nom del fitxer" per escriure un nom per al fitxer de subtítols. Poseu-li el mateix nom de fitxer que el vídeo per al qual serveix. Si el nom del fitxer de vídeo és "Introduction.mp4", anomeneu el fitxer SRT "Introduction.srt".
Escriviu un nom de fitxer per al fitxer de subtítols. Utilitzeu el quadre situat al costat de "Nom del fitxer" per escriure un nom per al fitxer de subtítols. Poseu-li el mateix nom de fitxer que el vídeo per al qual serveix. Si el nom del fitxer de vídeo és "Introduction.mp4", anomeneu el fitxer SRT "Introduction.srt". - Alguns reproductors multimèdia, com ara VLC, poden detectar i mostrar automàticament subtítols si el fitxer SRT es troba a la mateixa carpeta i té el mateix nom de fitxer. Altres reproductors multimèdia, com el Windows Media Player, requereixen que carregueu el fitxer SRT a més del fitxer de vídeo. Només així podreu veure els subtítols. No afegirà subtítols al fitxer de vídeo.
 Seleccioneu "SubRip ( *. Srt)". Utilitzeu el menú desplegable situat al costat de "Desa com a tipus" per seleccionar "SubRip" com a tipus de fitxer. Això desarà el fitxer de subtítols al fitxer SRT.
Seleccioneu "SubRip ( *. Srt)". Utilitzeu el menú desplegable situat al costat de "Desa com a tipus" per seleccionar "SubRip" com a tipus de fitxer. Això desarà el fitxer de subtítols al fitxer SRT.  fer clic a Desa. Això desarà el fitxer de subtítols en format SRT. Un fitxer SRT és com un document de text pla que podeu editar al Bloc de notes o TextEdit al Mac.
fer clic a Desa. Això desarà el fitxer de subtítols en format SRT. Un fitxer SRT és com un document de text pla que podeu editar al Bloc de notes o TextEdit al Mac. - Aegisub "no" afegirà subtítols permanentment a un vídeo. Només pot crear un fitxer de subtítols extern. Podeu utilitzar un altre programa gratuït, com ara Handbrake, per afegir subtítols a un fitxer de vídeo. També podeu penjar el fitxer SRT a un vídeo que hàgiu penjat a YouTube.
Mètode 5 de 5: creeu manualment un fitxer de subtítols
 Obriu un programa de processament de textos. El programa de processament de textos més utilitzat a Windows és el Bloc de notes. Al Mac podeu utilitzar TextEdit. Seguiu els passos següents per obrir un programa de processament de textos.
Obriu un programa de processament de textos. El programa de processament de textos més utilitzat a Windows és el Bloc de notes. Al Mac podeu utilitzar TextEdit. Seguiu els passos següents per obrir un programa de processament de textos. - "Windows 10":
- Feu clic al menú Inici de Windows a l'extrem inferior esquerre.
- Tipus Bloc de notes.
- Feu clic a la icona del bloc de notes.
- "Mac":
- Feu clic a la icona de la lupa que hi ha a l'extrem superior dret.
- Tipus TextEdit.app i premeu ↵ Introduïu.
- Feu clic a "TextEdit.app".
- Feu clic a "Document nou".
- "Windows 10":
 Escriviu el número del primer subtítol i premeu ↵ Introduïu. Cada subtítol del fitxer SRT té un número en l'ordre en què apareixen. Escriviu "1" per al primer subtítol, "2" per al segon, etc.
Escriviu el número del primer subtítol i premeu ↵ Introduïu. Cada subtítol del fitxer SRT té un número en l'ordre en què apareixen. Escriviu "1" per al primer subtítol, "2" per al segon, etc.  Escriviu l'hora d'inici del subtítol. En aquest moment s’inicia el subtítol del vídeo. L'hora d'inici de cada subtítol s'ha d'escriure en el format "[hores]: [minuts]: [segons], [mil·lisegons]". Per exemple, el primer subtítol que comença al principi del vídeo 00:00:01,000 ser.
Escriviu l'hora d'inici del subtítol. En aquest moment s’inicia el subtítol del vídeo. L'hora d'inici de cada subtítol s'ha d'escriure en el format "[hores]: [minuts]: [segons], [mil·lisegons]". Per exemple, el primer subtítol que comença al principi del vídeo 00:00:01,000 ser.  Tipus --> immediatament després de l’hora d’inici. Si escriviu dos guions i una fletxa separeu l’hora d’inici i de finalització del subtítol.
Tipus --> immediatament després de l’hora d’inici. Si escriviu dos guions i una fletxa separeu l’hora d’inici i de finalització del subtítol.  Escriviu l'hora de finalització del subtítol. En aquest moment, la reproducció de subtítols s’atura.L'hora final ha de tenir el format "[hores]: [minuts]: [segons], [mil·lisegons]". La línia completa amb la marca de temps del subtítol hauria de ser així: 00:00:01,000 --> 00:00:05,040.
Escriviu l'hora de finalització del subtítol. En aquest moment, la reproducció de subtítols s’atura.L'hora final ha de tenir el format "[hores]: [minuts]: [segons], [mil·lisegons]". La línia completa amb la marca de temps del subtítol hauria de ser així: 00:00:01,000 --> 00:00:05,040.  Premeu ↵ Introduïu. Després d'escriure la marca de temps dels subtítols, premeu la tecla Retorn per afegir una línia nova.
Premeu ↵ Introduïu. Després d'escriure la marca de temps dels subtítols, premeu la tecla Retorn per afegir una línia nova.  Escriviu el subtítol. La tercera línia sol contenir el subtítol que es mostra a la pantalla.
Escriviu el subtítol. La tercera línia sol contenir el subtítol que es mostra a la pantalla.  Premeu dues vegades ↵ Introduïu. Després d'escriure el subtítol, premeu Intro dues vegades per deixar una línia en blanc entre el subtítol que acabeu de crear i el següent. Repetiu aquests passos per a cada subtítol del vídeo.
Premeu dues vegades ↵ Introduïu. Després d'escriure el subtítol, premeu Intro dues vegades per deixar una línia en blanc entre el subtítol que acabeu de crear i el següent. Repetiu aquests passos per a cada subtítol del vídeo.  Repetiu aquests passos per a cada subtítol del vídeo.
Repetiu aquests passos per a cada subtítol del vídeo. fer clic a Dossier i després Guardar com. Després d'escriure els subtítols al programa de processament de textos, heu de desar el fitxer com a fitxer ".srt". L’opció de desar es troba al menú Fitxer a la part superior de la pantalla.
fer clic a Dossier i després Guardar com. Després d'escriure els subtítols al programa de processament de textos, heu de desar el fitxer com a fitxer ".srt". L’opció de desar es troba al menú Fitxer a la part superior de la pantalla. - A TextEdit per a Mac, feu clic a "Desa" en lloc de "Desa com".
 Aneu a la carpeta que conté el vídeo. Heu de desar el fitxer SRT a la mateixa carpeta que el vídeo per al qual es va fer.
Aneu a la carpeta que conté el vídeo. Heu de desar el fitxer SRT a la mateixa carpeta que el vídeo per al qual es va fer.  Assigneu al document de text el mateix nom de fitxer que el vídeo. Utilitzeu el camp de text situat al costat de "Nom del fitxer" al Windows o "Desa com a" al Mac per escriure un nom per al document SRT. Tant el vídeo com el fitxer SRT han de tenir el mateix nom de fitxer. Si el nom del fitxer del vídeo és "Introduction.mp4", el fitxer SRT s'hauria de dir "Introduction.srt".
Assigneu al document de text el mateix nom de fitxer que el vídeo. Utilitzeu el camp de text situat al costat de "Nom del fitxer" al Windows o "Desa com a" al Mac per escriure un nom per al document SRT. Tant el vídeo com el fitxer SRT han de tenir el mateix nom de fitxer. Si el nom del fitxer del vídeo és "Introduction.mp4", el fitxer SRT s'hauria de dir "Introduction.srt". - Amb VLC podeu provar els subtítols si el fitxer SRT s’emmagatzema a la mateixa ubicació i té el mateix nom que el fitxer de vídeo. Feu clic a "Subtítols" i, a continuació, a la pista secundària i seleccioneu una pista per als subtítols.
 Deseu el document com a fitxer SRT. Seguiu els passos següents per desar el document com a fitxer SRT.
Deseu el document com a fitxer SRT. Seguiu els passos següents per desar el document com a fitxer SRT. - "Windows": mentre deseu el fitxer al Bloc de notes, suprimiu l'extensió ".txt" al final del nom del fitxer i substituïu-la per ".srt". A continuació, feu clic a "Desa".
- "Mac": feu clic a "Desa" per desar el fitxer com a fitxer ".rtf". Utilitzeu el Finder per navegar fins a la ubicació del document i feu-hi clic per seleccionar-lo. Feu clic a "Fitxer" i després a "Canvia el nom". Elimineu l'extensió ".rtf" al final del nom del fitxer i substituïu-la per ".srt". Feu clic a "Utilitza .srt" quan se us demani si voleu mantenir l'extensió.