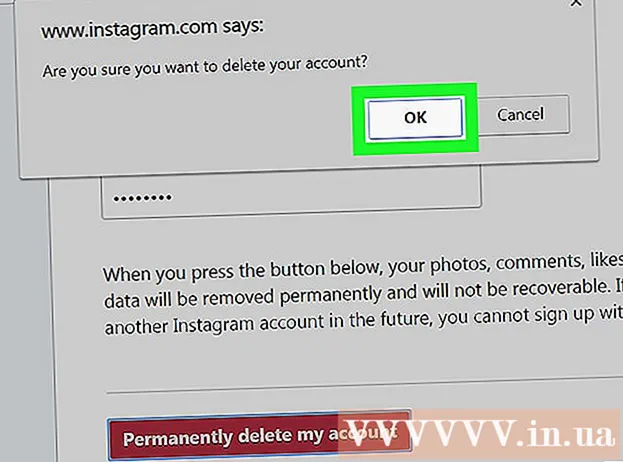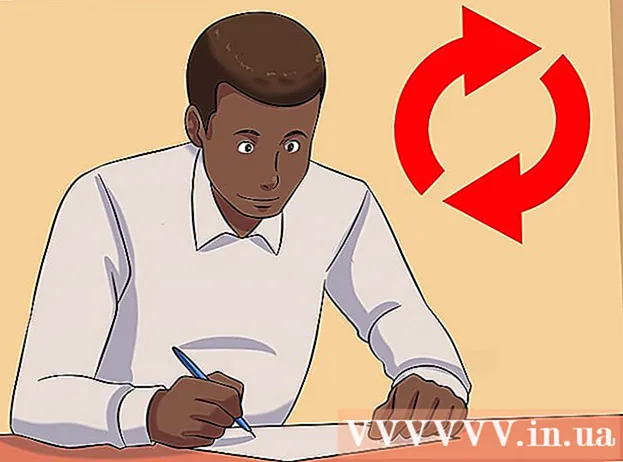Autora:
Frank Hunt
Data De La Creació:
14 Març 2021
Data D’Actualització:
1 Juliol 2024

Content
- Per trepitjar
- Part 1 de 5: Instal·leu
- Part 2 de 5: Configuració del Bloc de notes ++
- Part 3 de 5: Crear un programa senzill en C ++
- Part 4 de 5: Creeu un programa per lots senzill
- Part 5 de 5: Crear un programa HTML senzill
- Consells
- Advertiments
Aquest wikiHow us ensenya a instal·lar i utilitzar Notepad ++ al vostre equip Windows. Notepad ++ és un processador de textos optimitzat per a llenguatges de programació, cosa que el fa ideal per codificar en llenguatges com C ++, Batch i HTML.
Per trepitjar
Part 1 de 5: Instal·leu
 Obriu el lloc web Notepad ++. Aneu a https://notepad-plus-plus.org/ al vostre navegador.
Obriu el lloc web Notepad ++. Aneu a https://notepad-plus-plus.org/ al vostre navegador.  fer clic a descarregar. Aquesta pestanya es troba a la part superior esquerra de la pàgina.
fer clic a descarregar. Aquesta pestanya es troba a la part superior esquerra de la pàgina.  fer clic a Per descarregar. És un botó verd al centre de la pàgina. L'instal·lador de Notepad ++ començarà a descarregar-se.
fer clic a Per descarregar. És un botó verd al centre de la pàgina. L'instal·lador de Notepad ++ començarà a descarregar-se. - En funció de la configuració del navegador, és possible que hàgiu de seleccionar una ubicació desada o confirmar la baixada abans de continuar.
 Feu doble clic al fitxer de configuració. Sembla una granota verda.
Feu doble clic al fitxer de configuració. Sembla una granota verda.  fer clic a Sí per confirmar. S'obrirà la finestra d'instal·lació.
fer clic a Sí per confirmar. S'obrirà la finestra d'instal·lació.  Seleccioneu un idioma. Feu clic al menú de selecció d'idioma i, a continuació, feu clic a l'idioma que vulgueu utilitzar.
Seleccioneu un idioma. Feu clic al menú de selecció d'idioma i, a continuació, feu clic a l'idioma que vulgueu utilitzar.  fer clic a D'acord. Es troba a la part inferior de la finestra d’idioma.
fer clic a D'acord. Es troba a la part inferior de la finestra d’idioma.  Seguiu les instruccions que apareixen a la pantalla. Feu el següent:
Seguiu les instruccions que apareixen a la pantalla. Feu el següent: - fer clic a Següent
- fer clic a acord
- fer clic a Següent
- fer clic a Següent
- Comproveu les opcions avançades i feu clic a instal · lar.
 fer clic a Tancar. Si manteniu marcada l'opció "Executa el bloc de notes ++", tancarà la finestra d'instal·lació i s'obrirà el bloc de notes.
fer clic a Tancar. Si manteniu marcada l'opció "Executa el bloc de notes ++", tancarà la finestra d'instal·lació i s'obrirà el bloc de notes.
Part 2 de 5: Configuració del Bloc de notes ++
 Obriu Notepad ++ si no està obert. Feu doble clic a la icona de l’aplicació Notepad ++, un rectangle blanc amb una granota verda.
Obriu Notepad ++ si no està obert. Feu doble clic a la icona de l’aplicació Notepad ++, un rectangle blanc amb una granota verda.  Elimineu qualsevol text que pugui estar present a Notepad ++. Normalment, aquí veureu algunes notes del desenvolupador, així que només cal seleccionar-les i suprimir-les.
Elimineu qualsevol text que pugui estar present a Notepad ++. Normalment, aquí veureu algunes notes del desenvolupador, així que només cal seleccionar-les i suprimir-les.  fer clic a Configuració. Aquesta pestanya es troba a la part superior del Bloc de notes ++. Quan feu clic a sobre, apareixerà un menú desplegable.
fer clic a Configuració. Aquesta pestanya es troba a la part superior del Bloc de notes ++. Quan feu clic a sobre, apareixerà un menú desplegable.  fer clic a Preferències .... Es troba al menú Configuració. S'obre la finestra Preferències.
fer clic a Preferències .... Es troba al menú Configuració. S'obre la finestra Preferències.  Consulteu la configuració de Notepad ++. Vegeu la configuració al centre de la finestra o feu clic a una pestanya a la part esquerra de la finestra de preferències per canviar la categoria de paràmetres que esteu visualitzant.
Consulteu la configuració de Notepad ++. Vegeu la configuració al centre de la finestra o feu clic a una pestanya a la part esquerra de la finestra de preferències per canviar la categoria de paràmetres que esteu visualitzant. - Podeu canviar aquesta configuració com vulgueu, però tingueu cura de no canviar res que no entengueu.
 Feu clic a Tanca. Es troba a la part inferior de la finestra de preferències. Això desa els canvis i tanca la finestra.
Feu clic a Tanca. Es troba a la part inferior de la finestra de preferències. Això desa els canvis i tanca la finestra.  Consulteu els botons del menú. A la part superior de la finestra del Bloc de notes ++ veureu una fila de botons de colors. Passeu el ratolí per sobre de cadascun dels botons per mostrar què fa cada botó.
Consulteu els botons del menú. A la part superior de la finestra del Bloc de notes ++ veureu una fila de botons de colors. Passeu el ratolí per sobre de cadascun dels botons per mostrar què fa cada botó. - Per exemple, la icona de disquet morat a la part superior esquerra de la finestra guarda el progrés del projecte quan hi feu clic.
 Trieu un llenguatge de programació. Aquest article inclou exemples de codificació C ++, Batch i HTML, però podeu treballar en gairebé qualsevol llenguatge de programació amb Notepad ++. Quan hàgiu triat un llenguatge de programació, podeu continuar utilitzant Notepad ++ per crear un programa.
Trieu un llenguatge de programació. Aquest article inclou exemples de codificació C ++, Batch i HTML, però podeu treballar en gairebé qualsevol llenguatge de programació amb Notepad ++. Quan hàgiu triat un llenguatge de programació, podeu continuar utilitzant Notepad ++ per crear un programa.
Part 3 de 5: Crear un programa senzill en C ++
 Feu clic a la pestanya Llenguatge. És a la part superior de la finestra. Quan hi feu clic, apareixerà un menú desplegable.
Feu clic a la pestanya Llenguatge. És a la part superior de la finestra. Quan hi feu clic, apareixerà un menú desplegable.  Seleccioneu C.. Podeu trobar aquesta opció a Llenguatge-menú. Apareixerà un submenú.
Seleccioneu C.. Podeu trobar aquesta opció a Llenguatge-menú. Apareixerà un submenú.  fer clic a C ++. Es troba al submenú. Les primeres experiències de la majoria dels programadors amb C ++ consisteixen a crear un programa que digui "Hola, món!" Quan s'executa, això és el que faràs aquí.
fer clic a C ++. Es troba al submenú. Les primeres experiències de la majoria dels programadors amb C ++ consisteixen a crear un programa que digui "Hola, món!" Quan s'executa, això és el que faràs aquí.  Afegiu un títol al vostre programa. Escriviu // seguit del títol del vostre programa (per exemple, "El meu primer programa") i, a continuació, premeu ↵ Introduïu.
Afegiu un títol al vostre programa. Escriviu // seguit del títol del vostre programa (per exemple, "El meu primer programa") i, a continuació, premeu ↵ Introduïu. - El text d'una línia que s'ha escrit després de dues barres no es llegeix com a codi.
- Per exemple, per anomenar el vostre programa "Hola món", escriviu // Hola món al Bloc de notes ++.
 Introduïu l'ordre del preprocessador. Escriviu #include iostream> a Notepad ++ i premeu ↵ Introduïu. Aquesta ordre indica a C ++ que executi les següents línies de codi com a programa.
Introduïu l'ordre del preprocessador. Escriviu #include iostream> a Notepad ++ i premeu ↵ Introduïu. Aquesta ordre indica a C ++ que executi les següents línies de codi com a programa.  Declareu la funció del programa. Escriviu int main () al Bloc de notes ++ i, a continuació, premeu ↵ Introduïu.
Declareu la funció del programa. Escriviu int main () al Bloc de notes ++ i, a continuació, premeu ↵ Introduïu.  Afegiu-hi una claus inicial. Escriviu {a Notepad ++ i premeu ↵ Introduïu. El codi principal del vostre programa es col·locarà posteriorment entre aquesta clau inicial i una clau final.
Afegiu-hi una claus inicial. Escriviu {a Notepad ++ i premeu ↵ Introduïu. El codi principal del vostre programa es col·locarà posteriorment entre aquesta clau inicial i una clau final.  Introduïu el programa real. Escriviu std :: cout "Hola món!"; a Notepad ++ i premeu ↵ Introduïu.
Introduïu el programa real. Escriviu std :: cout "Hola món!"; a Notepad ++ i premeu ↵ Introduïu.  Afegiu un claudàtor final. Escriviu} al Bloc de notes ++. D’aquesta manera es conclou la fase d’implementació del programa.
Afegiu un claudàtor final. Escriviu} al Bloc de notes ++. D’aquesta manera es conclou la fase d’implementació del programa.  Consulteu el vostre programa. Hauria de ser semblant a això:
Consulteu el vostre programa. Hauria de ser semblant a això: - //Hola món
- #include iostream>
- int main ()
- {
- std :: cout "Hola món!";
- }
 Deseu el vostre programa. fer clic a Dossier i després Guardar com… al menú desplegable, introduïu un nom per al programa, seleccioneu una ubicació per desar i feu clic Desa.
Deseu el vostre programa. fer clic a Dossier i després Guardar com… al menú desplegable, introduïu un nom per al programa, seleccioneu una ubicació per desar i feu clic Desa. - Si teniu un programa al vostre ordinador que pot executar C ++, hauríeu de poder obrir aquest programa "Hello World".
Part 4 de 5: Creeu un programa per lots senzill
 Feu clic a la pestanya Llenguatge. És a la part superior de la finestra. Quan hi feu clic, apareixerà un menú desplegable.
Feu clic a la pestanya Llenguatge. És a la part superior de la finestra. Quan hi feu clic, apareixerà un menú desplegable.  Trieu B.. Podeu trobar aquesta opció a Llenguatge -menú. Apareixerà un submenú.
Trieu B.. Podeu trobar aquesta opció a Llenguatge -menú. Apareixerà un submenú.  fer clic a Lot. Es troba al submenú. El lot és una versió modificada de les ordres que utilitzeu a l'indicador d'ordres, de manera que cada fitxer per lots s'obrirà a l'indicador d'ordres.
fer clic a Lot. Es troba al submenú. El lot és una versió modificada de les ordres que utilitzeu a l'indicador d'ordres, de manera que cada fitxer per lots s'obrirà a l'indicador d'ordres.  Escriviu l'ordre "eco". Escriviu @echo off a Notepad ++ i premeu ↵ Introduïu.
Escriviu l'ordre "eco". Escriviu @echo off a Notepad ++ i premeu ↵ Introduïu.  Posa un títol al teu programa. Escriviu el text del títol i premeu ↵ Introduïu, substituint "text" pel títol desitjat.
Posa un títol al teu programa. Escriviu el text del títol i premeu ↵ Introduïu, substituint "text" pel títol desitjat. - Quan executeu el programa, el títol es mostrarà a la part superior de la finestra d'ordres.
 Introduïu el text que es mostrarà. Escriviu text de ressò i premeu ↵ Introduïu. Substituïu "text" pel text que vulgueu mostrar a l'indicador d'ordres.
Introduïu el text que es mostrarà. Escriviu text de ressò i premeu ↵ Introduïu. Substituïu "text" pel text que vulgueu mostrar a l'indicador d'ordres. - Per exemple, si voleu mostrar el text "Les persones són superiors!" A l'indicador d'ordres, escriviu echo Les persones són superiors. a Bloc de notes ++.
 Atureu el programa. Escriviu pausa a Notepad ++ per dir al programa que s’aturi.
Atureu el programa. Escriviu pausa a Notepad ++ per dir al programa que s’aturi.  Comproveu el vostre codi. Hauria de ser semblant a això:
Comproveu el vostre codi. Hauria de ser semblant a això: - @echo off
- title S'ha millorat l'indicador d'ordres
- ressò La gent és superior!
- pausa
 Deseu el vostre programa. fer clic a Dossier, Llavors Guardar com…' al menú desplegable, introduïu un nom per al programa, seleccioneu una ubicació per desar i feu clic Desa.
Deseu el vostre programa. fer clic a Dossier, Llavors Guardar com…' al menú desplegable, introduïu un nom per al programa, seleccioneu una ubicació per desar i feu clic Desa. - Si voleu executar el programa, aneu a la ubicació indicada i feu doble clic al fitxer.
Part 5 de 5: Crear un programa HTML senzill
 Feu clic a la pestanya Llenguatge És a la part superior de la finestra. Quan hi feu clic, apareixerà un menú desplegable.
Feu clic a la pestanya Llenguatge És a la part superior de la finestra. Quan hi feu clic, apareixerà un menú desplegable.  Seleccioneu H.. Aquesta opció es troba al fitxer Llenguatge-menú. Apareixerà un submenú.
Seleccioneu H.. Aquesta opció es troba al fitxer Llenguatge-menú. Apareixerà un submenú.  fer clic a HTML. Es troba al submenú. L’HTML s’utilitza sovint per a pàgines web, de manera que creeu una pàgina web bàsica amb encapçalament i subencapçalament.
fer clic a HTML. Es troba al submenú. L’HTML s’utilitza sovint per a pàgines web, de manera que creeu una pàgina web bàsica amb encapçalament i subencapçalament.  Introduïu la capçalera del document. Escriviu! DOCTYPE html> a Notepad ++ i, a continuació, premeu ↵ Introduïu.
Introduïu la capçalera del document. Escriviu! DOCTYPE html> a Notepad ++ i, a continuació, premeu ↵ Introduïu.  Afegiu l'etiqueta "html". Escriviu html> a Notepad ++ i premeu ↵ Introduïu.
Afegiu l'etiqueta "html". Escriviu html> a Notepad ++ i premeu ↵ Introduïu.  Afegiu l'etiqueta "cos". Escriviu body> a Notepad ++ i premeu ↵ Introduïu. Això indica que publicareu un text o un altre contingut.
Afegiu l'etiqueta "cos". Escriviu body> a Notepad ++ i premeu ↵ Introduïu. Això indica que publicareu un text o un altre contingut.  Escriviu la capçalera de la pàgina. Escriviu h1> text / h1> i premeu ↵ Introduïu, assegureu-vos de substituir "text" per un encapçalament de la pàgina que trieu.
Escriviu la capçalera de la pàgina. Escriviu h1> text / h1> i premeu ↵ Introduïu, assegureu-vos de substituir "text" per un encapçalament de la pàgina que trieu. - Per exemple, per definir la capçalera com a "Benvingut al meu pantà", podeu introduir h1> Benvingut al meu pantà / h1> al Bloc de notes ++.
 Col·loqueu el text i altres continguts sota l’encapçalament. Escriviu el vostre p> text / p> i premeu ↵ Introduïu. Substituïu "text" per text que escolliu (per exemple, "Feu-vos a casa!").
Col·loqueu el text i altres continguts sota l’encapçalament. Escriviu el vostre p> text / p> i premeu ↵ Introduïu. Substituïu "text" per text que escolliu (per exemple, "Feu-vos a casa!").  Tanqueu les etiquetes "HTML" i "Cos". Escriviu / cos> i premeu ↵ Introduïu i, a continuació, escriviu / html>.
Tanqueu les etiquetes "HTML" i "Cos". Escriviu / cos> i premeu ↵ Introduïu i, a continuació, escriviu / html>.  Comproveu el vostre codi. Hauria de ser semblant a això:
Comproveu el vostre codi. Hauria de ser semblant a això: - ! DOCTYPE html>
- html>
- cos>
- h1> Benvingut al meu pantà / h1>
- p> Feu-vos a casa! / p>
- / cos>
- / html>
 Deseu el vostre programa. fer clic a Dossiera continuació, feu clic a Guardar com… al menú desplegable, introduïu un nom per al programa, seleccioneu una ubicació per desar i feu clic Desa.
Deseu el vostre programa. fer clic a Dossiera continuació, feu clic a Guardar com… al menú desplegable, introduïu un nom per al programa, seleccioneu una ubicació per desar i feu clic Desa. - Mentre seleccioneu el vostre idioma per desar-lo, Notepad ++ escollirà el format de fitxer correcte per a vosaltres.
- Hauríeu de poder obrir el fitxer HTML a qualsevol navegador web.
Consells
- Notepad ++ utilitza pestanyes per incloure diferents tipus de contingut, de manera que si Notepad ++ falla, el vostre treball probablement encara estarà disponible quan torneu a obrir aquest programa.
Advertiments
- Seleccionar una extensió incorrecta per al llenguatge de programació utilitzat comportarà errors en executar el programa.
- Proveu sempre el vostre programa abans de mostrar-lo a altres persones. Això us dóna la possibilitat de solucionar qualsevol problema o fer els ajustos necessaris.