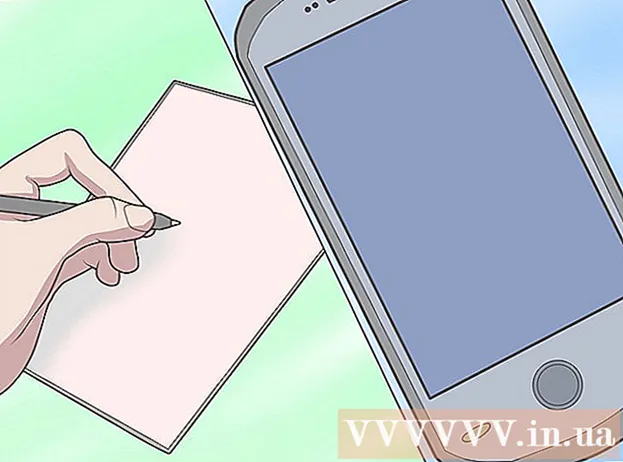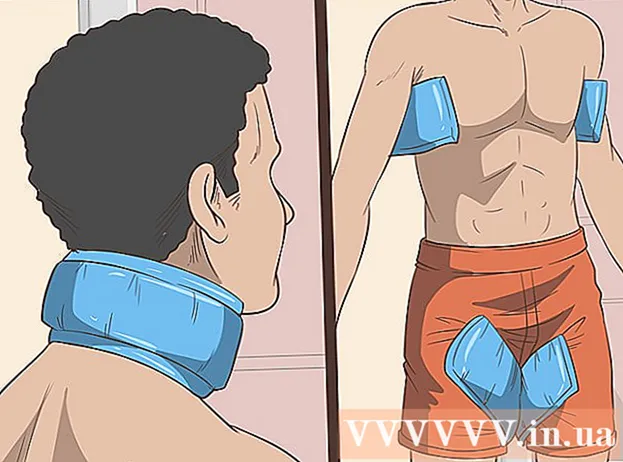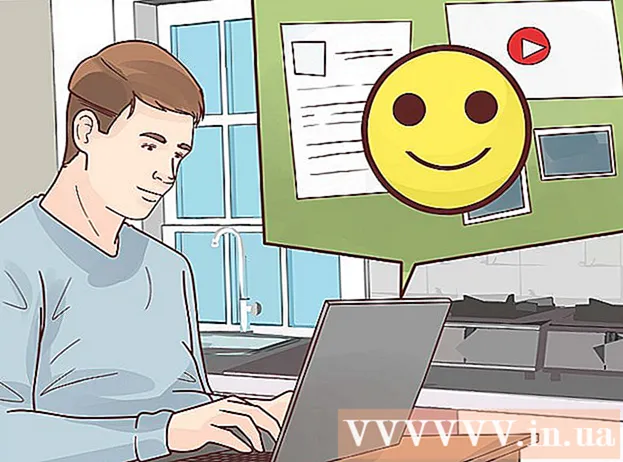Autora:
Roger Morrison
Data De La Creació:
8 Setembre 2021
Data D’Actualització:
1 Juliol 2024
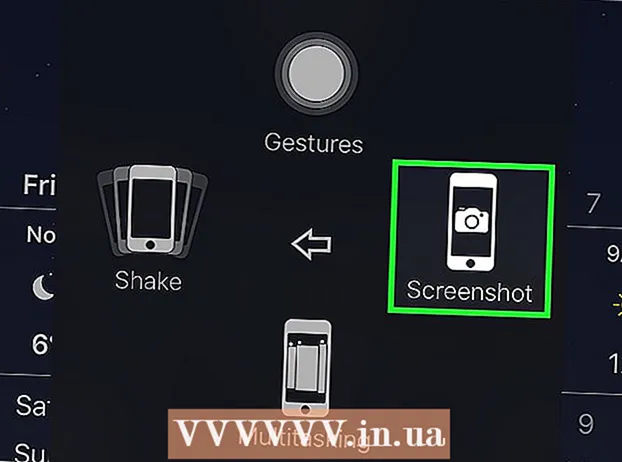
Content
- Per trepitjar
- Mètode 1 de 3: utilitzar l'aplicació Apple Mail
- Mètode 2 de 3: utilitzar l'aplicació Gmail o Safata d'entrada
- Mètode 3 de 3: feu una captura de pantalla d'una foto ancorada en un correu electrònic
Aquest article us ensenyarà a desar una imatge que heu rebut en un correu electrònic al rotllo de càmera del vostre iPhone.
Per trepitjar
Mètode 1 de 3: utilitzar l'aplicació Apple Mail
 Obre el correu. Aquest és el programa de correu electrònic per defecte de l'iPhone. És una aplicació blava amb la imatge d’un sobre blanc.
Obre el correu. Aquest és el programa de correu electrònic per defecte de l'iPhone. És una aplicació blava amb la imatge d’un sobre blanc.  Toqueu un missatge de correu electrònic. Cerqueu el missatge de correu electrònic amb la foto que vulgueu desar i premeu per obrir-lo.
Toqueu un missatge de correu electrònic. Cerqueu el missatge de correu electrònic amb la foto que vulgueu desar i premeu per obrir-lo.  Mantén premuda la foto que vulguis desar. Als iPhones sense 3D Touch, s'obrirà el menú "Comparteix" a l'aplicació Mail.
Mantén premuda la foto que vulguis desar. Als iPhones sense 3D Touch, s'obrirà el menú "Comparteix" a l'aplicació Mail. - Als iPhones amb 3D Touch, heu de prémer amb fermesa la imatge. A continuació, premeu la icona "Compartir". Sembla un rectangle amb una fletxa cap amunt a l'extrem inferior esquerre de la pantalla.
- És possible que hagueu de prémer una imatge un cop s'hagi descarregat abans de poder-la mantenir premuda.
 Premeu Desa la imatge. Aquesta icona s'assembla a una fletxa que apunta cap avall dins d'un rectangle gris a l'extrem inferior esquerre del menú. Ara la vostra foto es desa al rotllo de càmera del vostre iPhone.
Premeu Desa la imatge. Aquesta icona s'assembla a una fletxa que apunta cap avall dins d'un rectangle gris a l'extrem inferior esquerre del menú. Ara la vostra foto es desa al rotllo de càmera del vostre iPhone. - Si l'aplicació demana permís per accedir a les vostres fotos, premeu "Permet".
- Si voleu desar la imatge al vostre iCloud Drive, desplaceu-vos a l'esquerra al menú "Compartir" i premeu "Afegeix a iCloud Drive".
Mètode 2 de 3: utilitzar l'aplicació Gmail o Safata d'entrada
 Obriu el programa de correu electrònic de Google. Depenent de l'aplicació que preferiu, haureu d'obrir l'aplicació Gmail o Inbox al vostre iPhone.
Obriu el programa de correu electrònic de Google. Depenent de l'aplicació que preferiu, haureu d'obrir l'aplicació Gmail o Inbox al vostre iPhone.  Toqueu un missatge de correu electrònic. Cerqueu el missatge de correu electrònic amb la foto que vulgueu desar i premeu per obrir-lo.
Toqueu un missatge de correu electrònic. Cerqueu el missatge de correu electrònic amb la foto que vulgueu desar i premeu per obrir-lo.  Toqueu la foto que vulgueu desar. Això obrirà la foto en mode de pantalla completa.
Toqueu la foto que vulgueu desar. Això obrirà la foto en mode de pantalla completa. - Si la foto no és un fitxer adjunt, però està ancorada al cos del missatge, és possible que no pugueu obrir-la.
- Si no podeu obrir la foto, la captura de pantalla és la vostra millor opció ↓.
 Premeu la icona "Baixa". Sembla una fletxa apuntada cap avall subratllada al centre superior de la pantalla. Ara la vostra foto es desa al rotllo de càmera del vostre iPhone.
Premeu la icona "Baixa". Sembla una fletxa apuntada cap avall subratllada al centre superior de la pantalla. Ara la vostra foto es desa al rotllo de càmera del vostre iPhone. - Si l'aplicació demana permís per accedir a les vostres fotos, premeu "Permet".
- Si voleu desar la imatge al vostre iCloud Drive, premeu la icona "Comparteix" a l'extrem superior dret (un rectangle amb una fletxa cap amunt), desplaceu-vos a l'esquerra al menú "Comparteix" i premeu "Afegeix a iCloud Drive".
Mètode 3 de 3: feu una captura de pantalla d'una foto ancorada en un correu electrònic
 Obriu el client de correu electrònic que preferiu. Depenent de l'aplicació que preferiu, haureu d'obrir Gmail, Inbox o qualsevol altra aplicació de correu electrònic que utilitzeu al vostre iPhone.
Obriu el client de correu electrònic que preferiu. Depenent de l'aplicació que preferiu, haureu d'obrir Gmail, Inbox o qualsevol altra aplicació de correu electrònic que utilitzeu al vostre iPhone.  Toqueu un missatge de correu electrònic. Cerqueu el missatge de correu electrònic que conté la foto de la qual voleu fer una captura de pantalla i toqueu per obrir-la.
Toqueu un missatge de correu electrònic. Cerqueu el missatge de correu electrònic que conté la foto de la qual voleu fer una captura de pantalla i toqueu per obrir-la.  Ajusteu la mida de la imatge a la pantalla. Depenent de l'aplicació que utilitzeu i del tipus de fitxer amb què esteu treballant, és possible que pugueu ajustar la mida de la imatge abans de fer una captura de pantalla. Per fer-ho, col·loqueu dos dits (normalment el dit polze i l’índex o el dit mig) a la pantalla i separeu-los (per fer la foto més gran) o pessigueu-los (per fer-la més petita).
Ajusteu la mida de la imatge a la pantalla. Depenent de l'aplicació que utilitzeu i del tipus de fitxer amb què esteu treballant, és possible que pugueu ajustar la mida de la imatge abans de fer una captura de pantalla. Per fer-ho, col·loqueu dos dits (normalment el dit polze i l’índex o el dit mig) a la pantalla i separeu-los (per fer la foto més gran) o pessigueu-los (per fer-la més petita). - Premeu els botons Inici / Bloqueig i Inici alhora. El botó "Inici / Bloqueja" es troba a la part superior o al lateral de l'iPhone, en funció de la versió que utilitzeu. El botó "Inici" és el botó rodó situat a sota de la pantalla a la part frontal del telèfon.
- La pantalla parpellejarà una vegada per indicar que la captura de pantalla s'ha fet i s'ha desat correctament al vostre rotllo de càmera.

- Si la pantalla s’apaga o es torna a la pantalla d’inici, és possible que hagi premut un dels dos botons de forma individual en lloc de fer-ho al mateix temps. En aquest cas, simplement haureu de tornar a la imatge i tornar-ho a provar.
- La pantalla parpellejarà una vegada per indicar que la captura de pantalla s'ha fet i s'ha desat correctament al vostre rotllo de càmera.