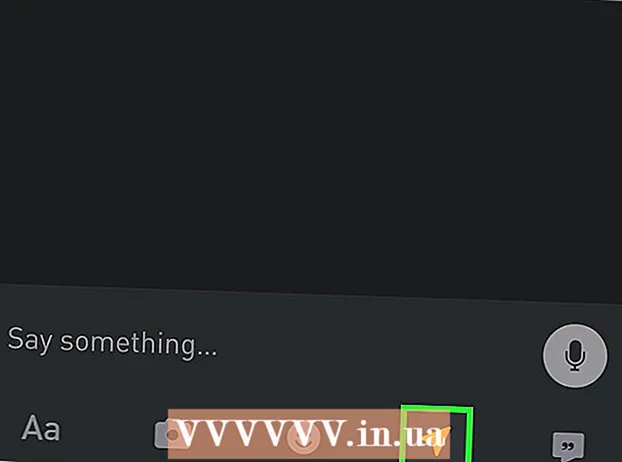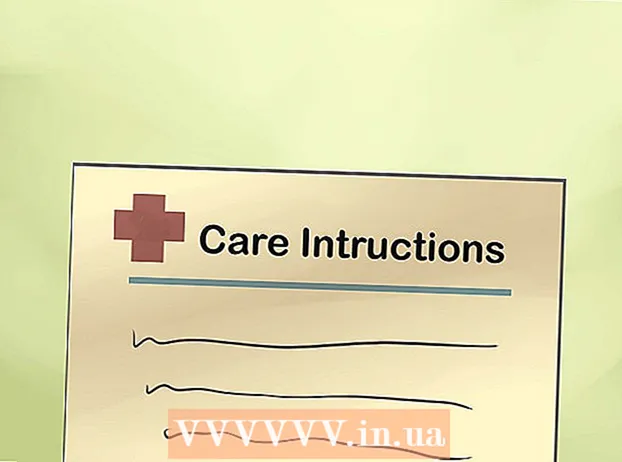Autora:
Judy Howell
Data De La Creació:
5 Juliol 2021
Data D’Actualització:
1 Juliol 2024

Content
- Per trepitjar
- Part 1 de 3: Importació d'Excel a Access (preparació)
- Part 2 de 3: importació d'Excel a Access
- Part 3 de 3: Ús de l'assistent per completar la importació
- Advertiments
Access és un gestor de bases de dades relacionals que us permet importar una o més bases de dades Excel per poder comparar camps comuns. Com que un sol fitxer Access pot contenir diversos fulls de càlcul d'Excel, el programa també és una bona manera de recopilar o analitzar grans quantitats d'informació. En primer lloc, però, cal importar el full de treball d'Excel a Access.
Per trepitjar
Part 1 de 3: Importació d'Excel a Access (preparació)
 Obriu els dos programes a l'ordinador. Haureu de comprar i descarregar una suite de Microsoft Office amb Excel i Access. Podeu fer-ho en línia des del lloc web de Microsoft.
Obriu els dos programes a l'ordinador. Haureu de comprar i descarregar una suite de Microsoft Office amb Excel i Access. Podeu fer-ho en línia des del lloc web de Microsoft. - Un cop descarregats els programes, feu clic a "Inici" al Windows i seleccioneu "Tots els programes".
- Feu clic a "Microsoft Office" i seleccioneu "Accés" (o "Excel") al menú desplegable. És possible que ja tingueu un full de càlcul Excel que algú us ha enviat o que heu descarregat en un altre lloc. Podeu obrir-lo amb Office al vostre ordinador.
 Netegeu el full de treball d'Excel abans d'importar-lo a Access. Serà més fàcil si seguiu uns quants passos senzills abans d’importar el full de treball Excel a Access. La qüestió és que les vostres dades són consistents entre els fulls de càlcul importats.
Netegeu el full de treball d'Excel abans d'importar-lo a Access. Serà més fàcil si seguiu uns quants passos senzills abans d’importar el full de treball Excel a Access. La qüestió és que les vostres dades són consistents entre els fulls de càlcul importats. - És una bona idea assegurar-se que la primera fila del full de treball d'Excel conté les capçaleres de les columnes (o els noms dels camps) i que siguin molt clares i fàcils d'entendre. Per exemple, per a una columna de cognoms de la gent, podeu anomenar el nom de la capçalera / camp de la columna com a "Cognom". Sigueu clar i precís, ja que facilitarà la comparació dels encapçalaments de columna en dos fulls de treball d'Excel.
- A Access podeu enllaçar els camps corresponents entre dos o més fulls de càlcul. Suposem que teniu un full d'Excel amb informació salarial. Conté noms, cognoms, adreces i sous de les persones. Per exemple, suposem que voleu comparar aquest full de càlcul d'Access amb un segon full de càlcul d'Excel que conté informació sobre les contribucions financeres d'una campanya. Aquest segon full de treball conté noms, adreces i donacions de persones. El que podeu fer amb Access és comparar diferents capçaleres de columna entre si. Podeu enllaçar capçaleres de noms per veure on hi ha persones amb el mateix nom a les dues bases de dades.
- Consulteu els fulls de treball d'Excel per assegurar-vos que cada tipus de dades es tracten igual i netegeu-les abans d'importar-les a Access. Han de ser, com l'anomena Access, "relacionals". Per exemple, si el hipotètic full de càlcul salarial conté el nom, el cognom i la inicial del mig en una columna, però el segon full de càlcul només conté el nom i el cognom en columnes separades, Access registrarà que no coincideix. Els camps de capçaleres / columnes han de ser els mateixos.
 Dividiu la informació en una columna d'Excel. Per solucionar aquest problema, podeu dividir les dades en una columna d'Excel de manera que no es marqui com a "no coincideix" a Access.
Dividiu la informació en una columna d'Excel. Per solucionar aquest problema, podeu dividir les dades en una columna d'Excel de manera que no es marqui com a "no coincideix" a Access. - Per exemple, podeu dividir el primer nom a la seva pròpia columna, la inicial del mig a la seva pròpia columna i el cognom a la seva pròpia columna. Si es fa de la mateixa manera al segon full de treball, un enllaç entre, per exemple, cognom i cognom a Access, hauria de generar una coincidència quan els noms siguin els mateixos.
- Per dividir una columna a Excel, ressalteu la columna de dades que vulgueu dividir. Feu clic a "Dades" al menú principal d'Excel. Feu clic a "Text a columnes". En general, trieu l'opció "Divorciada". Feu clic a Següent.
 Continueu dividint les columnes combinades amb l'assistent. Ara ja esteu a punt per completar el procés de dividir les dades combinades en una columna en diverses columnes.
Continueu dividint les columnes combinades amb l'assistent. Ara ja esteu a punt per completar el procés de dividir les dades combinades en una columna en diverses columnes. - Trieu com es "separen" les dades de la columna. Això significa que cada informació de la columna està separada per alguna cosa. Les opcions més habituals són un espai, una coma o un punt i coma. La informació sovint només està separada per un espai. Com a l'exemple següent: El nom "John A. Doe" es mostra en una columna. El primer nom John està separat del primer A mitjà per un espai. El cognom Doe està separat de la primera A mitja per un espai. Trieu el vostre espai com a separadors a l'assistent.
- Feu clic a Següent. Feu clic a Finalitza. El programa divideix John, A. i Doe en tres columnes. A continuació, podeu donar a les noves columnes noms de capçalera nous per indicar quines dades contenen (cognom, nom, etc.). És una bona idea crear diverses columnes buides a la dreta de les dades que esteu dividint abans de fer-ho, ja que introduirà les dades a les noves columnes buides (en lloc de les columnes que ja contenen dades).
Part 2 de 3: importació d'Excel a Access
 Obriu el programa Access a l'ordinador. Aneu al menú d’inici, trieu Microsoft Office i feu clic a Microsoft Access. Cal que obriu una nova base de dades d’Access buida per importar-hi el full de treball Excel.
Obriu el programa Access a l'ordinador. Aneu al menú d’inici, trieu Microsoft Office i feu clic a Microsoft Access. Cal que obriu una nova base de dades d’Access buida per importar-hi el full de treball Excel. - Trieu "Base de dades d'escriptori buida" per crear una nova base de dades des del programa Access.
- Canvieu el nom si voleu. Feu clic a "Crea".
 Importeu un full de treball d'Excel a Access. El següent pas és obtenir el full de càlcul Excel (o diversos) a la base de dades Access.
Importeu un full de treball d'Excel a Access. El següent pas és obtenir el full de càlcul Excel (o diversos) a la base de dades Access. - Feu clic a "Dades externes" a la barra d'eines del gestor de bases de dades Access. Trieu "Excel". En algunes versions d'Access, podeu trobar aquesta funció fent clic a "Fitxer" al menú principal i a "Obtenir dades externes".
- Quan es mostri "Nom del fitxer", feu clic a "Navega". Això us permetrà trobar el full de càlcul Excel al vostre ordinador.
- Deixeu marcada la casella de selecció amb "Importa les dades d'origen a una taula nova de la base de dades actual". Aquesta opció està marcada per defecte.
- Quan trobeu el full de càlcul d'Excel que voleu importar a l'ordinador, feu-hi clic. Feu clic a "D'acord". S'obrirà l'Assistent d'importació d'Excel to Access.
Part 3 de 3: Ús de l'assistent per completar la importació
 Seguiu els passos de l'assistent d'Access. Per acabar d’importar el full de càlcul, heu de seguir els passos de l’assistent.
Seguiu els passos de l'assistent d'Access. Per acabar d’importar el full de càlcul, heu de seguir els passos de l’assistent. - Trieu el full de treball del llibre de treball d'Excel que vulgueu importar. De vegades, això és fàcil perquè el full de càlcul d'Excel només és un full. Tanmateix, de vegades la gent crea diversos fulls de càlcul en un full de càlcul d'Excel, que podeu veure fent clic a les pestanyes de la part inferior del full de càlcul. Si és així, haureu de dir a l'assistent d'accés quin full de càlcul escolliu. Feu clic a Següent.
- A la pàgina següent hi ha un quadre on es pregunta si la primera fila del full Excel té encapçalaments de columna. Aquesta és la fila d'un full de càlcul que identifica les dades de cada columna (com ara cognoms, adreça, salari, etc.). És una bona idea netejar primer el full de treball d'Excel per assegurar-vos que la primera fila de capçaleres de columna tingui capçaleres de columna clares. A continuació, marqueu "Sí" que la primera fila conté encapçalaments de columna. Aquest és l'enfocament més senzill. Feu clic a Següent.
- Si la primera fila no conté capçaleres de columna, la finestra següent us pregunta si voleu canviar el nom dels camps d'Access (aquests són els encapçalaments de columna). Si no heu donat a cada camp un nom clar i fàcil d’identificar abans d’importar (recomanat), podeu fer-ho aquí.
 Completeu la importació. Només queden uns quants passos més per importar. La següent finestra de l'assistent us pregunta si voleu especificar una clau principal.
Completeu la importació. Només queden uns quants passos més per importar. La següent finestra de l'assistent us pregunta si voleu especificar una clau principal. - No cal que ho feu, però és possible. Una clau principal significa que Access assigna a cada fila de dades un número únic. Això pot ser útil més endavant quan ordeneu les dades. Feu clic a Següent.
- La darrera pantalla de l'assistent té un lloc per a un nom per defecte. Podeu canviar el nom del full d'Excel que vulgueu importar (es convertirà en una "taula" a Access a la part esquerra de la pàgina quan hàgiu acabat d'importar).
- Feu clic a "Importa". Feu clic a "Tanca". Veureu la taula a la part esquerra de la pantalla. Ara s’importa a Access.
- Si voleu enllaçar a més d'una base de dades, repetiu aquest procés amb un altre o diversos fulls de treball d'Excel. Ara ja esteu a punt per comparar les dades dels fulls de treball d’Access.
Advertiments
- Si el fitxer Excel prové d’una versió d’Office que no sigui Access, és possible que noteu problemes d’importació de fitxers sense problemes.
- No es pot subratllar prou: haureu de netejar el full de treball d'Excel abans d'importar-lo. Això significa en part analitzar les dades que teniu per trobar problemes.
- Conserveu sempre una còpia dels fulls de càlcul originals, de manera que si enredeu podeu repetir el procés.
- No podeu importar més de 255 camps a Access.